Microsoft Store nie pobierają aplikacji? 11 sposobów naprawy
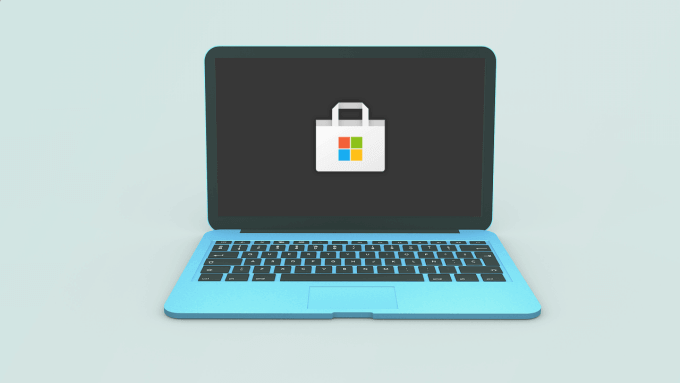
- 910
- 229
- Tacjana Karpiński
Microsoft Store to platforma do pobrania wszystkich aplikacji Windows, gier i innych aplikacji innych firm. Chociaż sklep Microsoft ma świetny interfejs i kolekcję aplikacji, pobieranie ich na komputer może być trudne. Jeśli nie walczysz z powolnymi pobieraniem, aplikacje mogą utknąć podczas instalacji.
Mamy przewodnik opisujący, w jaki sposób możesz naprawić problemy z powolnym pobieraniem Microsoft Store. Jednak w tym samouczku przeprowadzimy Cię przez 11 rzeczy do zrobienia, gdy Microsoft Store nie pobiera aplikacji na komputerze Windows 10.
Spis treści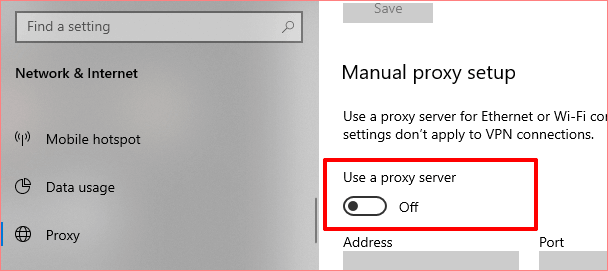
Z wyłączonymi serwerami VPN i serwerów proxy, spróbuj pobrać ze sklepu Microsoft i sprawdź, czy przechodzi przez.
3. Force rzucić sklep Microsoft
Jeśli Twój komputer ma dostęp do Internetu, ale Microsoft Store nadal nie pobiera aplikacji, zamknij sklep i uruchom go ponownie. Kliknij prawym przyciskiem myszy w menu Start/Windows i wybierz Menadżer zadań.
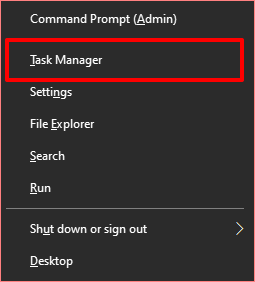
Na karcie Proceses wybierz Microsoft Store i kliknij Zadanie końcowe przycisk w prawym dolnym rogu okna.
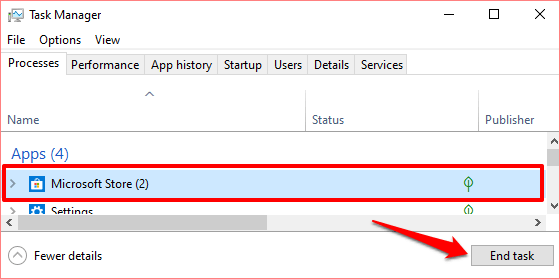
Ponownie otwórz Microsoft Store i spróbuj ponownie pobrać aplikacje. Przejdź do następnego rozwiązania, jeśli aplikacje nie pobierają lub utkną w oczekiwaniu.
4. Sprawdź ustawienia daty i godziny
Microsoft Store może nie przetwarzać plików do pobrania aplikacji, jeśli komputer ma nieprawidłowe ustawienia daty i godziny. Początek Ustawienia systemu Windows I idź do Czas i język. w Data i godzina Sekcja, upewnij się, że sprawdź te opcje: Ustaw czas automatycznie I Ustaw strefę czasową automatycznie.
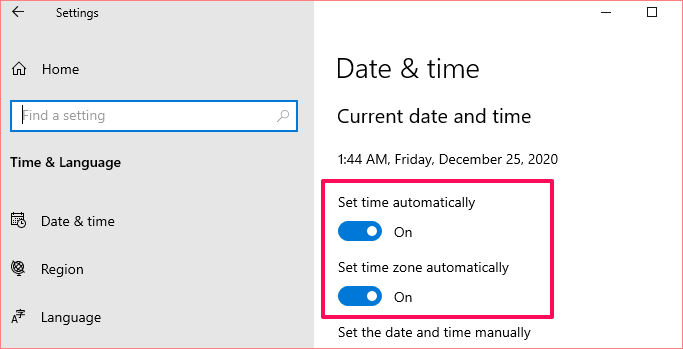
Jeszcze jedna rzecz: przewiń do Synchronizować swój zegar sekcja i wybierz Synchronizuj teraz przycisk.
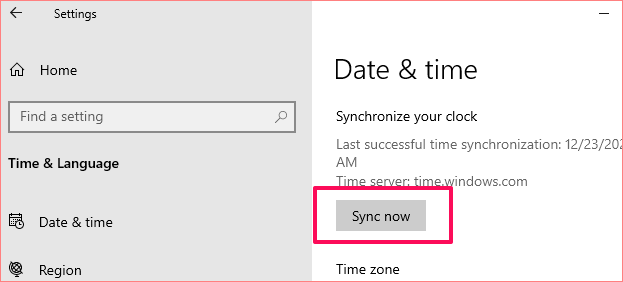
To natychmiast zsynchronizuje i zaktualizuje datę i godzinę komputera z systemem Windows Time Server. Wróć do sklepu Microsoft i sprawdź, czy możesz teraz pobrać aplikacje.
5. Sprawdź przestrzeń do przechowywania i ustawienia
Jeśli sklep Microsoft nadal nie pobiera lub komputer nie ma wystarczającej ilości miejsca do przechowywania. To nie jest bezdechowy. Jeśli więc Twoje aplikacje utkną w kolejce do pobrania, uruchom Eksplorator plików i potwierdź, że masz wystarczającą ilość miejsca do przechowywania na dysku twardym, aby pomieścić aplikacje (.
Jeśli masz wiele dysków twardych podłączonych do komputera, upewnij się, że konfigurujesz system Windows, aby zapisywać nowe aplikacje na dysku z wystarczającą przestrzenią pamięci. Iść do Ustawienia> System> przechowywanie i wybierz Zmień tam, gdzie zapisano nową treść.
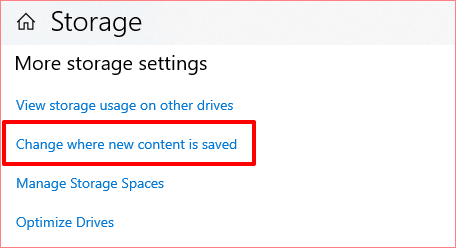
Kliknij "Nowe aplikacje będą zapisywać”Opcja rozwijana i wybierz dysk, który chcesz pobrać z zapisanego sklepu Microsoft Store.
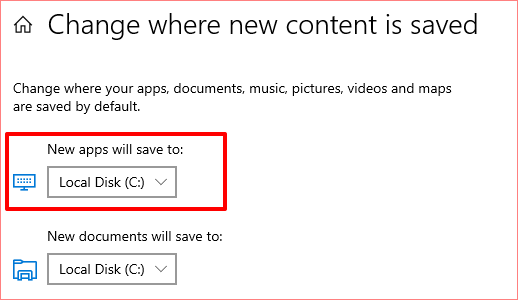
6. Wyczyść pamięć podręczną Microsoft Store
Microsoft Store generuje i przechowuje pliki tymczasowe (zwane dane pamięci podręcznej) na komputerze. Te pliki pomagają Microsoft Store w wydajności szybciej na komputerze. Jednak gdy pliki te stają się uszkodzone, czasami powodują awarię sklepu Microsoft.
Wyczyść pamięć podręczną Microsoft Store i sprawdź, czy ta aplikacja Przywróć do pobrania i instalacji. Zamknij okna i wpisz Microsoft Store Windows WSRESET w polu wyszukiwania. Kliknij Uruchom jako administrator W wynikach wyszukiwania i poczekaj, aż okno resetowania sklepu Microsoft zniknie z ekranu komputera.
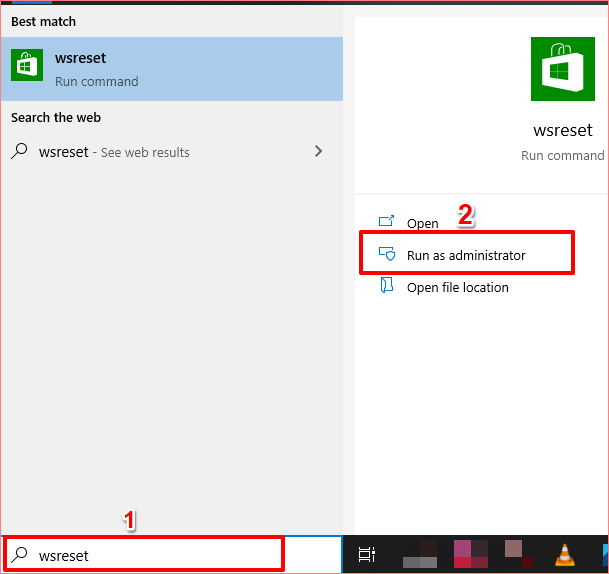
Windows uruchomi sklep Microsoft automatycznie po wyczyszczeniu pamięci podręcznej. Spróbuj pobrać aplikację i sprawdź, czy przechodzi przez.
7. Ponownie podłącz swoje konto Microsoft
To pociąga za sobą podpisanie konta Microsoft z aplikacji Microsoft Store i zalogowanie się. Kliknij Ikona profilu W prawym górnym rogu aplikacji Microsoft Store i wybierz swoje konto.
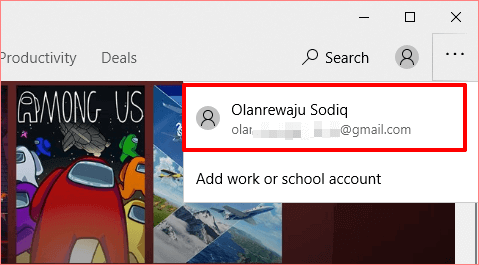
Kliknij Wyloguj się Aby usunąć konto Microsoft z aplikacji Microsoft Store.
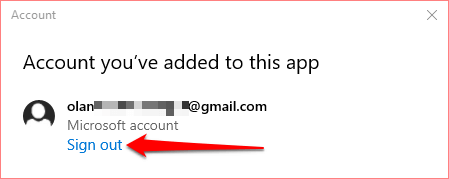
Wróć do strony głównej Microsoft Store, kliknij ikonę profilu i wybierz Zalogować się.
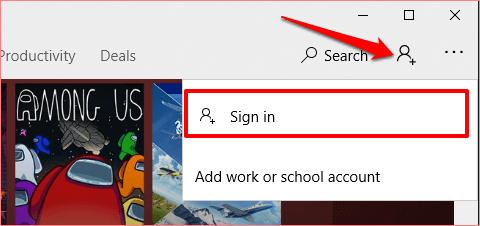
Jeśli konto jest zapisane na komputerze, wybierz konto i kliknij Kontynuować kontynuować. W przeciwnym razie kliknij konto Microsoft, aby użyć innego konta w Microsoft Store.
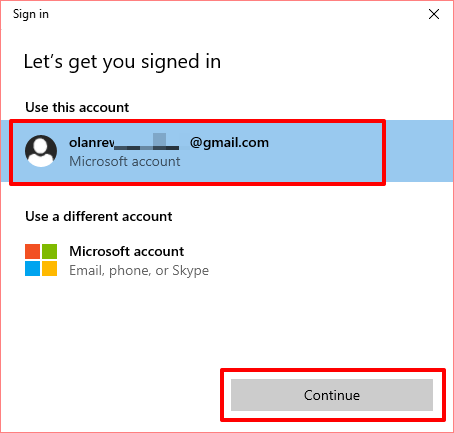
Podaj poświadczenia konta i kliknij Zalogować się Aby ponownie połączyć konto do sklepu Microsoft.
8. Zresetuj sklep Microsoft
Nadal nie mogę pobierać aplikacji ze sklepu Microsoft? Powinieneś podać aplikacji resetować. Po zresetowaniu aplikacji Windows usunie dane i ustawienia aplikacji z komputera. To może pomóc w wyeliminowaniu problemów powodujących awarię aplikacji.
Aby zresetować sklep Microsoft, przejdź do Ustawienia> Aplikacje> Aplikacje i funkcje i wybierz Microsoft Store Z listy aplikacji.
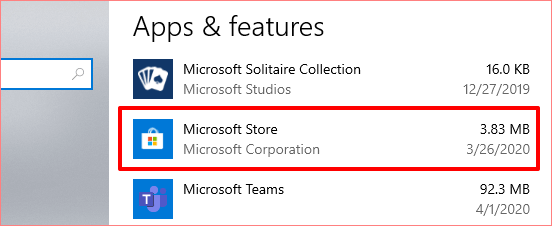
Kliknij Zaawansowane opcje Aby otworzyć menu Ustawienia systemu Microsoft Store.
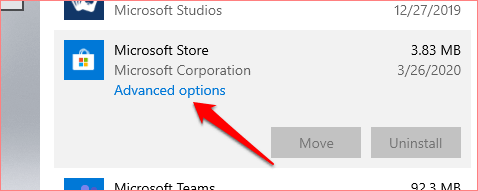
Przewiń do sekcji resetowania i kliknij Resetowanie przycisk.
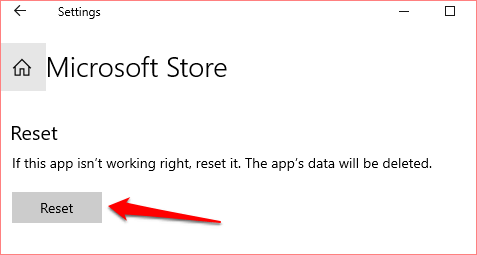
Kliknij Resetowanie Przycisk jeszcze raz, aby rozpocząć proces resetowania.
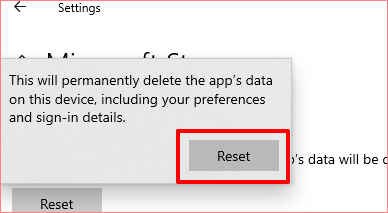
Następnie uruchom Microsoft Store, Zaloguj się za pomocą szczegółów konta Microsoft i sprawdź, czy możesz teraz pobrać i zainstalować aktualizacje aplikacji ze sklepu.
9. Uruchom rozwiązywanie problemów z systemem Windows
Windows ma wbudowane narzędzie, które diagnozuje i rozwiązuje problemy z sklepem Microsoft lub aplikacjami pobrane ze sklepu. Nazywa się to rozwiązywanie problemów z aplikacjami systemu Windows Store. Znajdziesz go schowane w menu rozwiązywania problemów z ustawieniami komputera.
Iść do Ustawienia> Aktualizacja i bezpieczeństwo> Rozwiązywanie problemów i zlokalizuj Aplikacje do przechowywania systemu Windows W sekcji „Znajdź i napraw inne problemy”. Wybierz narzędzie i kliknij Uruchom narzędzie do rozwiązywania problemów.
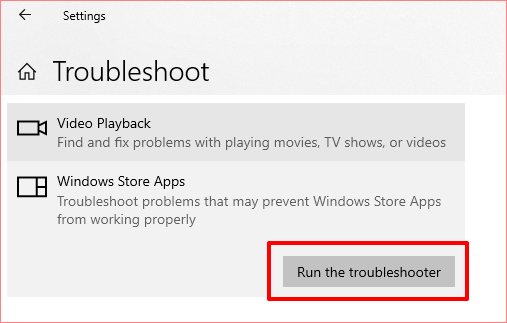
10. Zaktualizuj sklep Microsoft
Tak, musisz zaktualizować sklep Microsoft, tak jak z każdą inną aplikacją na komputerze. W przeciwnym razie możesz wystąpić problemy z pobieraniem (innych) aplikacji, jeśli uruchomisz przestarzałą wersję sklepu Microsoft Store.
Uruchom Microsoft Store, kliknij ikonę menu trzech kropek i wybierz Pliki i aktualizacje.
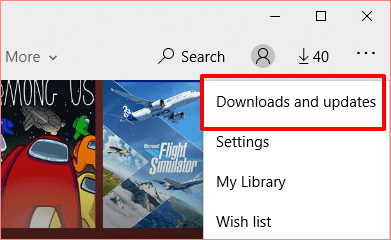
Kliknij Pobierz uaktualnienia przycisk i poczekaj, aż sklep Microsoft skanuje komputer w poszukiwaniu przestarzałych aplikacji i gier. To może potrwać minutę lub dwie.
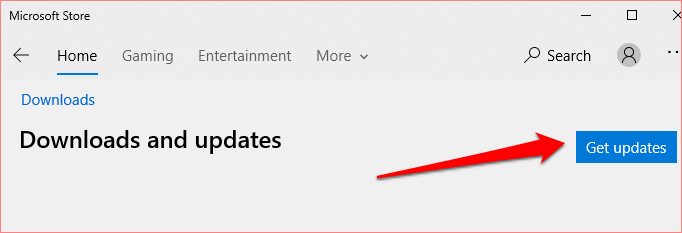
Po zakończeniu skanowania sprawdź, czy Microsoft Store jest w aktualizacji lub pobieraj kolejkę. Jeśli dostępna jest aktualizacja sklepu Microsoft, instalacja rozpocznie się automatycznie. Możesz także kliknąć ikonę pobierania obok sklepu Microsoft, aby ręcznie uruchomić instalację.
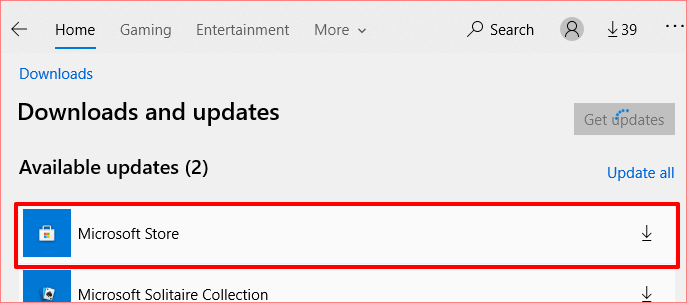
11. Zainstaluj aktualizację systemu Windows
Jeśli żadne z powyższych rozwiązań nie rozwiązuje problemu, sprawdź, czy komputer działa najnowsza kompilacja systemu Windows 10. Przestarzała lub obdarowana błędami wersja systemu Windows 10 może być główną przyczyną awarii pobierania aplikacji, której doświadczasz w sklepie Microsoft. Upewnij się, że zainstaluj najnowszą aktualizację na komputerze.
Przejdź do Ustawienia> Aktualizacja i bezpieczeństwo> Aktualizacja systemu Windows i kliknij sprawdź aktualizacje. Jeśli jest dostępna aktualizacja, kliknij Zainstaluj teraz Aby pobrać go na komputerze.
Pobierz aplikacje do pobierania Microsoft Store
Jesteśmy pewni, że jedno z tych rozwiązań powinno załatwić sprawę. Jeśli nadal nie możesz pobierać ani aktualizować aplikacji na komputerze, ponownie zarejestruj lub ponownie zainstaluj sklep Microsoft i spróbuj ponownie.
- « Ultrawide vs podwójny monitor zalety i wady każdego
- Czym jest zapobieganie wykonaniu danych w systemie Windows 10 »

