Czym jest zapobieganie wykonaniu danych w systemie Windows 10

- 1452
- 282
- Tacjana Karpiński
Zapobieganie wykonywaniu danych (DEP) to funkcja bezpieczeństwa na poziomie systemowym zawartym w systemach Windows. Głównym celem DEP jest monitorowanie procesów i usług w celu ochrony przed wykorzystaniem złośliwego kodu poprzez wyłączenie każdego programu, który nie działa poprawnie w pamięci.
Funkcja, znana również jako wykonywacza ochrona przestrzeni, obejmuje zestaw technologii sprzętowych i oprogramowania, które przeprowadzają dodatkowe kontrole pamięci systemowej, aby powstrzymać złośliwy kod przed uruchomieniem.
Spis treści
DEP wkracza w celu przeciwdziałania takiego dostępu lub wykonania przez dowolne programy wykonywalne, które nie są wolne do ładowania w obszarach pamięci systemowej. Funkcja podnosi wyjątek natychmiast, gdy wykrywa podejrzane ładowanie kodu i zapobiega jej uruchomieniu.
Minusem DEP jest to, że może oznaczać starsze programy innych niż mikrosoft, które opierają się na usługach systemu Windows. Możesz jednak wyłączyć DEP lub utworzyć wyjątek w ustawieniach systemu, aby uruchomić takie programy.
Notatka: Niektóre błędy DEP są spowodowane przez przestarzałe sterowniki urządzeń w systemie.
Rodzaje zapobiegania realizacji danych w systemie Windows 10
Istnieją dwie różne metody tworzenia DEP:
- Dep
- Dep
Dep
DEP oparty na sprzęcie wykrywa podejrzany kod, który działa z regionów pamięci jako nieobsługiwane, przechwytuje i podnosi wyjątek, aby zapobiec atakom na system. Jedynym wyjątkiem jest to, że region specjalnie zawiera kod wykonywalny.
DEP oparty na sprzęcie opiera się na sprzęcie procesora w celu oznaczenia pamięci za pomocą odpowiedniego zestawu atrybutów wskazujących, że kod nie powinien być wykonywany z tej pamięci.
Aby użyć DEP opartych na sprzęcie, należy spełnić następujące warunki:

- Procesor twojego komputera musi obsługiwać DEP oparty na sprzęcie. Rzeczywista implementacja sprzętu DEP różni się w zależności od architektury procesora, takiej jak AMD i Intel, których architektury kompatybilne z systemem Windows są również kompatybilne.
- Włącz DEP oparty na sprzęcie w BIOS.
- Twój komputer musi mieć Windows Server 2003 z zainstalowanym pakietem serwisowym lub Windows XP z serwisem Pack 2.
- Włącz sprzętowe DEP dla programów na komputerze. W programach 32-bitowych DEP oparty na sprzęcie może być wyłączony w zależności od konfiguracji, ale w 64-bitowych wersjach systemu Windows ustawienie jest zawsze włączone dla 64-bitowych wbudowanych programów.
Nie jestem pewien, która wersja systemu Windows działa na twoim komputerze? Oto 4 sposoby stwierdzenia, czy używasz 32-bitowych lub 64-bitowych okien.
Dep
Oprogramowanie DEP to dodatkowy zestaw kontroli bezpieczeństwa DEP, który pomaga zapobiegać złośliwemu kodowi wykorzystywać mechanizmy obsługi wyjątków w systemie Windows.
Ten typ DEP działa na dowolnym procesorze, który jest w stanie uruchomić Windows XP Service Pack 2 i chroni tylko ograniczone pliki binarne systemowe, niezależnie od możliwości DEP opartych na sprzęcie procesora.
Jak wiedzieć, czy DEP jest aktywny na twoim komputerze Windows 10
Możesz sprawdzić status DEP w systemie komputerowym za pomocą następujących kroków:
- otwarty Panel sterowania i wybierz System i bezpieczeństwo.
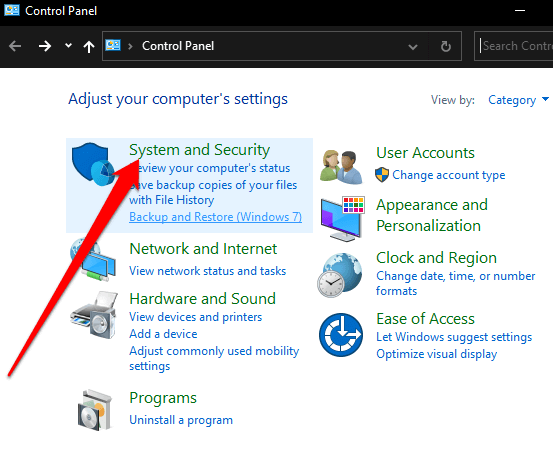
- Następnie wybierz System.
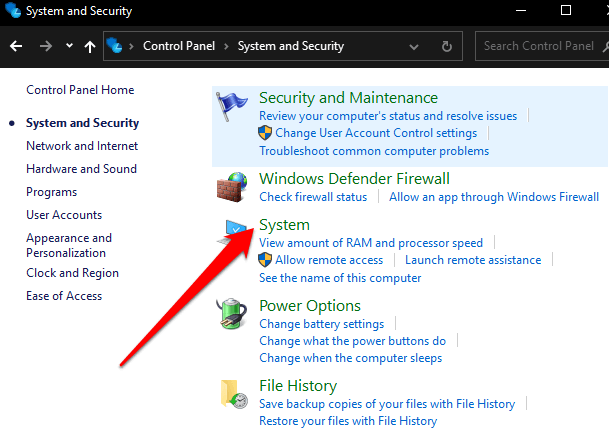
- Typ Wyświetl zaawansowane ustawienia systemu w polu wyszukiwania.
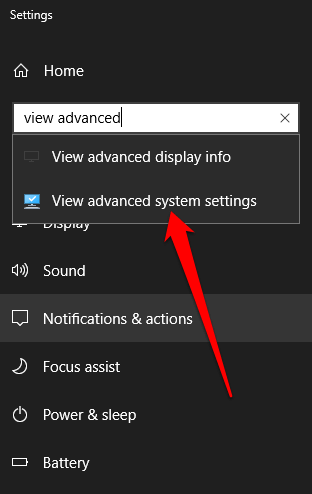
- W wyskakowaniu o ustawieniach systemowych wybierz Ustawienia pod Wydajność Sekcja.
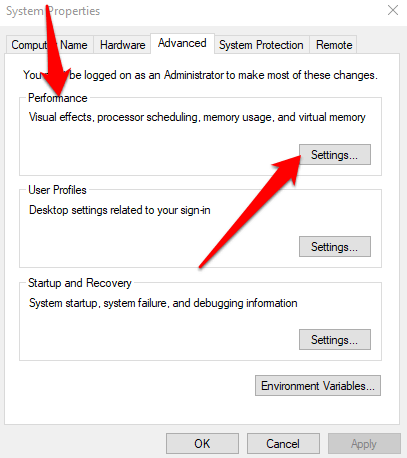
- Wybierać Zapobieganie realizacji danych zakładka do otwarcia Ustawienia DEP.
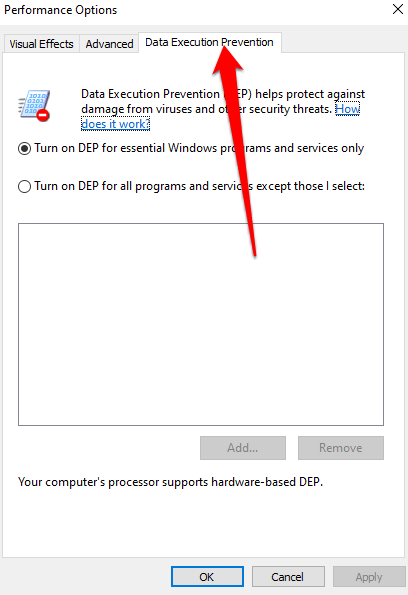
- Zobaczysz swój obecny status DEP w systemie i czy procesor komputera obsługuje sprzętowe DEP.
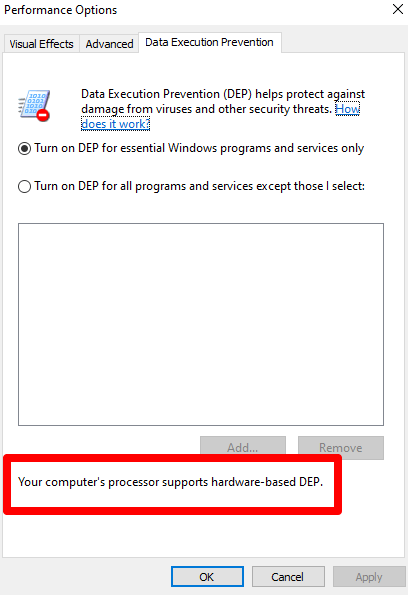
- W razie potrzeby możesz również dodać wyjątki do DEP, ale rób to tylko wtedy, gdy nie ma innych alternatyw. Aby dodać wyjątki, wybierz Włącz DEP dla wszystkich programów i usług, z wyjątkiem tych, które wybieram a następnie wybierz Dodać. Wybierz wykonywalny plik, który chcesz wykluczyć, a następnie uruchom ponownie komputer, aby zmiany weszły.
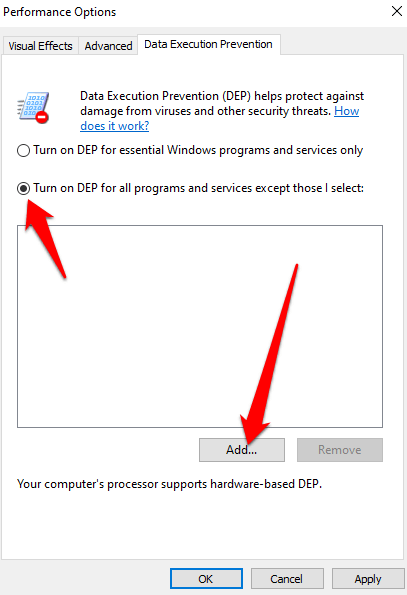
Notatka: Większość konfliktów jest spowodowana przez 32-bitowe programy i nie można wykluczyć 64-bitowych programów z DEP.
Jak włączyć lub wyłączyć DEP w systemie Windows 10
Możesz wyłączyć DEP w systemie Windows 10, aby wykonać określone wyjątki lub modyfikacje dla niektórych aplikacji, które można użyć w systemie Windows 10. Nie jest to zalecane, ale jeśli musisz, jedynym sposobem na zrobienie tego w chwili obecnej jest wiersz poleceń.
- Aby rozpocząć, wybierz Początek i typ CMD Aby otworzyć menu wiersza polecenia. Wybierać Uruchom jako administrator Aby otworzyć podwyższony wiersz polecenia.
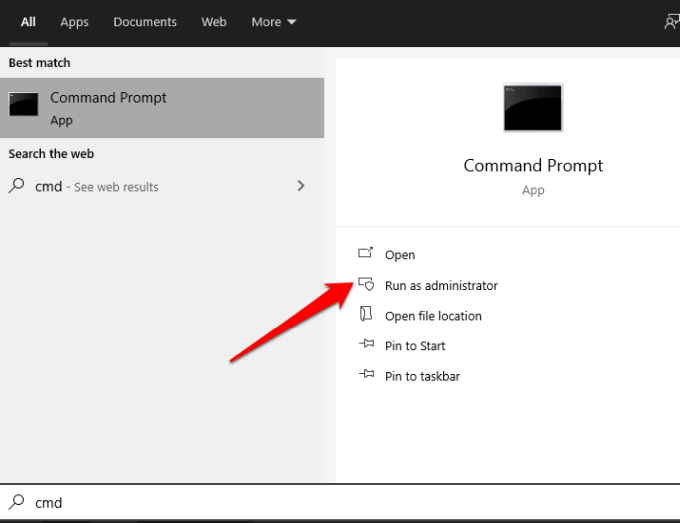
- W oknie wiersza polecenia wprowadź to polecenie: BCDEDIT /SET Current NX zawszeoff i naciśnij Wchodzić. Zmiana nastąpi po ponownym uruchomieniu komputera. W niektórych przypadkach może być konieczne dostosowanie ustawienia BIOS, aby wyłączyć DEP za pomocą tego polecenia.
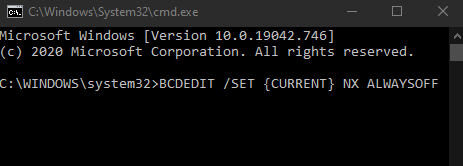
Notatka: Jeśli chcesz wyłączyć DEP dla programu, którym ufasz, najpierw sprawdź, czy wydawca ma dostępną wersję kompatybilną z DEP, czy też ma dostępne aktualizacje. Jeśli dostępna jest wersja lub aktualizacja kompatybilna z DEP, zainstaluj ją i pozostaw DEP aktywny, abyś mógł cieszyć się ochroną, którą może dać. W przeciwnym razie wyłączenie DEP może naruszyć system na atak, który może rozprzestrzeniać się na inne pliki i programy.
- Aby ponownie włączyć DEP, otwórz podwyższoną monit polecenia i wprowadź to polecenie: BCDEDIT /SET Current NX Alwayson. Uruchom ponownie komputer, aby zmiany w obowiązywaniu.
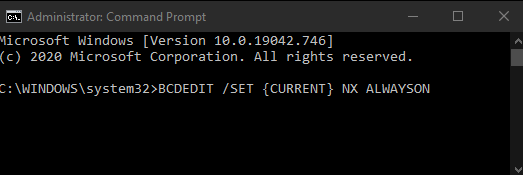
Ciesz się ochroną DEP
Podczas gdy zapobieganie realizacji danych jest cenną funkcją, nie całe oprogramowanie i sprzęt w pełni ją obsługują. Z tego powodu komputer może doświadczyć pewnych problemów i komunikatów o błędach ze względu.
Jednak DEP jest jednym z najbardziej podstawowych zabezpieczeń systemowych opartych na systemie Windows. O ile nie istnieje uzasadniony powód, aby go wyłączyć, DEP zawsze powinien pozostać aktywny domyślnie i być traktowany ostrożnie.
- « Microsoft Store nie pobierają aplikacji? 11 sposobów naprawy
- SSHD vs SSD Drives, co jest lepsze? »

