Microsoft Surface Keyboard nie działa? 10 sposobów naprawy

- 3151
- 629
- Ignacy Modzelewski
Czy próbujesz wpisać, ale klawiatura Microsoft Surface nie działa? Nie martw się; nie jesteś sam. Chociaż może to być niezwykle frustrujące, istnieje kilka sposobów na rozwiązywanie problemów i w mgnieniu oka.
W tym poście omówimy, co może powodować awarię klawiatury powierzchniowej i proste metody naprawy bez wywoływania wsparcia technicznego. Więc jeśli Twoje klucze nie działają tak, jak powinny, czytaj dalej, aby uzyskać pomocne rozwiązania.
Spis treści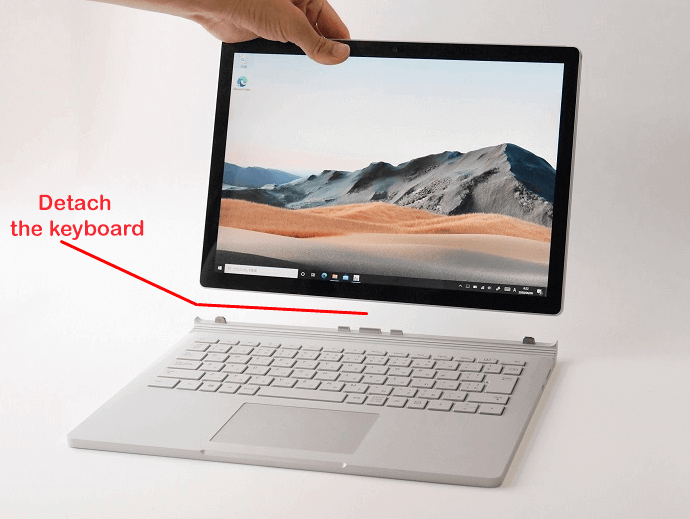
Powinieneś również sprawdzić klawiaturę pod kątem wszelkich uszkodzeń fizycznych podczas jej odłączenia. Na przykład spójrz, czy piny złącza są zepsute lub zgięte, i sprawdź, czy port połączenia na urządzeniu powierzchniowym jest zepsuty.
Jeśli masz pod ręką kolejne urządzenie powierzchniowe, spróbuj podłączyć do niej tę klawiaturę. Problem może nie być z klawiaturą, ale z laptopem. Jeśli to nie zadziała, bardziej prawdopodobne jest, że będziesz potrzebować nowej klawiatury.
2. Wyczyść szpilki złącza
Podczas odłączania klawiatury skorzystaj z okazji, aby wyczyścić szpilki złącza i port złącza. Najpierw poszukaj brudu i kurzu w porcie złącza urządzenia powierzchniowego i wyczyść zarówno port, jak i piny złącza na klawiaturze za pomocą Q-Tip.
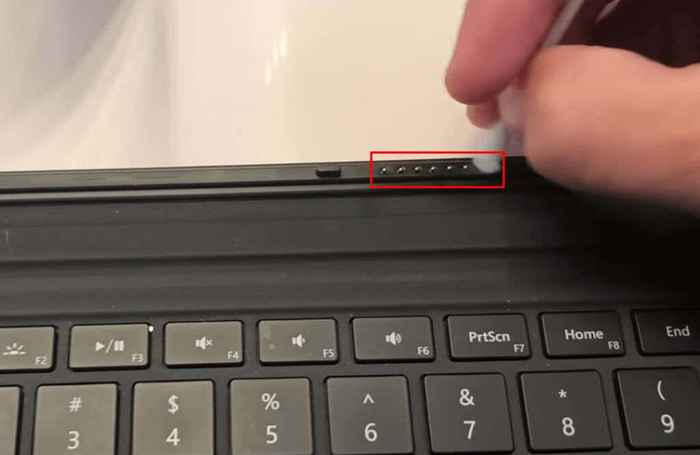
Wyrzuć cały kurz, używając puszki sprężonego powietrza, a następnie zrób Q-TIP w odrobinie alkoholu izopropylowego i delikatnie wyczyść złącza. Nie martw się o niszczenie alkoholu elektroniki. Alkohol izopropylowy jest bezpieczny do czyszczenia elektroniki.
3. Upewnij się, że akumulatory klawiatury są naładowane
To pierwszy krok, który powinieneś zrobić, jeśli używasz klawiatury bezprzewodowej, która potrzebuje niezależnego źródła zasilania. Niska moc na klawiaturach bezprzewodowych może uniemożliwić im prawidłowe działanie. Najpierw naładuj urządzenie i kontynuuj kolejne kroki w rozwiązywaniu problemów, jeśli to nie rozwiązuje problemu.
4. Para i niesprawiedliwe Bluetooth
To kolejny krok, na który należy zwrócić uwagę, jeśli korzystasz z klawiatury bezprzewodowej. Zresetuj połączenie Bluetooth, aby wyeliminować możliwe błędy między klawiaturą a urządzeniem powierzchniowym.
- Otwórz pasek wyszukiwania na powierzchni Pro i wyszukaj ustawienia Bluetooth i innych urządzeń.
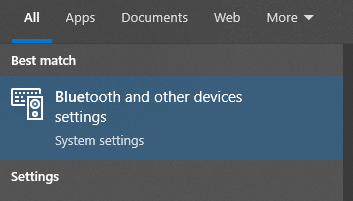
- Znajdź podłączoną klawiaturę powierzchniową i kliknij przycisk trzech kropek z boku.
- Wybierz Usuń urządzenie.
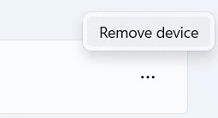
- Wyłącz Bluetooth z powrotem.
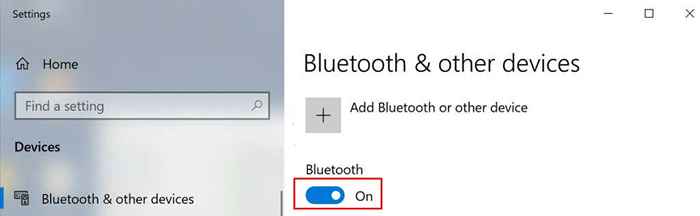
- Ponownie podłącz klawiaturę powierzchniową. Jeśli nie łączy się automatycznie, musisz przejść do dodania urządzenia i wybrać klawiaturę powierzchniową.
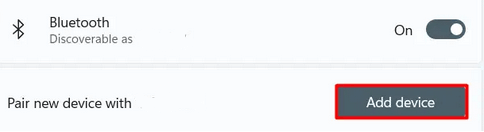
Sprawdź, czy klawiatura działa po rozpakowaniu i ponownym sparowaniu.
5. Użyj narzędzia do rozwiązywania problemów z systemem Windows
Rozwiązywanie problemów nigdy nie było łatwiejsze. Windows ma mocną listę rozwiązywania problemów, których możesz użyć do rozwiązania pewnych problemów. Oto jak:
- Przejdź do ustawień. Możesz użyć paska wyszukiwania, aby znaleźć go na pasku zadań.
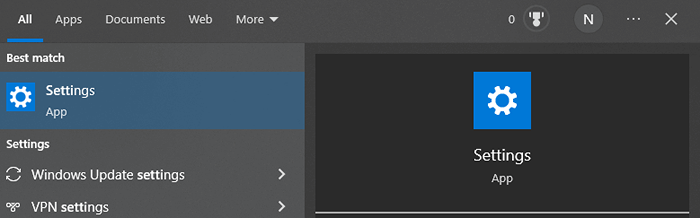
- Jeśli jesteś użytkownikiem Windows 10, przejdź do aktualizacji i zabezpieczeń.
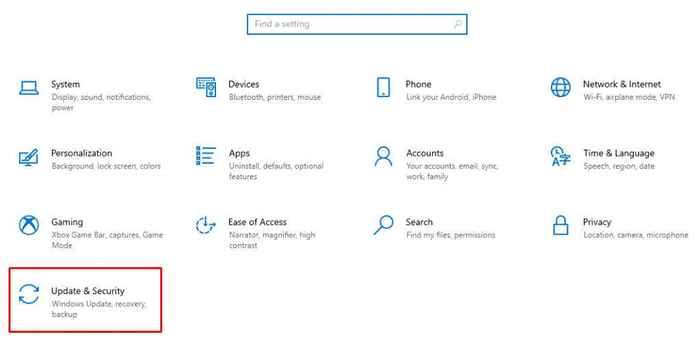
- Wybierz opcję rozwiązywania problemów. Użytkownicy systemu Windows 11 muszą przejść do systemu, a następnie rozwiązywać problemy.
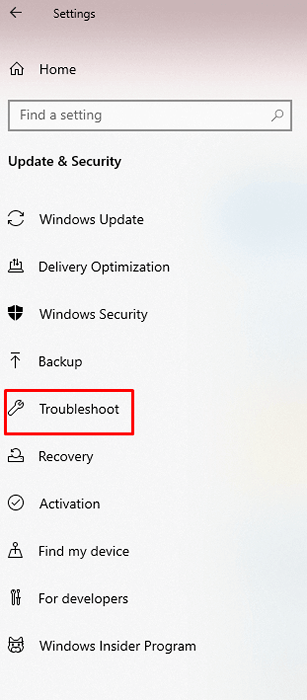
- Przejdź do innych narzędzi do rozwiązywania problemów.
- Wybierz Uruchom obok wymienionej klawiatury, której używasz. Powinieneś rozwiązywać problemy z klawiaturą i połączeniem Bluetooth, jeśli używasz klawiatury Bluetooth. Obie opcje znajdziesz pod innymi narzędziami problemów.
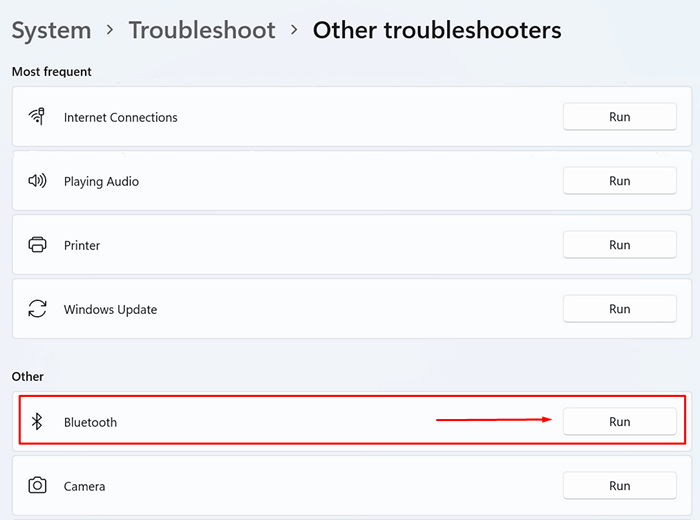
6. Ponownie zainstaluj sterowniki
Upewnij się, że wszystkie sterowniki są aktualizowane. Jeśli sterowniki klawiatury są przestarzałe lub mają uszkodzone pliki, sterowniki mogą spowodować, że klawiatura laptopa powierzchni. Najlepszą rzeczą jest odinstalowanie i zainstalowanie ich ponownie.
- Przejdź do paska wyszukiwania i znajdź Menedżera urządzeń.
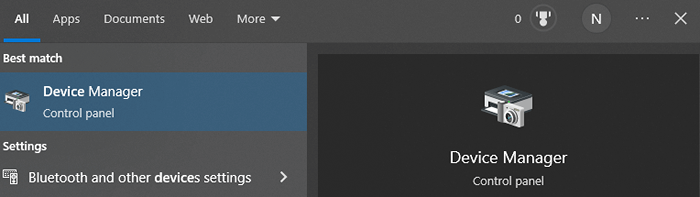
- Przejdź do sekcji klawiatury i kliknij strzałkę w dół, aby ją rozwinąć.
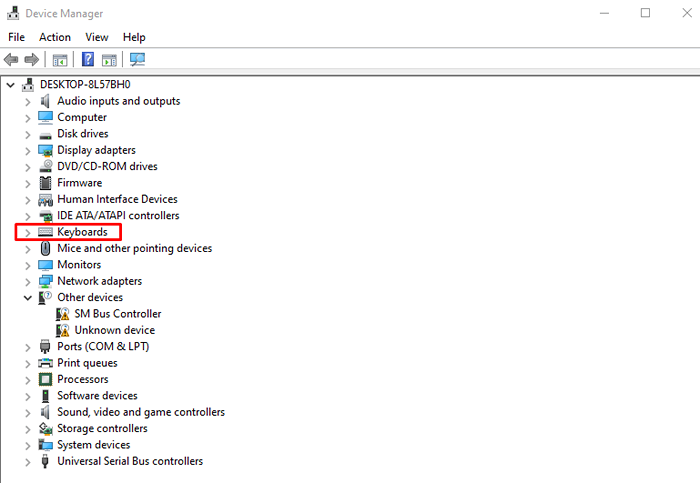
- Kliknij prawym przyciskiem myszy sterowniki i wybierz odinstalowanie. Zrób to dla wszystkich wymienionych sterowników w sekcji klawiatury.
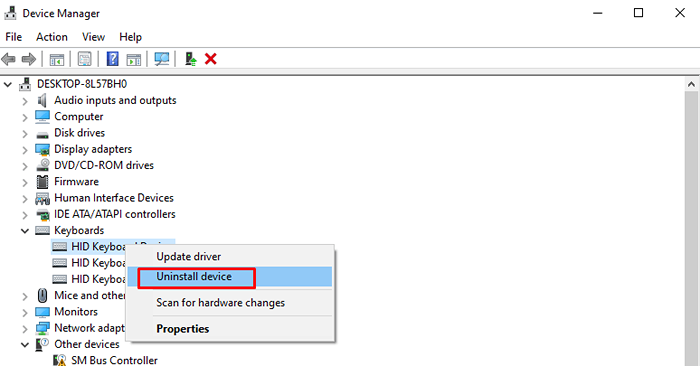
- Powinieneś również sprawdzić sekcję kontrolerów interfejsu ludzkiego. Rozwiń go i poszukaj obok znaku ostrożności. Jeśli tak, odinstaluj go; Jeśli nie, zostaw to w spokoju.
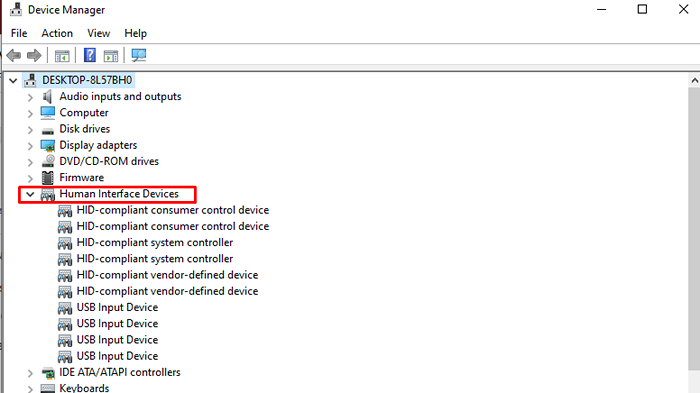
- Uruchom ponownie urządzenie Microsoft Surface. Instalacja sterownika powinna rozpocząć się automatycznie. Nowe sterowniki powinny być aktualne, ale zawsze możesz wrócić do menedżera urządzeń, znaleźć żądany sterownik i wybrać sterownik aktualizacji.
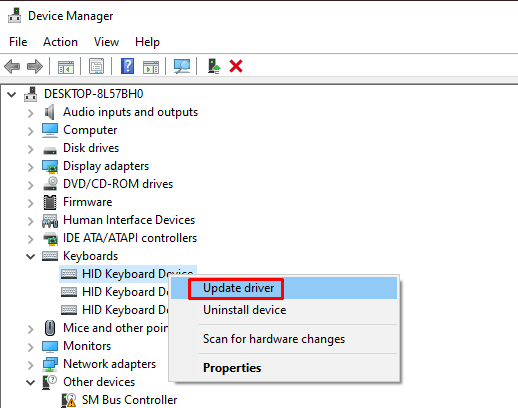
7. Zaktualizuj Windows
Jeśli system systemu Windows występuje błąd lub błąd, Microsoft rozpozna go automatycznie. Otrzymasz poprawkę dla tego błędu za pośrednictwem aktualizacji systemu Windows. Aktualizacja systemu Windows automatycznie aktualizuje wszystkie sterowniki, więc nie musisz tego robić ręcznie. Aby zaktualizować system Windows:
- Wpisz sprawdź aktualizacje na pasku wyszukiwania systemu Windows.
- Naciśnij przycisk Sprawdź aktualizację. Zauważ, że pojawiający się przycisk może również pobrać teraz lub pobrać i zainstalować. Każda opcja jest w porządku.
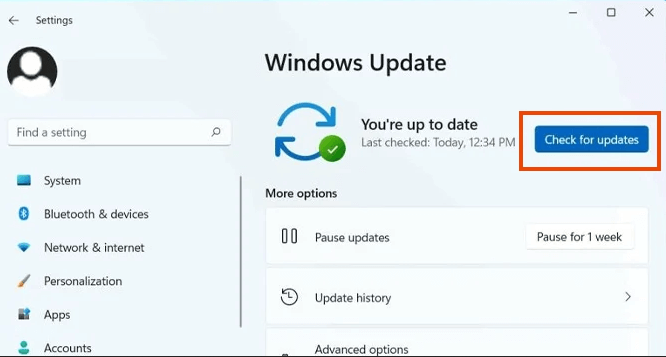
Po aktualizacji systemu Windows urządzenie powierzchniowe może poprosić Cię o ponowne uruchomienie. W takim przypadku kliknij ponownie restart teraz.
8. Sprawdź powierzchnię uefi
Niektórzy użytkownicy zauważyli, że klawiatury zaczynają działać, jeśli przełączają swoje urządzenia na ustawienia UEFI. Możesz mieć problem związany z systemem Windows, jeśli klawiatura działa w UEFI, ale zatrzymuje się, gdy Windows się załaduje.
- Wyłącz urządzenie powierzchniowe.
- Jednocześnie naciśnij i przytrzymaj przycisk w górę i naciśnij i zwolnij przycisk zasilania. Trzymaj przycisk w górę głośności, aż pojawi się logo powierzchni.
- Ekran UEFI zostanie otwarty. Sprawdź, czy klawiatura działa teraz.
- Przejdź do urządzeń i sprawdź, czy Bluetooth jest włączony.
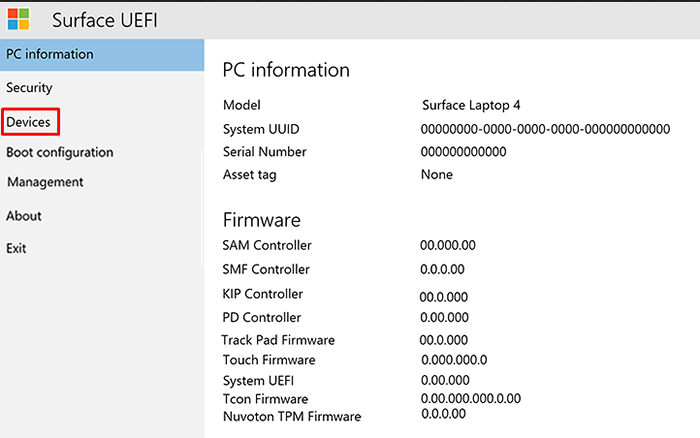
9. Skontaktuj się z obsługą Microsoft
Jeśli klawiatura jest nadal objęta gwarancją, powinieneś skontaktować się z obsługą Microsoft. Mogą rozwiązać Twój problem, naprawiając lub zastępując klawiaturę. Prześlij wniosek o naprawę za pośrednictwem oficjalnej strony internetowej.
10. Zabierz urządzenie powierzchniowe i klawiaturę do warsztatu naprawy
Jeśli żaden z powyższych nie pomógł Ci rozwiązać problemu, aby klawiatura powierzchniowa nie działała, powinieneś rozważyć zabranie go do warsztatu naprawy.
Który krok rozwiązywania problemów działał dla Ciebie? Daj nam znać w komentarzach poniżej i możesz udostępnić inne wskazówki dla innych użytkowników klawiatury powierzchniowej.

