Co to jest menedżer danych Windows?

- 4875
- 663
- Tacjana Karpiński
W dzisiejszych czasach prawie każda część naszego cyfrowego życia obejmuje pewną formę poświadczeń do uwierzytelnienia. Wystarczy, aby praktycznie niemożliwe jest samodzielne zarządzanie nimi.
Podczas gdy rozwiązania stron trzecich, Microsoft Windows ma własnego wbudowanego menedżera poświadczeń, ale co może zrobić?
Spis treści
Korzystanie z menedżera danych Windows jest kilka korzyści, w tym:
- Oszczędza czas i wysiłek poprzez automatyczne wypełnianie poświadczeń logowania dla zasobów sieciowych, stron internetowych i aplikacji, do których użytkownik wcześniej się zalogował. To eliminuje potrzebę zapamiętania użytkownika i ręcznego wprowadzenia nazwy użytkownika i hasła.
- Poprawia bezpieczeństwo poprzez bezpieczne przechowywanie poświadczeń logowania w zaszyfrowanym sklepieniu, chroniąc je przed nieautoryzowanym dostępem. Zmniejsza to ryzyko naruszenia bezpieczeństwa związanego z hasłem, takich jak pękanie haseł lub ataki phishingowe.
- Umożliwia użytkownikom łatwe zarządzanie i aktualizowanie przechowywanych poświadczeń logowania. Użytkownicy mogą również tworzyć kopię zapasową i przywrócić poświadczenia.
- Bezproblemowo integruje się z systemem Windows, dzięki czemu jest wygodną i niezawodną opcją zarządzania poświadczeniami logowania na komputerze Windows.
Menedżer Windows Credentials może nie być tak skomplikowany lub bogaty w funkcje jak alternatywy stron trzecich, takie jak LastPass lub 1Password. Mimo to jest bezpłatny, wstępnie zainstalowany i zaprojektowany jako część systemu operacyjnego.
Jak uzyskać dostęp do poświadczeń i zarządzać w systemie Windows Credential Manager
Aby uzyskać dostęp do poświadczeń i zarządzać w systemie Windows Credential Manager, wykonaj następujące kroki:
- Otwórz panel sterowania Windows, wyszukując go w menu Start.
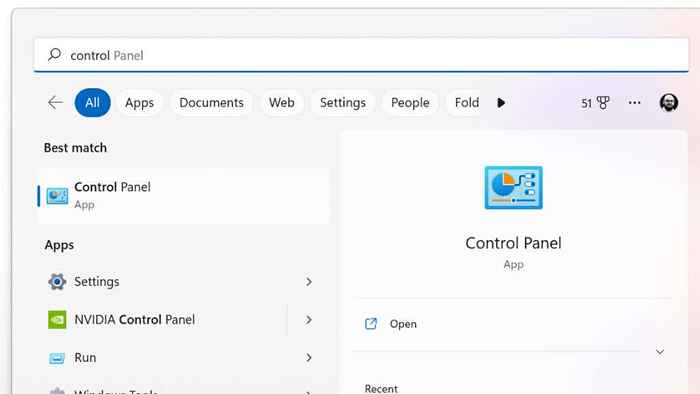
- W polu wyszukiwania wpisz menedżera poświadczeń i wybierz go z wyników wyszukiwania.
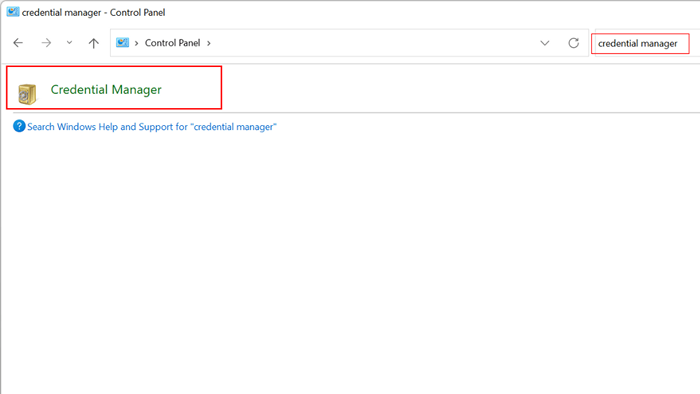
- W oknie menedżera poświadczeń wybierz kartę poświadczeń internetowych lub w systemie Windows, w zależności od rodzaju poświadczeń, które chcesz zarządzać.
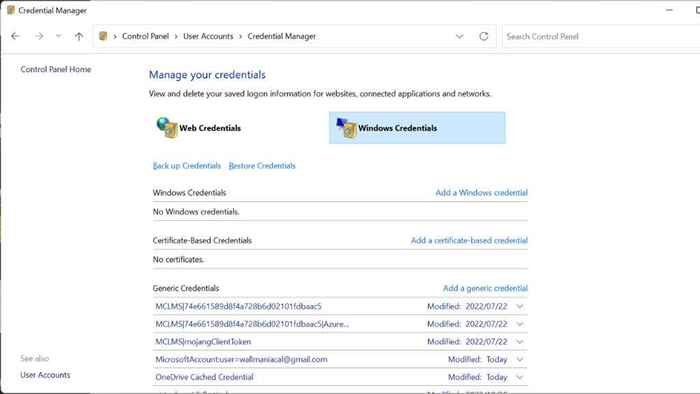
- Aby wyświetlić szczegóły określonego poświadczenia, wybierz je z listy i kliknij strzałkę rozwijaną.
- Aby zaktualizować poświadczenie, wybierz go z listy i kliknij przycisk Edytuj. Dokonaj niezbędnych zmian i kliknij OK, aby je zapisać.
- Aby usunąć poświadczenie, wybierz go z listy i kliknij przycisk Usuń. Potwierdź, że chcesz usunąć poświadczenie, klikając tak w oknie potwierdzającym.
- Aby dodać poświadczenie, wybierz typ poświadczenia, który chcesz dodać, a następnie wprowadź szczegóły.
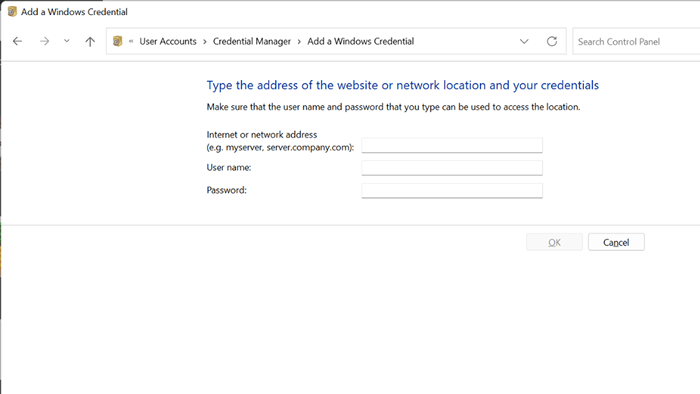
Alternatywnie możesz zarządzać poświadczeniami w menedżerze Windows Uwierzytelnianie za pomocą interfejsu wiersza poleceń. Aby to zrobić, wykonaj następujące kroki:
- Otwórz wiersz polecenia, wpisując CMD w polu wyszukiwania i wybierając wiersz polecenia z wyników wyszukiwania.
- Wpisz następujące polecenie, aby wyświetlić listę przechowywanych poświadczeń: cmdkey /lista
- Aby wyświetlić szczegóły konkretnego poświadczenia, użyj następującego polecenia, zastępując „Fisential_name” nazwą poświadczenia, które chcesz wyświetlić:
CMDKEY /V CHONTATERIZACJA_NAME
- Aby dodać lub zaktualizować poświadczenie, użyj następującego polecenia, zastępując „Umowy_name” i „nazwa użytkownika” odpowiednimi wartościami:
cmdkey /add: fasential_name /użytkownik: nazwa użytkownika /pass: hasło
- Aby usunąć poświadczenie, użyj następującego polecenia, zastępując „Uwody_nazie” na nazwę poświadczenia, którą chcesz usunąć:
cmdkey /delete: fasential_name
Metoda wiersza poleceń jest prawie nigdy konieczna, ale miło jest mieć taką opcję!
Rozwiązywanie problemów z typowymi problemami z Windows Credential Manager
Menedżer ds. Uznania może być przydatny do przechowywania informacji logowania dla stron internetowych, zasobów sieciowych i innych usług, do których regularnie uzyskujesz dostęp. Jednak, podobnie jak każde inne narzędzie, menedżer ds. Poświadczeń może czasami napotykać problemy i może nie działać zgodnie z oczekiwaniami.
Są to kilka typowych problemów, które możesz napotkać z niektórymi możliwymi rozwiązaniami:
- Menedżer poświadczeń nie zapisuje informacji logowania: może to wynikać z problemu z samą usługą. Spróbuj ponownie uruchomić usługę, przechodząc do menu Start i pisząc usługi.MSC w polu wyszukiwania i naciśnij Enter. Znajdź usługę menedżera poświadczeń, kliknij ją prawym przyciskiem myszy i wybierz Restart.
- Menedżer poświadczeń nie pokazuje informacji logowania: może to wynikać z problemu z przechowywanymi poświadczeniami. Spróbuj usunąć istniejące poświadczenia i ponownie je wprowadzić, aby sprawdzić, czy to rozwiązuje problem. Aby to zrobić, otwórz Menedżer poświadczeń, wybierz poświadczenia, które chcesz usunąć, i kliknij przycisk Usuń. Następnie ponownie wprowadź poświadczenia i zapisz je. Oczywiście, skopiuj i wklej je najpierw bezpiecznie!
- Menedżer poświadczeń nie działa: może to wynikać z problemu z samą usługą lub systemem operacyjnym. Spróbuj ponownie uruchomić komputer i sprawdź, czy to rozwiązuje problem. Jeśli problem będzie się utrzymywał, może być konieczne zaktualizowanie systemu Windows.
Ponieważ Manager Crediatu jest integralną częścią systemu Windows, może być trudniejsze do rozwiązywania problemów niż rozwiązanie stron trzecich. Na szczęście poważne problemy wydają się rzadkie, a powyższe poprawki są zwykle wystarczające.
Jak tworzyć kopie zapasowe poświadczeń
To wspaniałe, że menedżer ds. Uwierzytelności zapewnia bezpieczeństwo i zaszyfrowanie wszystkich twoich poświadczeń, ale co, jeśli coś stanie się z twoim komputerem? Aby utworzyć kopię zapasową haseł za pomocą Windows Crediate Manager, wykonaj następujące kroki:
- Otwórz menedżer poświadczeń, przechodząc do menu Start i wpisując menedżera poświadczeń w polu wyszukiwania.
- Kliknij zapasowe poświadczenia, aby wyeksportować wybrane poświadczenia do pliku.
- Wybierz lokalizację, aby zapisać plik i podać nazwę.
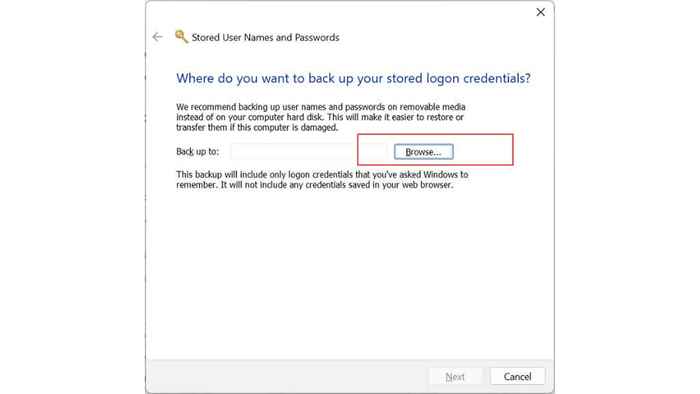
- Kliknij przycisk Zapisz, aby zapisać plik.
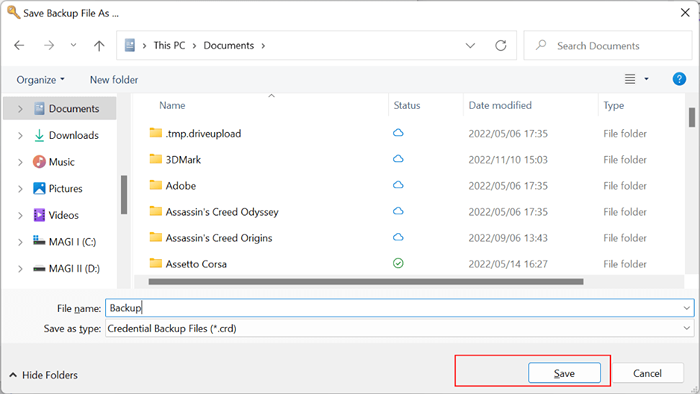
- Następnie możesz użyć tego pliku do przywrócenia poświadczeń, jeśli zostaną utracone lub usunięte.
Wyeksportowany plik kopii zapasowej będzie w formacie specjalnym, który można odczytać tylko przez menedżera poświadczeń, więc nie można go otworzyć za pomocą edytora tekstu lub innego programu. Dobrym pomysłem jest również utrzymanie pliku w bezpiecznej lokalizacji, takiej jak zewnętrzna usługa pamięci twardej lub przechowywania w chmurze, na wypadek utraty lub uszkodzenia komputera.
Poświadczenia oparte na certyfikatach
Menedżer ds. Uwierzytelności może być używany do przechowywania poświadczeń opartych na certyfikatach, które są certyfikatami cyfrowymi, które służą do uwierzytelniania tożsamości i przyznania dostępu do niektórych zasobów lub usług.
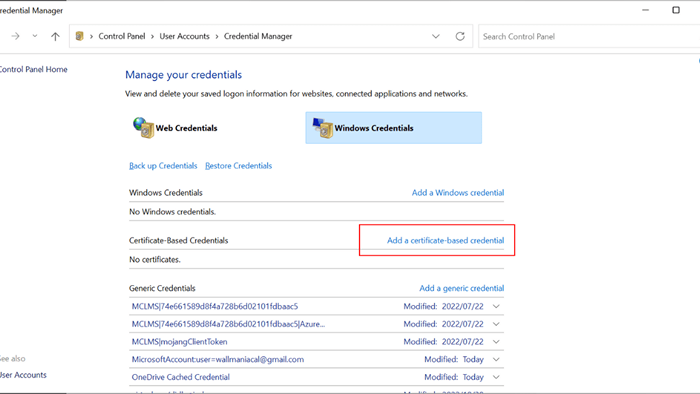
Aby korzystać z poświadczeń opartych na certyfikatach z menedżerem poświadczeń, musisz zainstalować certyfikat na komputerze, a następnie dodać go do menedżera poświadczeń za pomocą dodania poświadczeń opartych na certyfikat.
Generowanie silnych haseł
Menedżer danych Windows nie zawiera funkcji generowania hasła. Służy przede wszystkim do przechowywania poświadczeń logowania dla różnych stron internetowych i aplikacji.

Oznacza to, że będziesz musiał polegać na wybranej przeglądarce internetowej, która praktycznie oba mają silne generatory haseł i menedżerów. Obejmuje to Microsoft Edge (który zastępuje Internet Explorer), który jest również dołączony do systemu Windows, więc nie musisz pobierać żadnego dodatkowego, aby wygenerować hasła.
Jeśli chcesz być bardziej związany z tworzeniem własnych haseł, spójrz na 3 sposoby na wymyślanie najbezpieczniejszych hasła.
Alternatywy dla menedżera danych Windows
Jeśli szukasz alternatywy dla menedżera danych Windows, dostępnych jest kilka opcji, zarówno bezpłatnych, jak i płatnych. Niektóre popularne alternatywy obejmują:
- LastPass: LastPass to bezpłatny menedżer haseł, który może przechowywać informacje o logowaniu i automatycznie wypełniać dla Ciebie formularze. Ma również funkcję o nazwie „Wyzwanie bezpieczeństwa”, która może pomóc w zidentyfikowaniu i naprawie słabych haseł.
- 1Password: 1Password to płatny menedżer haseł, który oferuje funkcje takie jak generowanie haseł, udostępnianie haseł i kontrola haseł. Ma również wbudowany menedżer haseł dla Twojej przeglądarki.
- Keepass: Keepass to bezpłatny i open source Manager, który może przechowywać informacje o logowaniu i automatycznie wypełniać formy dla Ciebie. Ma również takie funkcje, jak generowanie haseł, udostępnianie haseł i kontrola haseł.
- Dashlane: Dashlane jest menedżerem płatnego hasła, który oferuje takie funkcje, jak generowanie haseł, udostępnianie haseł i kontrola haseł. Ma również wbudowany menedżer haseł dla Twojej przeglądarki.
- Roboformy: Roboformy jest menedżerem płatnego hasła, który oferuje takie funkcje, jak generowanie haseł, udostępnianie haseł i kontrola haseł. Ma również wbudowany menedżer haseł dla Twojej przeglądarki.
Istnieje wiele innych alternatyw dla Windows Credential Manager, które oferują podobne lub dodatkowe funkcje. Warto rozważyć przejście do innego menedżera haseł.
Jest to szczególnie prawdziwe, ponieważ dzięki Windows Credential Manager każdy, kto ma dostęp do komputera, może zobaczyć twoje poświadczenia. Jest to podatność nie udostępniona przez menedżerów stron trzecich i powinna być głównym czynnikiem przy wyborze, gdzie przechowywać hasła.
- « 13 rzeczy do wypróbowania, gdy iTunes nie będzie odtwarzać muzyki
- Microsoft Surface Keyboard nie działa? 10 sposobów naprawy »

