MS Word niewystarczający pamięć lub przestrzeń dysku. Nie można wyświetlić żądanej poprawki czcionki
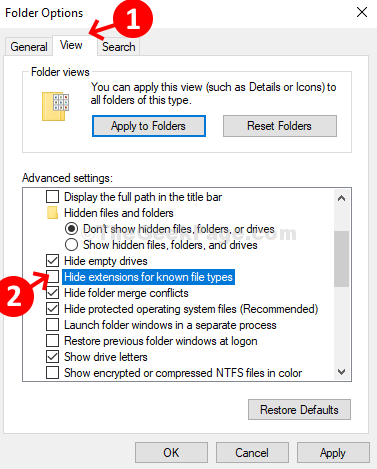
- 4394
- 112
- Natan Cholewa
Jeśli używasz słowa codziennie do tworzenia dokumentów, możesz napotkać ten błąd, ”Niewystarczająca pamięć lub przestrzeń dysku. nie można wyświetlić żądanej czcionki". Możesz także zobaczyć podobne błędy proszące o zamknięcie dowolnego dodatkowego okna i spróbować ponownie, lub może nawet pokazać szczegółowy komunikat wskazujący, że pamięć systemu działa nisko, pomimo faktu, że jest wystarczająca ilość pamięci RAM lub dysku twardego.
Podczas gdy możesz dwukrotnie sprawdzać z wolną przestrzenią w pamięci RAM systemu lub zresetować opcje słów, możesz również spróbować szybkiego rozwiązania, aby rozwiązać to raz na zawsze, jeśli nie ma problemu z przestrzenią. Pokażmy, jak.
Spis treści
- Jak naprawić „Niewystarczającą pamięć lub przestrzeń dysku. Nie można wyświetlić żądanej czcionki „błąd w słowie za pomocą danych aplikacji
- Fix 2 - Uruchamianie poleceń PowerShell
- Napraw 3 - Usuń dodatki słów
- Napraw 4 - Edytuj wartości rejestru
Jak naprawić „Niewystarczającą pamięć lub przestrzeń dysku. Nie można wyświetlić żądanej czcionki „błąd w słowie za pomocą danych aplikacji
Krok 1: Szukaj Opcje eksploratora plików W oko wyszukiwania systemu Windows. Kliknij wynik wyszukiwania.
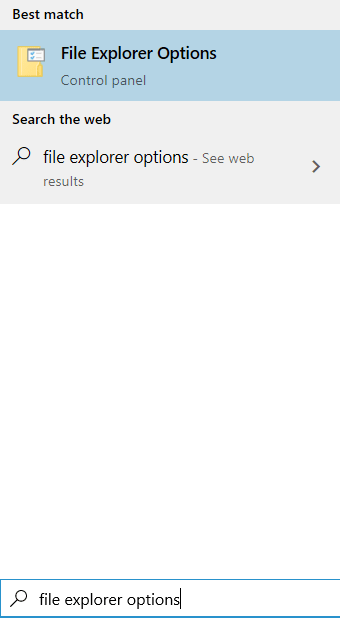
Krok 2: w Opcje folderu okno, kliknij Pogląd Tab, przewiń w dół, znajdź Ukryj rozszerzenia dla znanych typów plików, i odznacz pudełko obok. Po zakończeniu naciśnij OK i naciśnij Tak W podpowiedzi, który pojawia się.
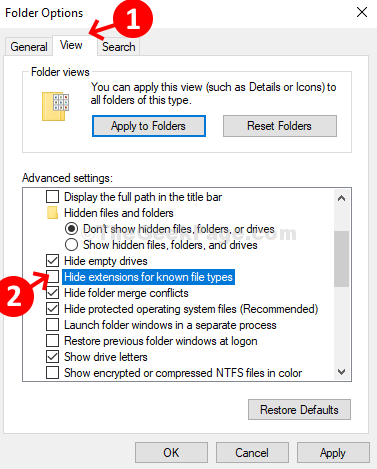
Krok 3: Teraz otwórz pole wyszukiwania i wpisz Windows %dane aplikacji% w polu wyszukiwania, aby otworzyć miejsce docelowe Folder plików.
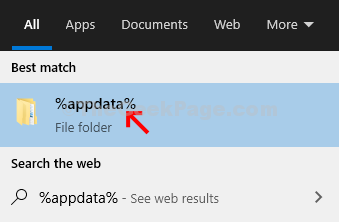
Krok 4: w Dane aplikacji > Roaming folder> kliknij dwukrotnie Microsoft teczka.
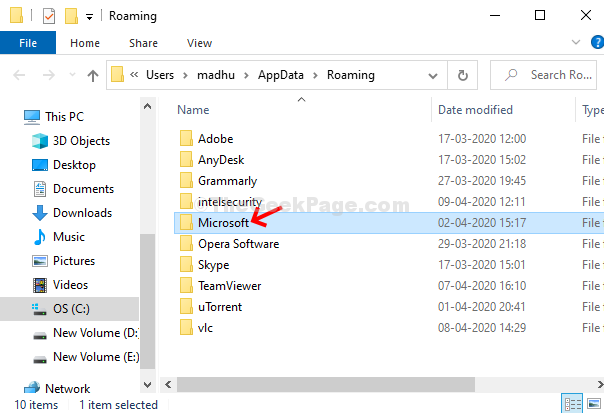
Krok 5: w Microsoft folder> kliknij dwukrotnie Szablony teczka.
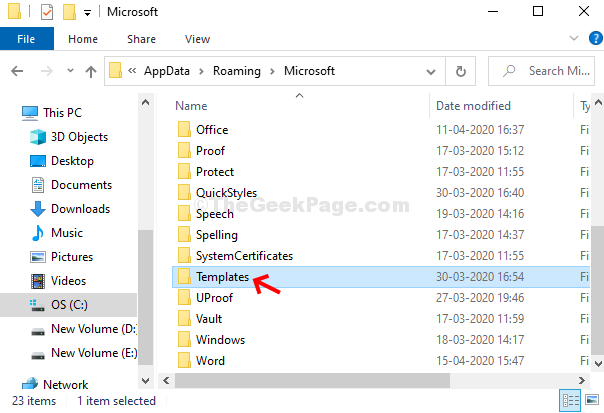
Krok 6: Teraz w Szablony folder, zmień nazwę Normalna.DOTM Do Normalna.stary.
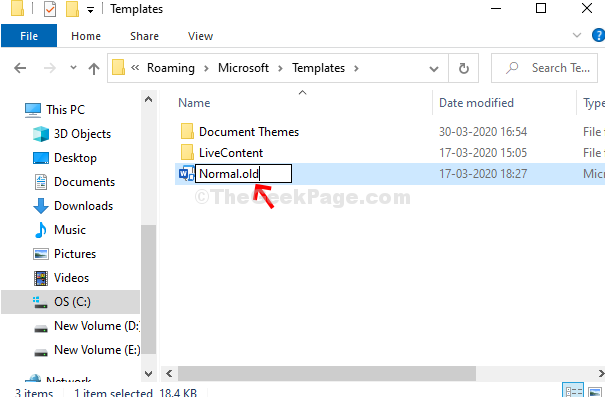
Teraz skończyłeś. Po prostu uruchom ponownie system i otwórz słowo bez żadnego błędu.
Fix 2 - Uruchamianie poleceń PowerShell
1. Szukaj PowerShell W oko wyszukiwania systemu Windows.
2. Teraz kliknij prawym przyciskiem myszy i wybierz działający jako administrator.
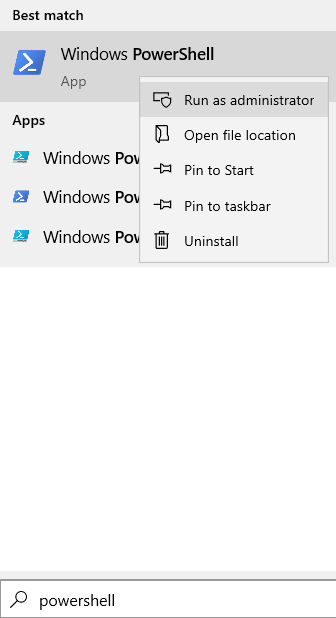
3. Teraz uruchom te polecenia jeden po drugim w PowerShell.
Get-acl c: \ Windows \ fonts \ arial.TTF | Set -acl -path c: \ Windows \ fonts \*.* Get-acl c: \ Windows \ fonts \ arial.TTF | Set -acl -path c: \ Windows \ fonts
Napraw 3 - Usuń dodatki słów
1. Otwórz słowa Microsoft.
2. Teraz kliknij Plik> Opcje.
3. Kliknij Dodatki w lewym menu.
4. Teraz kliknij Iść przycisk umieszczony w pobliżu Zarządzaj dodatkami com.
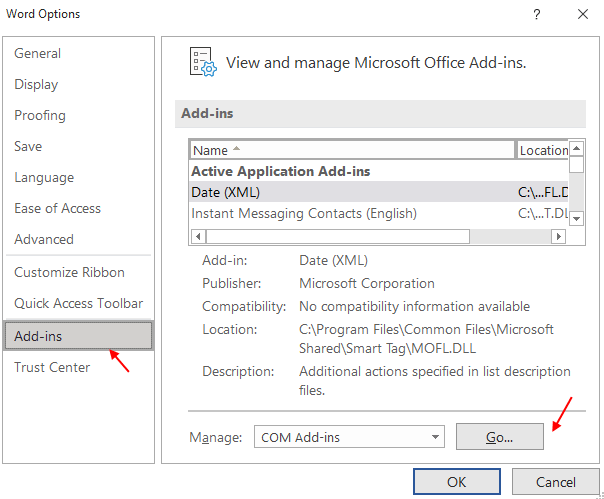
5. Odkreśnij Wszystkie dodatki com i kliknij OK.
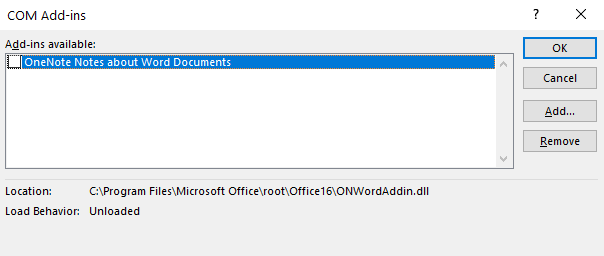
Napraw 4 - Edytuj wartości rejestru
1. Naciskać Klucz z systemem Windows i r Klucz razem, aby otworzyć uruchomić.
2. Typ Regedit w nim i kliknij OK.
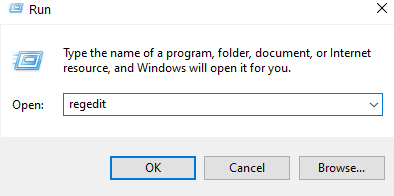
3. Po otwarciu edytora rejestru, po prostu utwórz kopię zapasową przed edycją w rejestrze .
Po prostu idź do plik i kliknij eksport Aby utworzyć kopię zapasową.
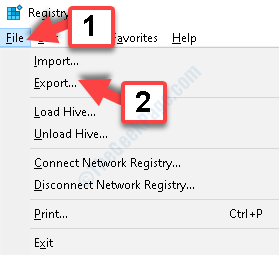
4. Teraz przejdź do następującej lokalizacji w edytorze rejestru.
HKEY_CURRENT_USER \ Software \ Microsoft \ Office
5. Teraz rozwiń biuro Następnie rozwinąć numer wersji (Na przykład 16.0).
6. Teraz rozwiń słowo
7. Teraz kliknij prawym przyciskiem myszy i usuń dane teczka,
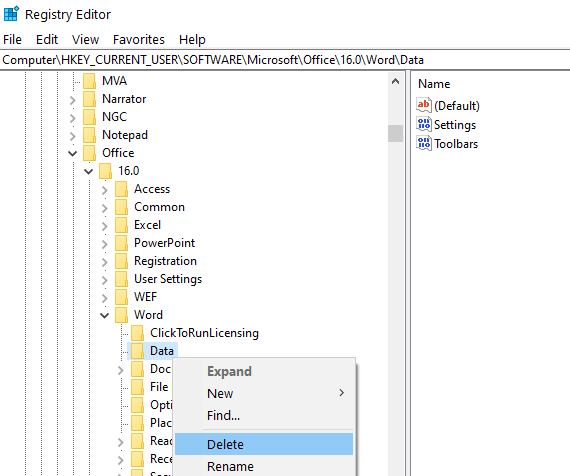
8. Otwórz ponownie słowo i sprawdź, czy problem trwa.
Jeśli nie działa, kliknij dwukrotnie i przywróć kopię zapasową.
- « W systemie Windows 10/11 brakuje ikony Bluetooth [naprawiono]
- Jak zmienić prędkość przewijania myszy w systemie Windows 10 PC »

