Jak zmienić prędkość przewijania myszy w systemie Windows 10 PC
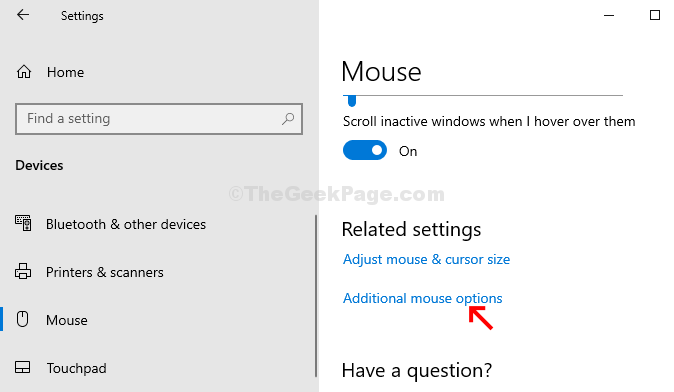
- 819
- 134
- Tacjana Karpiński
Czy zauważyłeś, że twoja mysz nie przewija z tą samą prędkością jak wcześniej? Prędkość może być czasem problemem z mysią Windows 10 PC, powodując trudności z poruszaniem się po ekranie. Możesz także stawić czoła kłopotom podczas poruszania myszy w poziomie lub w pionie. Ten problem jest tak poważny, jak problem wrażliwości z prawym kursorem myszy. Najgorsze jest konsekwentna, zwolniona prędkość może powodować znaczny stres dla twoich nadgarstków.
Choć może być poważne, istnieje znacznie łatwiej i skuteczny sposób na uzyskanie prędkości myszy w systemie Windows 10 PC z powrotem do normy. Zobaczmy, jak rozwiązać problem dla myszy fizycznej.
Jak naprawić problemy z przewijaniem i prędkością myszy w systemie Windows 10 PC za pośrednictwem aplikacji Ustawienia
Krok 1: Kliknij na Początek przycisk na pulpicie i kliknij Ustawienia w menu kontekstowym znajdującym się nad Moc przycisk.
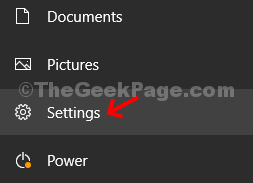
Krok 2: w Ustawienia okno, kliknij Urządzenia opcja.
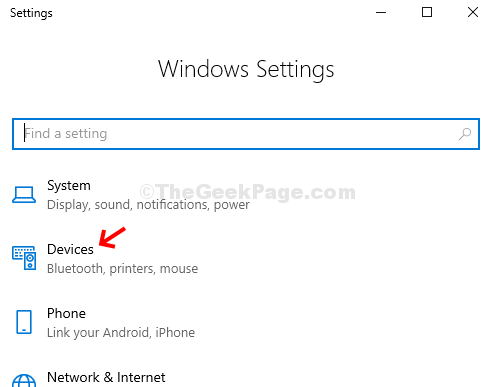
Krok 3: W następnym oknie kliknij Mysz Po lewej stronie panelu> po prawej stronie panelu wybierz Wiele linii na raz od rozwijania, W sekcji Przewiń koło myszy do przewijania.
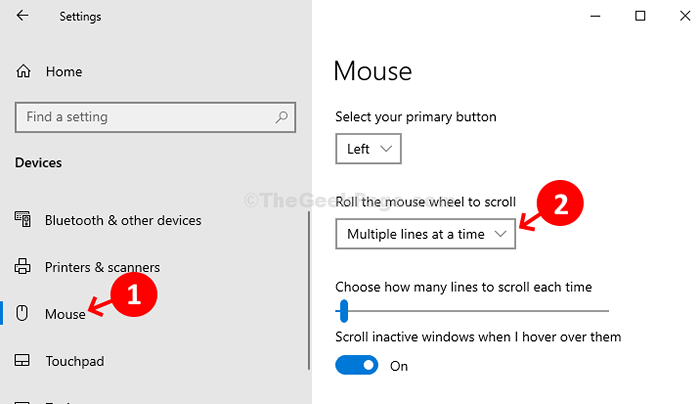
Krok 4: Tuż pod rozwijaniem, w którym wybrałeś Wiele linii jednocześnie, Jest inna sekcja - Wybierz ile linii do przewijania za każdym razem. Zgodnie z tym możesz przesunąć suwak w górę i w dół na podstawie swoich preferencji, na przykład, ile linii chcesz przewijać za każdym razem.
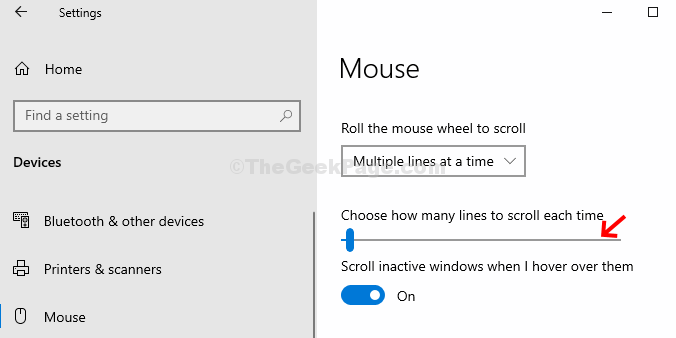
Krok 5: Następnie, poniżej suwaka, jest kolejna sekcja - Przewiń nieaktywne okna, gdy na nich unosę się. Przełącz suwak, aby wyłączyć sekcję.
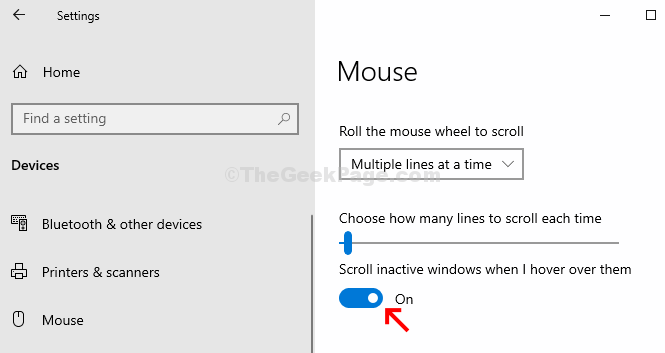
Krok 6: Teraz przewiń w dół i kliknij Dodatkowe opcje myszy na niebiesko, położony pod Powiązane ustawienia.
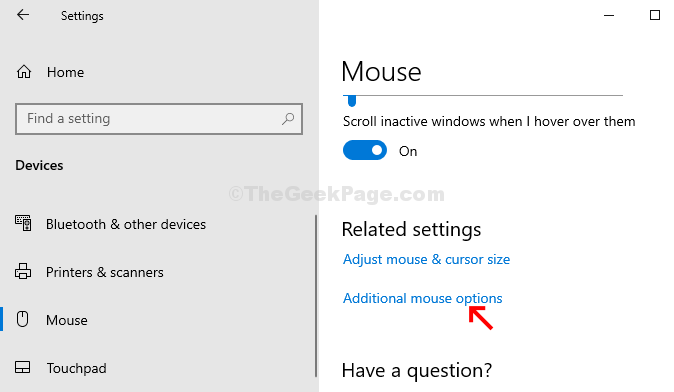
Krok 7: w Właściwości myszy okno> pod pod guziki Tab> Kliknij prędkość dwukrotnie > Przesuń suwak i dostosuj prędkość dwukrotnego kliknięcia myszy.
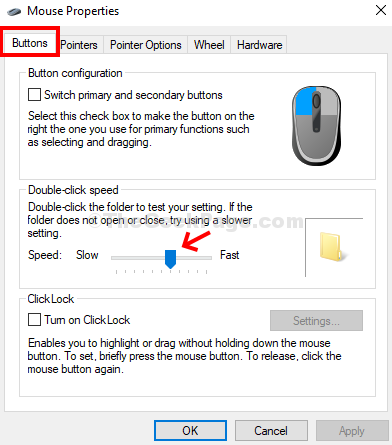
Krok 8: Teraz idź do Koło zakładka i zmień Przewijanie pionowe prędkość, ustawiając wyższą lub niższą liczbę na podstawie wymagań prędkości. Tutaj ustawiliśmy Przewijanie pionowe prędkość do 7 Zgodnie z naszym wymogiem. Możesz wybrać swój.
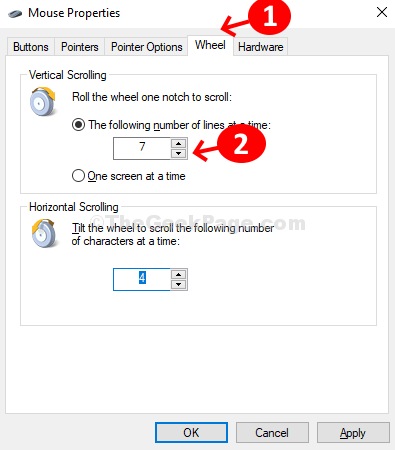
Krok 9: Następnie dostosuj Winformowanie poziome prędkość poprzez regulację liczby. Tutaj zmieniliśmy to na 4 Zgodnie z naszym wymogiem. Naciskać Stosować i wtedy OK Aby zapisać zmiany i wyjść.
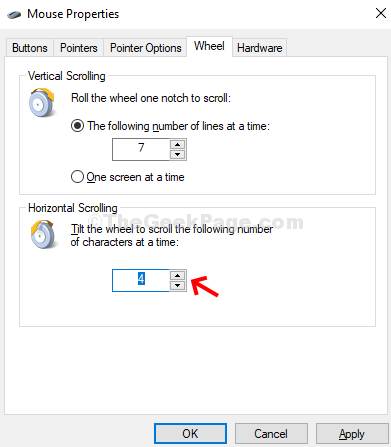
Otóż to! Skończyłeś regulację prędkości przewijania myszy, a twój problem z przewijaniem i prędkością należy rozwiązać.
- « MS Word niewystarczający pamięć lub przestrzeń dysku. Nie można wyświetlić żądanej poprawki czcionki
- Błąd profilu wystąpił problem w Chrome (rozwiązany) »

