Błąd profilu wystąpił problem w Chrome (rozwiązany)
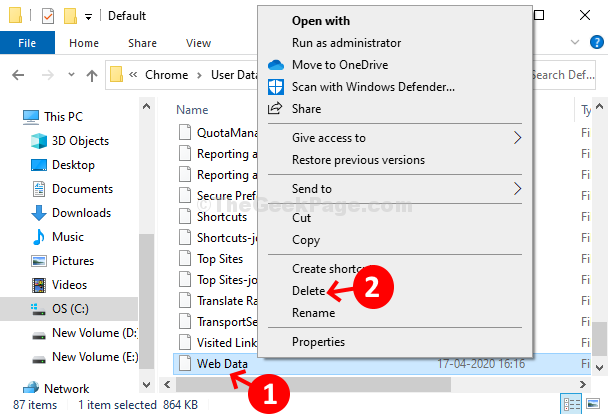
- 4436
- 339
- Pan Jeremiasz Więcek
Chrome jest prawdopodobnie jedną z najczęściej używanych przeglądarków internetowych w systemie Windows 11 ze względu na łatwość użycia, zakres funkcji i przydatne rozszerzenia. Jednak nieokalone użytkownicy zgłaszają dziwny błąd, próbując otworzyć Google Chrome w trybie standardowym lub incognito. Wygląda na to, że ilekroć próbują otworzyć Chrome, pojawia się komunikat o błędzie, mówiąc: „Wystąpił błąd profilu".
Ten błąd zmusza Cię do ponownego zalogowania się za pomocą konta Google do pobrania zapisanych kart i wszelkich innych preferencji. Stwarza również problem, gdy próbujesz otworzyć nowe okno Chrome Incognito. To nie pomaga, nawet jeśli aktualizujesz Chrome i uruchamiasz najnowszą wersję. Problem nie występuje jednak podczas logowania się na innym komputerze za pomocą tego samego konta.
Cóż, ten błąd ma również poprawkę i jest dość łatwy. Zobaczmy, jak uzyskać dostęp do Chrome bez problemu.
Spis treści
- Poprawka 1 - Wystąpił błąd profilu w Chrome za pomocą lokalnej ścieżki danych aplikacji
- Napraw 2 - Zakończ wszystkie procesy Google Chrome
- Napraw 3 - Usuń rozszerzenie paska narzędzi AVG
- Napraw 4 - Zmień nazwę folderu domyślnego
- Napraw 5 - Ponownie zainstaluj Chrome z usuwaniem folderu pamięci podręcznej
Poprawka 1 - Wystąpił błąd profilu w Chrome za pomocą lokalnej ścieżki danych aplikacji
Krok 1: Kliknij na Okna ikona na pulpicie i typ %LocalAppdata% W polu wyszukiwania. Kliknij wynik, aby otworzyć Lokalny folder pliku.
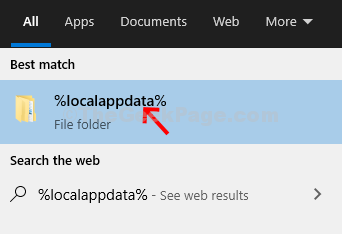
Krok 2: w FLOPE PLIKU LOKALNEr, przewiń w dół, aby znaleźć Google i kliknij go dwukrotnie, aby otworzyć folder.
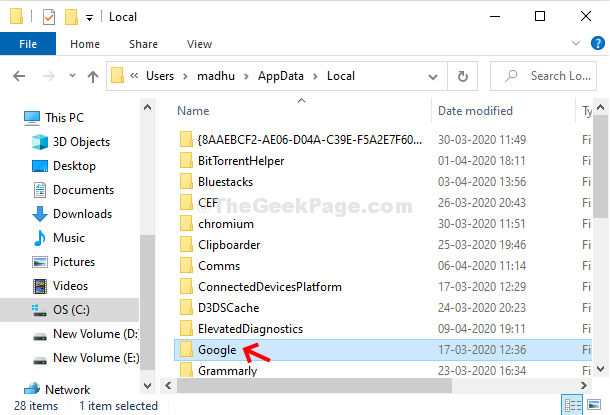
Krok 3: Następnie w Google folder, kliknij dwukrotnie Chrom Aby otworzyć folder.
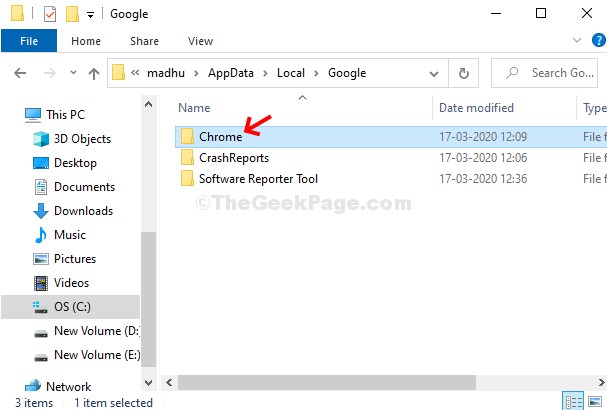
Krok 4: Teraz w Chrom folder, kliknij dwukrotnie Dane użytkownika teczka.
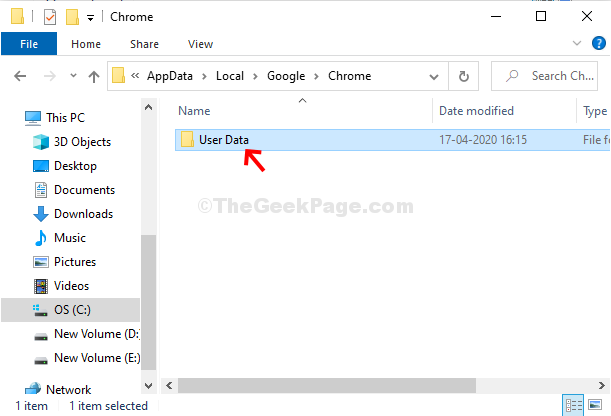
Krok 5: w Dane użytkownika folder, znajdź i kliknij dwukrotnie Domyślny teczka.
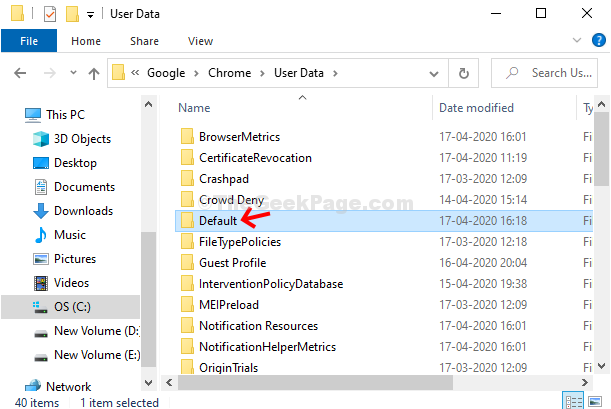
Krok 6: w Domyślny folder, przewiń w dół i znajdź Dane internetowe. Kliknij go prawym przyciskiem myszy i kliknij Usuwać w menu kontekstowym, aby go usunąć.
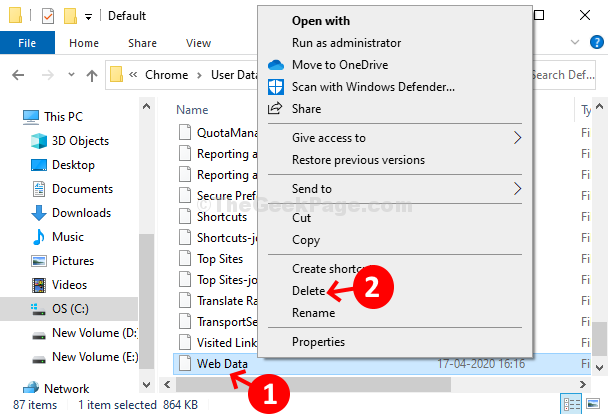
Teraz po prostu uruchom ponownie komputer i spróbuj otworzyć Chrome. Google Chrome powinien otworzyć się płynnie, bez żadnych błędów.
Napraw 2 - Zakończ wszystkie procesy Google Chrome
1 -Close Chrome Browser
2 - Naciśnij Ctrl + Shift + ESC klucze razem, aby otworzyć menedżera zadań.
3 - Znajdź wszystkie procesy Google Chrome z listy i kliknij prawym przyciskiem myszy Zadanie końcowe.
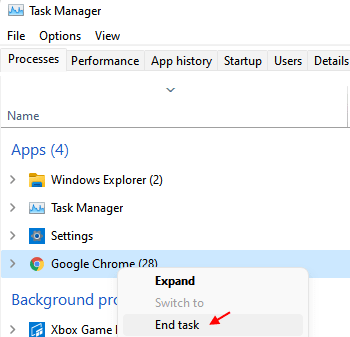
4 - Teraz ponownie zacznij Chrome.
Napraw 3 - Usuń rozszerzenie paska narzędzi AVG
Jeśli masz przypadkowe rozszerzenie paska narzędzi AVG zainstalowane w Chrome, po prostu pozbądź się tego i spróbuj ponownie.
Jeśli tego rozszerzenia nie ma, odinstaluj AVG bezpieczne wyszukiwanie Lub Pasek narzędzi AVG z Twojego komputera.
Napraw 4 - Zmień nazwę folderu domyślnego
Przede wszystkim blisko Chrome Browser. Ponadto, przed zrobieniem tego, upewnij się, że masz zsynchronizowanie danych Google i wykonane z konto Google.
1 - Naciśnij Klucz Windows + R Klucz razem, aby otworzyć bieg.
2 -Now, skopiuj i wklej ścieżkę podaną poniżej w polu polecenia run.
%LocalAppData%\ Google \ Chrome \ Data użytkownika \
3- Teraz zmień nazwę domyślnego folder
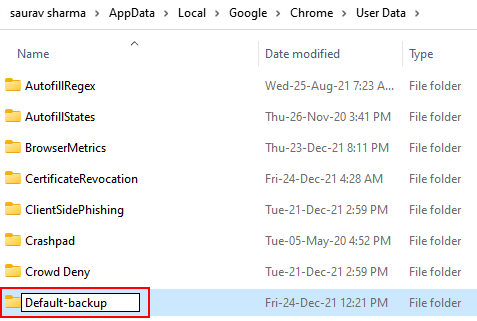
4 - Teraz ponownie zacznij Chrome.
Napraw 5 - Ponownie zainstaluj Chrome z usuwaniem folderu pamięci podręcznej
1 - Przede wszystkim Odinstalowanie Chrom
2 - Teraz naciśnij Klucz Windows + R Klucz razem, aby otworzyć okno pudełka polecenia uruchom.
3 - Teraz wpisz %LocalAppdata% w nim i kliknij OK.
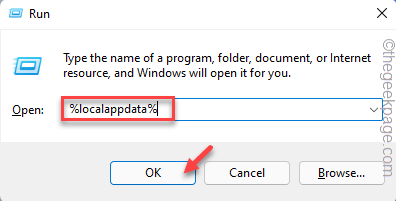
4 -now, idź do Google Teczka.
5 -Wpisuj folder Google, zlokalizuj Chrom folder i usuń folder.
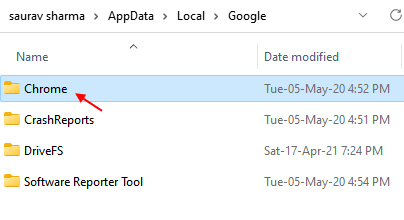
Teraz, zainstalować Chrome ponownie, pobierając go ponownie z oficjalnej strony Chrome
- « Jak zmienić prędkość przewijania myszy w systemie Windows 10 PC
- Jak skonfigurować nowe powiadomienia i ustawienia e -mail w MS Outlook »

