NVIDIA KONTROLNY PALET NIE OTWARCIA PROBLEJ
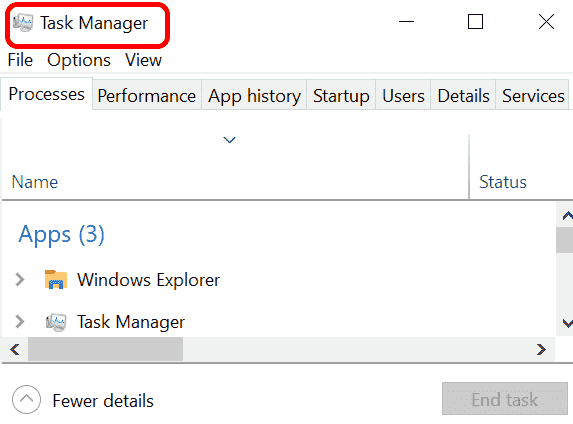
- 3365
- 285
- Igor Madej
W systemie Windows panel sterowania NVIDIA jest zasadniczo narzędziem do zarządzania ustawieniami sterownika graficznego i narzędzi NVIDIA na karcie graficznej. Karta graficzna jest bardzo ważna dla gier, animacji 3D i renderowania wideo. Potrzebujemy więc panel sterowania, aby zarządzać ustawieniami karty graficznej. Pomoże użytkownikowi zmienić jakość wyświetlania, wielkość, orientację itp. Czasami panel sterowania nie otwiera się ani nie działa z powodu korzystania z niewłaściwego sterownika graficznego. Każdy adapter graficzny ma określonego sterownika graficznego, więc wybór prawidłowego zapewni najlepszą optymalizację w grach. W niektórych przypadkach może istnieć pewna ingerencja oprogramowania antywirusowego, które są używane w twoim systemie.
Zobaczmy kilka sposobów rozwiązania tego problemu Nvidia nie otwiera się ani nie działa w oknach
Spis treści
- Napraw 1: Uruchom ponownie panel sterowania NVIDIA
- Poprawka 2: Uruchom narzędzia NVIDIA
- Napraw 3: Zaktualizuj sterownik NVIDIA
Napraw 1: Uruchom ponownie panel sterowania NVIDIA
Krok 1: Pierwszy otwarty Menadżer zadań Naciskając Ctrl+Shift+ESC Klucze razem.
lub pasek zadań kliknij prawym przyciskiem myszy i wybierz Menedżera zadań.
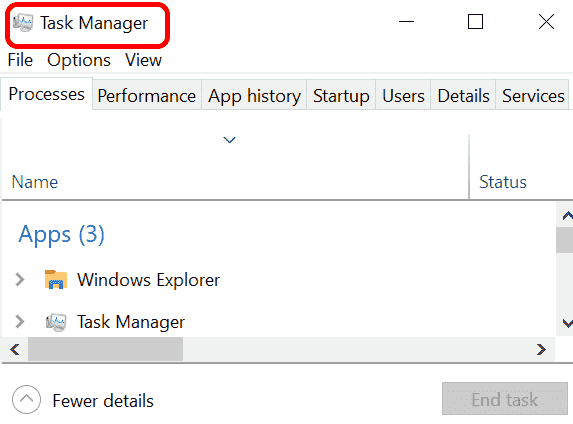
Krok 2: Przewiń w dół i wybierz Komponent sterownika doświadczenia użytkownika NVIDIA i wykonaj Zadanie końcowe.
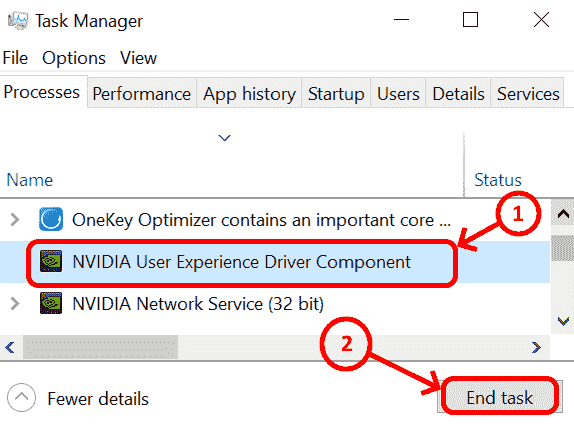
Krok 3: Wybierać Nvidia Network Service i zakończyć klikając Zadanie końcowe.
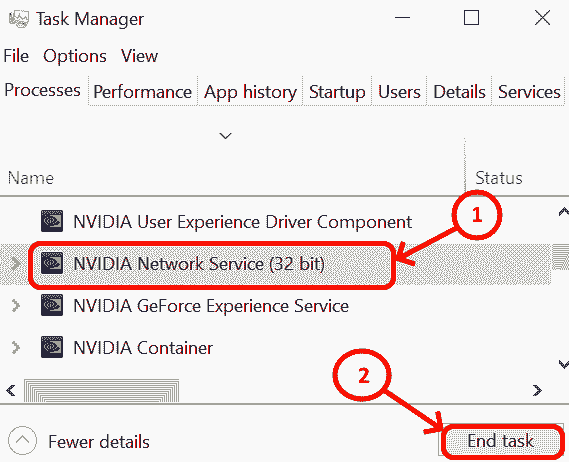
Krok 4: Zabić NVIDIA Geforce Experience Service wybierając i wykonując Zadanie końcowe.
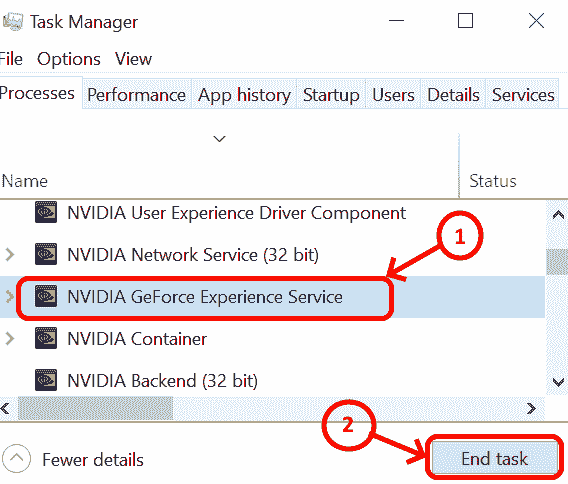
Krok 5: Znajdź Pojemnik Nvidia i wykonaj Zadanie końcowe.
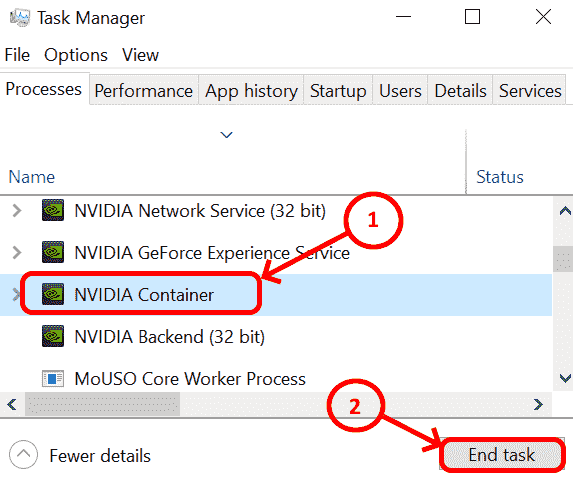
Krok 6: Wybierać Nvidia Backend i zakończ go za pomocą Zadanie końcowe.
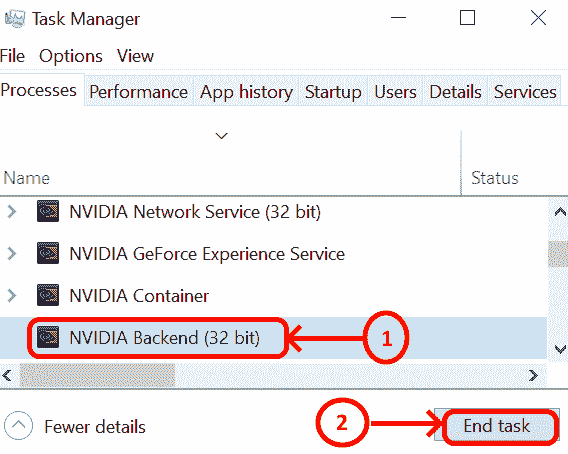
Krok 7: Po zakończeniu zadania końcowego dla wszystkich komponentów NVIDIA, teraz zlokalizuj Eksplorator Windows.
Krok 8: Wybierać Eksplorator Windows i kliknij Uruchom ponownie.
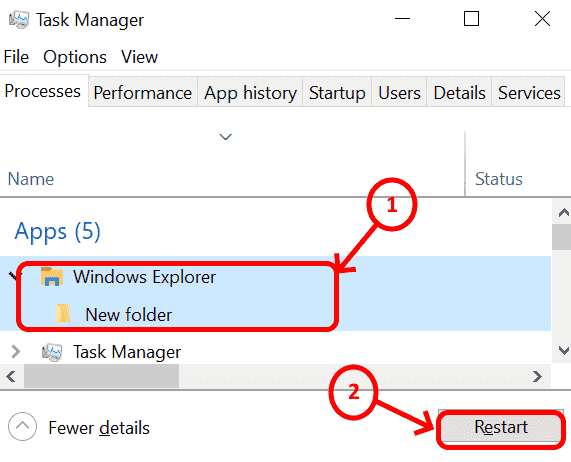
To jest proste rozwiązanie, a jeśli sterowniki są poprawnie aktualizowane, NVIDIA powinna zacząć działać.
Poprawka 2: Uruchom narzędzia NVIDIA
Krok 1: Przejdź do rozpoczęcia, a następnie wpisz usługi. Jeśli nie możesz zlokalizować start, Windows, pole wyszukiwania znajduje się na ogół w lewym dolnym rogu laptopa . TYP Usługi in pole wyszukiwania.
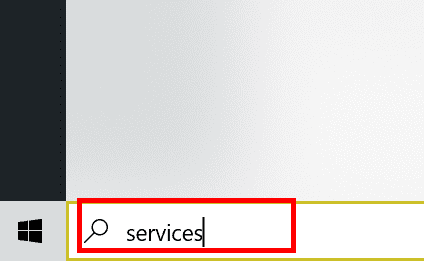
Lub
Naciskać Windows + r, typ usługi.MSC w oknie dialogowym Run i uderz Wchodzić Klucz do otwarcia.
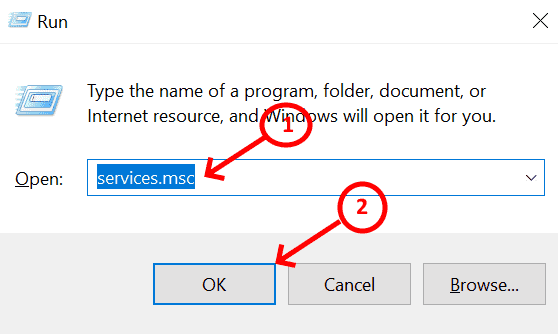
Krok 2: Podwójne kliknięcie Usługi aplikacja do otwarty .
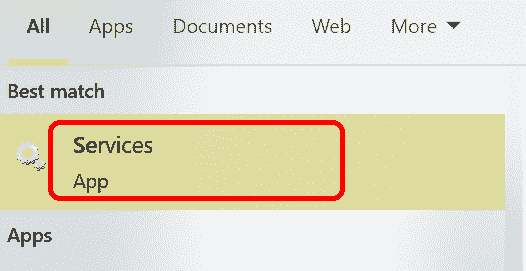
Krok 3: Po otwarciu usług poszukaj Nvidia wyświetlacz kontener i otwórz go, klikając.
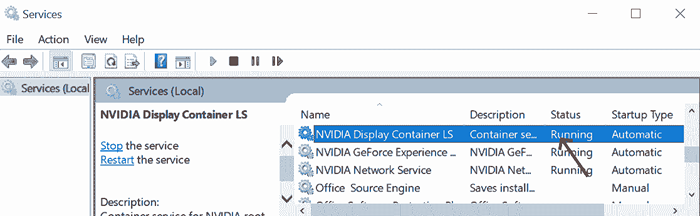
Krok 4: Po otwarciu kontenera wyświetlacza NVIDIA, przejdź do Typ uruchamiania . Wybierać automatyczny z przeciągnięcia w dół i występuj Zatrzymywać się
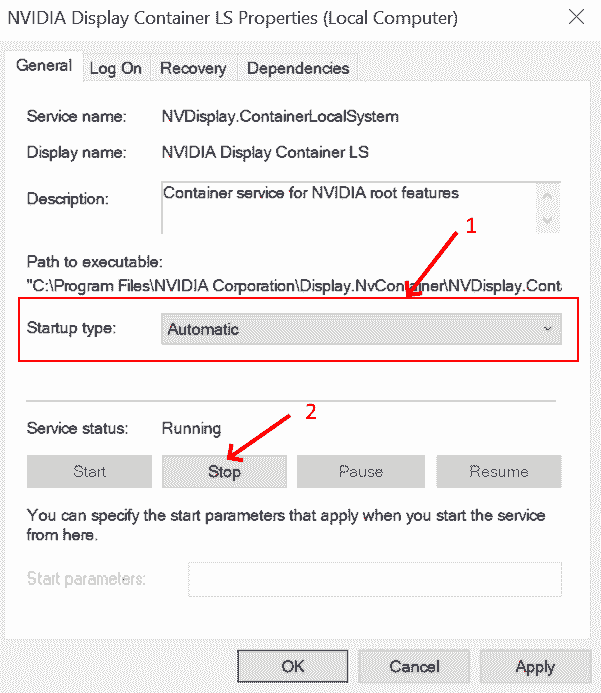
Krok 5: Uruchom ponownie kontener wyświetlacza NVIDIA, kliknij Początek przycisk.
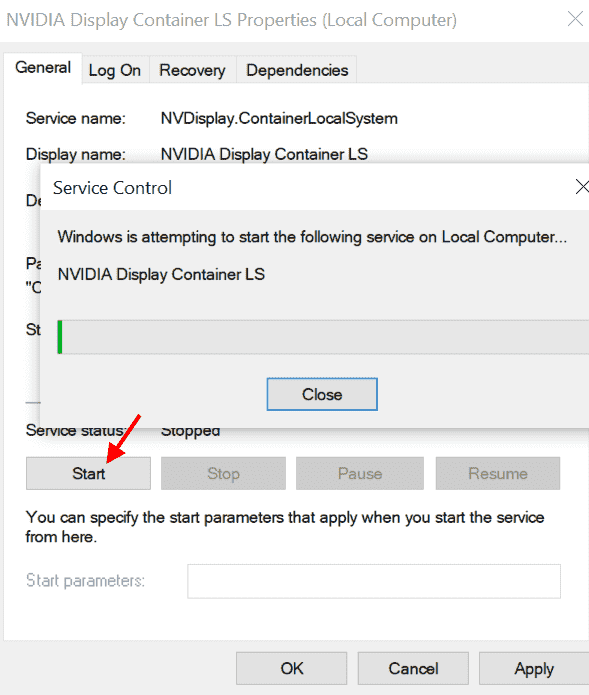
Krok 6: Po uruchomieniu usługi kliknij Stosować i wtedy OK
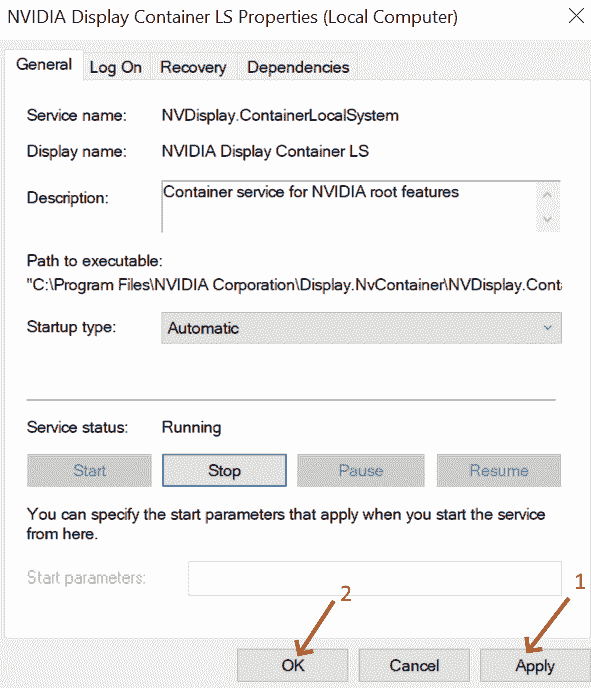
lub jeśli typ uruchamiania jest automatyczny, po prostu wybierz uruchom ponownie Z menu kontekstowego po lewej stronie.
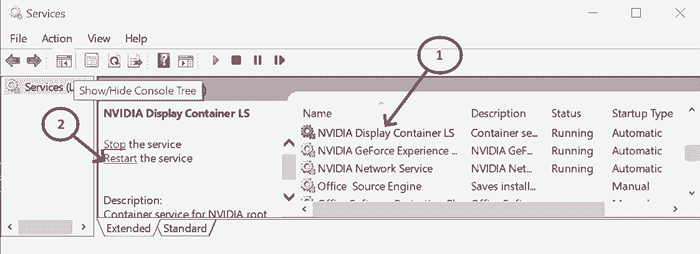
Krok 7: Po kliknięciu Uruchom ponownie usługę, Proces zostanie ponownie uruchomiony, a ekran wygląda jak poniżej.
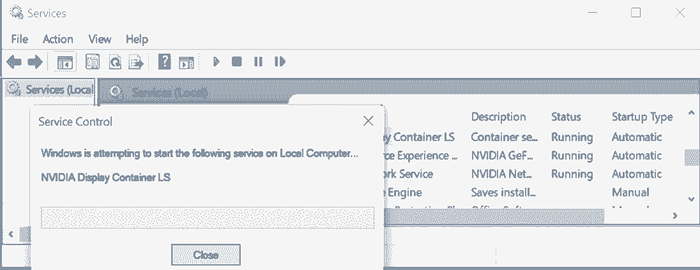
Krok 8: Powtórz powyższe kroki, aby ponownie uruchomić Doświadczenie NVIDIA GeForce I Nvidia Network Services.
Krok 9: Upewnij się, że wszystkie usługi NVIDIA zostaną ponownie uruchomione.
Napraw 3: Zaktualizuj sterownik NVIDIA
Nvidia Driver musi zostać zaktualizowany, aby ostatnie błędy były sortowane i można poprawić wydajność wydajności.
Krok 1: Kliknij przycisk Start i wyszukaj Menadżer urządzeń . Lub możesz nacisnąć Klucz z systemem Windows + x w sumie jako skrót i kliknij Menadżer urządzeń Z menu.
Krok 2: otwarty Menadżer urządzeń
Krok 3: W menedżerze urządzeń wyszukaj i kliknij Karty graficzne
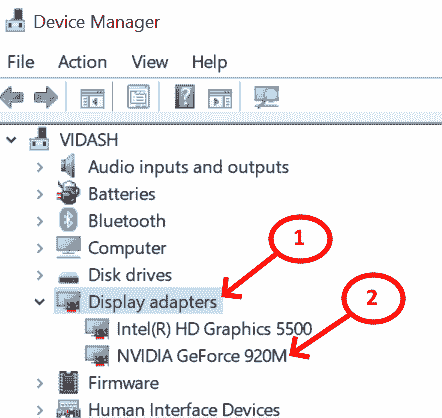
Krok 4: Wybierać Nvidia Geforce I Uaktualnij sterownik
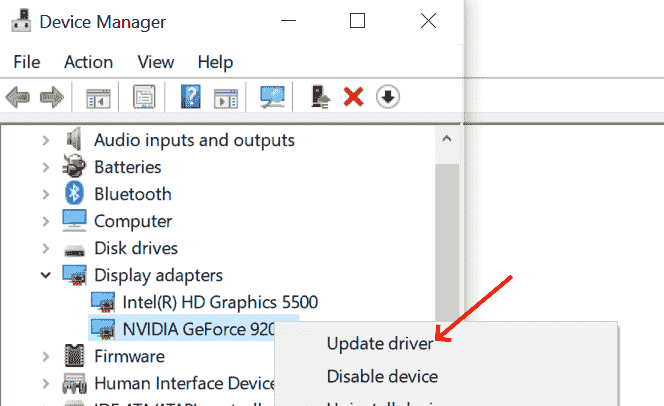
Krok 5: Kliknij automatycznie aktualizuj wyszukiwanie z Internetu
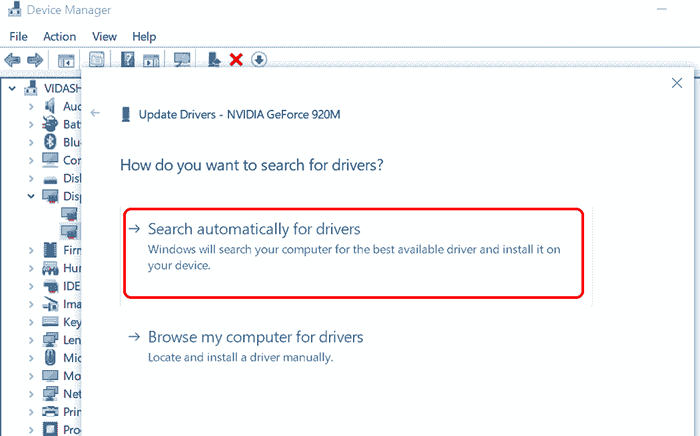
Jeśli nadal nie możesz poprawnie znaleźć aktualizacji poprzez automatyczne wyszukiwanie, przejdź do oficjalnych sterowników | NVIDIA, wybierz odpowiednią serię produktów, produkt i system operacyjny oraz wyszukiwanie i pobieranie
Zrestartuj komputer
To działa!!
- « Profil użytkownika nie można załadować błędu w Windows 11 /10 Fix
- Jak tworzyć niestandardowe listy w programie Excel krok po kroku »

