Profil użytkownika nie można załadować błędu w Windows 11 /10 Fix
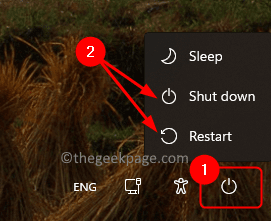
- 2189
- 174
- Maurycy Napierała
Wielu użytkowników systemu Windows zgłosiło widzenie błędu, który mówi „Usługa profilu użytkownika nie powiodła się logowania. Profil użytkownika nie może być załadowany." Podczas uruchamiania systemu. Gdy tylko wpiszisz hasło i naciśnij klawisz Enter na ekranie dziennika Windows, ten komunikat o błędzie jest wyświetlany do Ciebie i nie możesz uruchomić domyślnego profilu użytkownika Windows. Zostajesz przekierowany z powrotem na ekran logowania po obejrzeniu tej wiadomości. Ten błąd jest widoczny z powodu uszkodzenia domyślnego profilu użytkownika. Nie możesz się zalogować na komputerze, ponieważ uszkodzony profil użytkownika przejął, a prawidłowy profil użytkownika nie jest w stanie załadować.
Czy jesteś jednym z takich użytkowników, który jest zirytowany tym komunikatem o błędzie na twoim komputerze Windows 11/10 i nie jest w stanie zalogować się do profilu użytkownika? Następnie idź dalej i zanurz się w tym artykule. Czytając z wyprzedzeniem, znajdziesz niektóre rozwiązania, które pomogą Ci naprawić uszkodzony profil użytkownika, a z kolei przezwyciężyć ten problem na komputerze.
Spis treści
- Napraw 1 - Uruchom ponownie Windows z ekranu blokady
- Napraw 2 - Zmodyfikuj rejestr Windows w trybie awaryjnym
- Napraw 3 - Usuń lokalne konto użytkownika
- Napraw 4 - przesuń ntuser.Plik danych do domyślnego folderu nazwy użytkownika
- Napraw 5 - Napraw profil użytkownika systemu Windows za pomocą wiersza polecenia
Napraw 1 - Uruchom ponownie Windows z ekranu blokady
Jednym z najprostszych rozwiązań do rozwiązania problemu jest wykonanie ponownego uruchomienia lub wyłączenia systemu z ekranu logowania.
1. Upewnij się, że jesteś w systemie Windows ekran blokady.
2. Jeśli używasz profilu gościa do logowania się wcześniej, upewnij się, że wybierz Profil administratora.
3. Kliknij na Przycisk zasilania w prawym dolnym rogu ekranu blokady.
Wybierz opcję Zamknięcie Lub Uruchom ponownie.
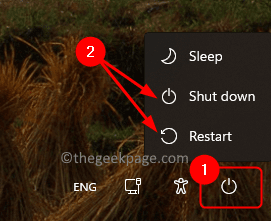
4. Po uruchomieniu systemu upewnij się, że zalogujesz się za pomocą profilu administratora.
Sprawdź, czy możesz zalogować się na komputerze Windows.
Napraw 2 - Zmodyfikuj rejestr Windows w trybie awaryjnym
Musisz przejść do trybu awaryjnego, aby skorzystać z tej metody rozwiązywania problemów, aby wprowadzić zmiany w rejestrze systemu Windows.
1. Uderz w Okna Klucz na klawiaturze i wpisz Zaawansowane uruchomienie na pasku wyszukiwania systemu Windows.
Kliknij Zmienione opcje zaawansowanego uruchamiania W wyniku wyszukiwania.
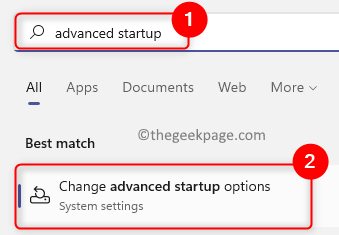
To otwiera Powrót do zdrowia Strona w Ustawienia systemowe.
2. Kliknij na Uruchom ponownie Teraz przycisk w oknie oznaczonym Zaawansowane uruchomienie.
To inicjuje zaawansowany system systemu.
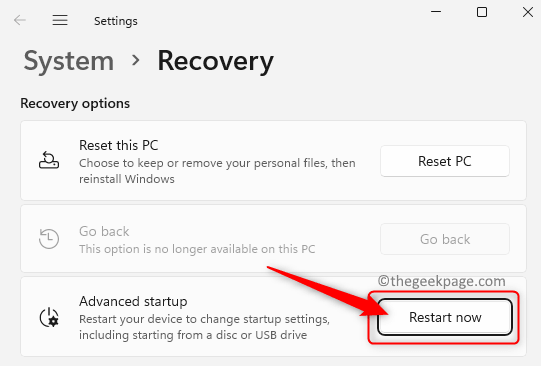
3. Teraz zobaczysz niebieski ekran po ponownym uruchomieniu.
Na tej stronie kliknij opcję Rozwiązywanie problemów.
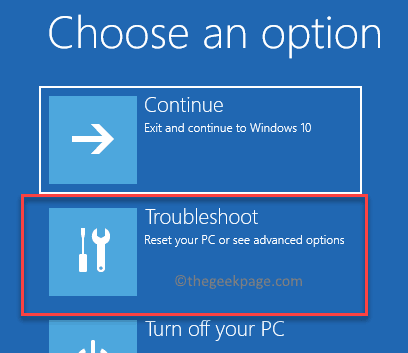
4. Na liście opcji w Rozwiązywanie problemów, wybierać Zaawansowane opcje.
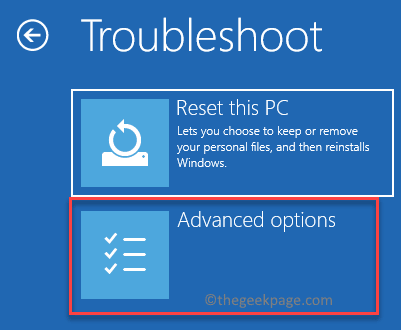
Następnie wybierz Ustawienia uruchamiania w Zaawansowane opcje lista.
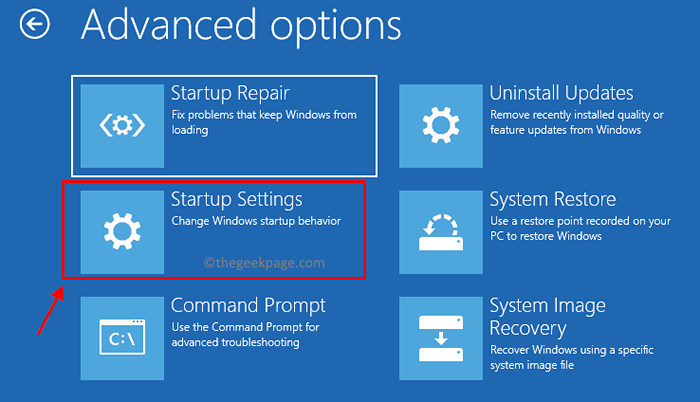
Na koniec kliknij Uruchom ponownie przycisk, aby ponownie zainicjować system ponownie uruchomić.
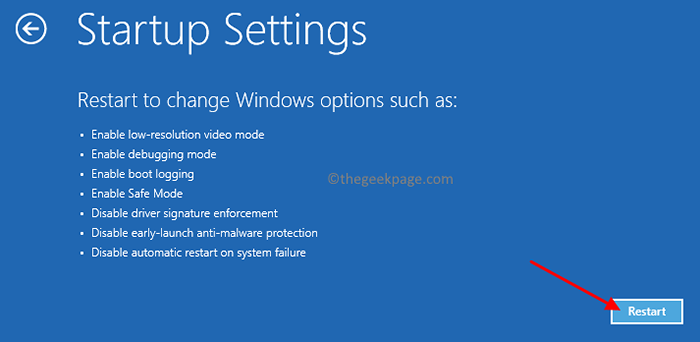
5. Teraz, gdy system ponownie uruchomi się, zostanie wyświetlona lista ustawień uruchamiania, które można wybrać za pomocą Klawisze funkcyjne (F1 - F9) albo Klucze liczb (1–9).
Wybierz opcję, naciskając klawisz (4 lub F4) odpowiadającej Włącz tryb awaryjny.
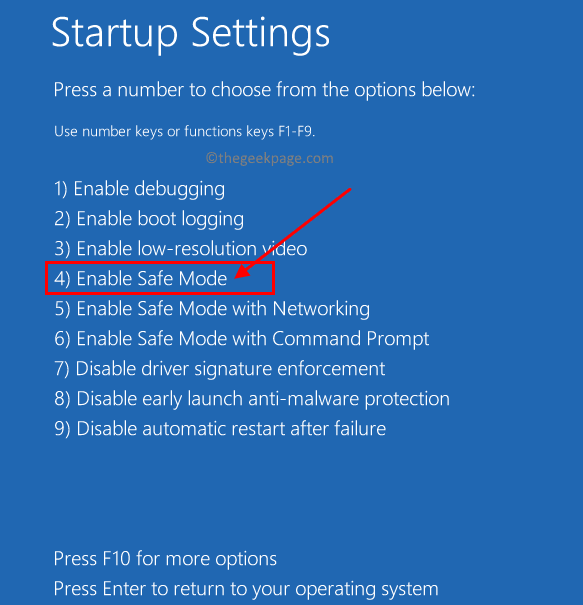
6. Musisz się zalogować ze swoim Konto administratora Aby uruchomić Windows w trybie awaryjnym.
Teraz naciśnij Okna + R klucz do otwarcia Uruchomić skrzynka.
Typ Regedit i uderz Wchodzić klucz do otwarcia Redaktor rejestru.
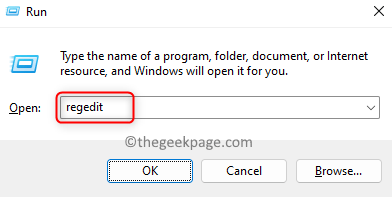
Kliknij Tak Po wyświetleniu monitu przez UAC.
7. Przejdź do poniższej lokalizacji lub skopiuj i wklej ją do paska nawigacji edytora rejestru.
HKEY_LOCAL_MACHINE \ Software \ Microsoft \ Windows NT \ CurrentVersion \ ProfileList
8. Pod Profilelista klucz, poszukaj wpisów, aby sprawdzić, czy możesz znaleźć jakieś duplikaty pomiędzy nimi.
Na przykład podobne nazwy wpisów na liście, ale jeden z nich ma .rozszerzenie Bak.
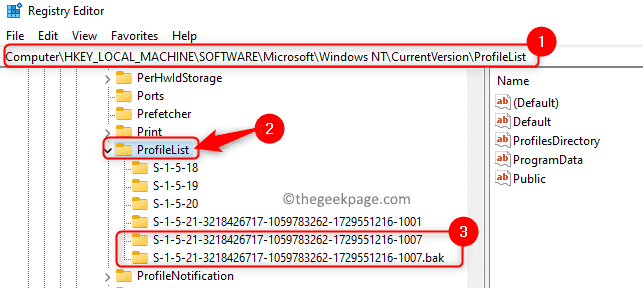
Kiedy znajdziesz takie dwa wpisy, Przemianować Wpis z .Bak przedłużenie do sprawiedliwości .BA rozszerzenie. Kliknij prawym przyciskiem myszy na nim i wybierz Przemianować.
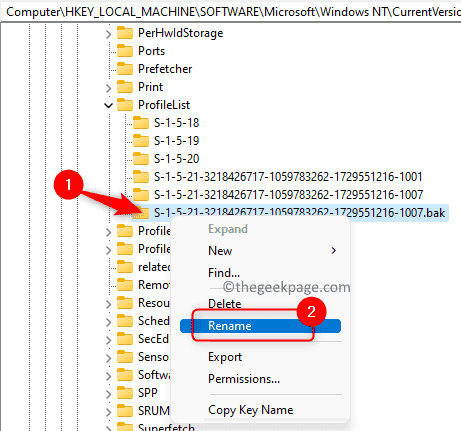
Przemianować drugi pasujący wpis z .Bak rozszerzenie.
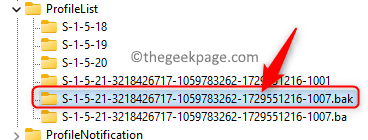
Wróć do wpisu, na który zmieniłeś nazwę ".BA ” rozszerzenie i usuwać rozszerzenie tutaj.
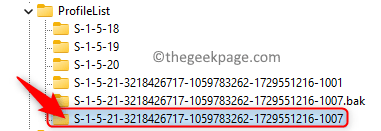
9. Pamiętaj, aby wybrać wpis, w którym właśnie usunąłeś .rozszerzenie Bak.
Przejdź na prawą stronę i poszukaj Państwo Klucz tutaj.
Kliknij prawym przyciskiem myszy NA Państwo i wybierz Modyfikować.
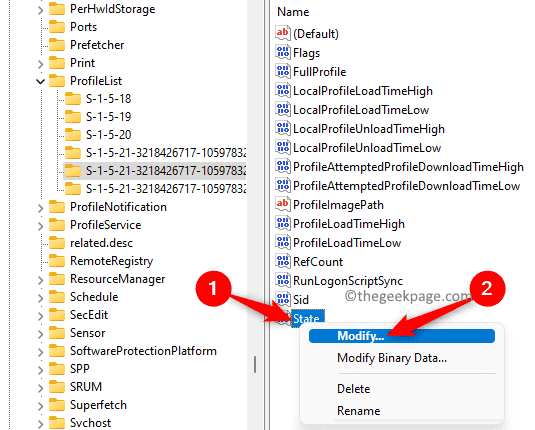
w Edytuj dord okno, zmień sześciokadcicę Dane dotyczące wartości pole od wartości liczbowej do 0.
Kliknij OK.
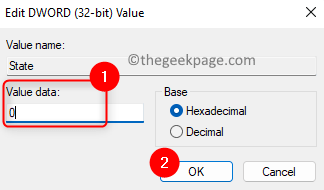
Kliknij prawym przyciskiem myszy na kluczu Refcount i wybierz Modyfikować.
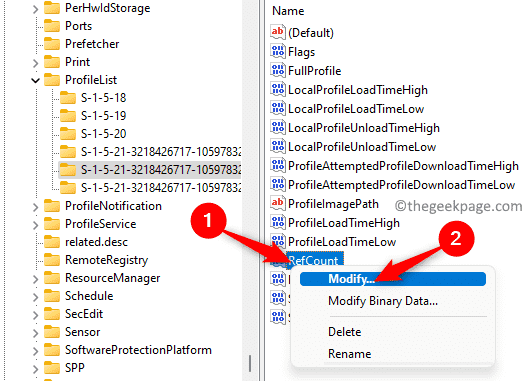
Zmienić Dane dotyczące wartości pole do 0 i kliknij OK Aby zapisać zmiany.
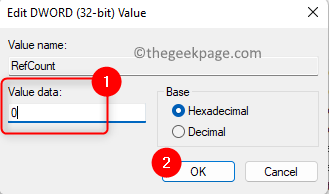
10. Zamknij redaktor rejestru.
Uruchom ponownie Twój komputer w trybie normalnym.
Nie możesz zobaczyć, jak usługa profilu użytkownika nie powiodła się błędu logowania po uruchomieniu systemowym.
Napraw 3 - Usuń lokalne konto użytkownika
1. Po zalogowaniu za pomocą nieprawidłowego profilu użytkownika naciśnij Windows + r Kombinacja kluczowa do otwarcia Uruchomić.
Typ NetplWiz i kliknij OK otworzyć Konta użytkowników okno.
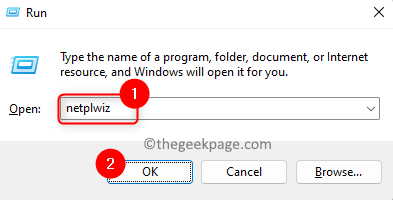
Zobaczysz Zaawansowane okno kontroli konta użytkownika gdzie musisz wprowadzić hasło administratora, aby kontynuować ten proces.
Notatka: Jeśli zobaczysz jakiś błąd po wprowadzeniu hasła administratora, użyj Kroki 1 - 5 w poprawkach 2 powyżej, aby uruchomić system Windows Tryb bezpieczeństwa.
2. w Okno konta użytkowników, Wybierz Konto gościa/użytkownika na liście użytkowników twojego komputera.
Kliknij na Usunąć przycisk.
Jeśli jesteś zalogowany za pomocą konta lokalnego, profil lokalny zostanie usunięty.
Kliknij OK.
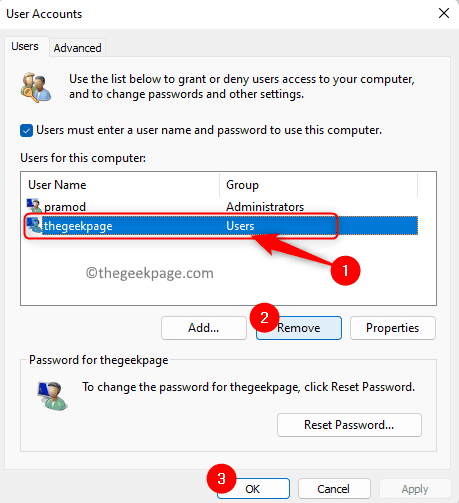
3. wciśnij Windows + L Klucze do wyjścia z okna logowania konta lokalnego.
Uruchom ponownie Twój komputer w trybie normalnym.
Zaloguj się z powrotem za pomocą zwykłego konta Microsoft i sprawdź, czy błąd jest naprawiony.
Napraw 4 - przesuń ntuser.Plik danych do domyślnego folderu nazwy użytkownika
NTUSER.DAT to plik utworzony przez Windows dla każdego z profili użytkowników na komputerze. Ten .Plik danych zawiera wszystkie informacje związane z spersonalizowanymi ustawieniami profilu użytkownika. W środku znajdziesz folder profilu użytkownika C: \ Użytkownicy. Jeśli nie jesteś w stanie zalogować się do systemu, upewnij się, że uruchomisz komputer w trybie awaryjnym Kroki 1 - 5 wspomniany w Napraw 2 powyżej.
1. Otworzyć Przeglądarka plików używając Windows + e Kombinacja kluczowa.
Typ C: \ Użytkownicy na pasku nawigacji.
2. w Użytkownicy folder, znajdź wymagany Folder konta lokalnego.
Podwójne kliknięcie w tym folderze konta lokalnego, aby.
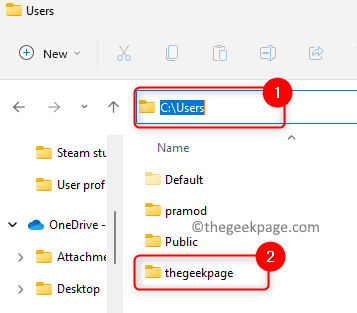
Tutaj poszukaj NTUSER.Dat plik.
Wybierz ten plik i kliknij Cięcie ikona w wstążce poleceń Plik Explorer. Alternatywnie możesz nacisnąć Ctrl + x Kombinacja kluczowa.
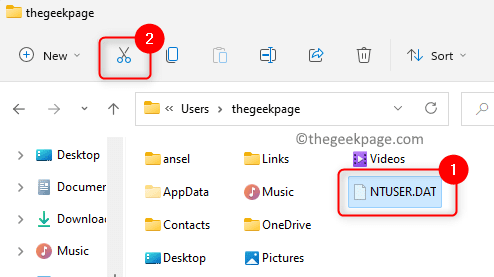
3. Wróć do C: \ Użytkownicy i otwórz folder z Domyślny nazwa użytkownika.
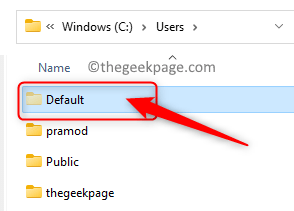
Teraz dotknij Pasta ikona na górze, aby wkleić .Plik danych który wcześniej został wycięty z lokalnego folderu konta.
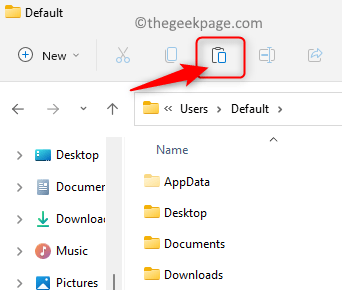
4. Z powrotem w Użytkownicy folder, wybierz Folder konta lokalnego i dotknij Usuwać (bin) ikona u góry.
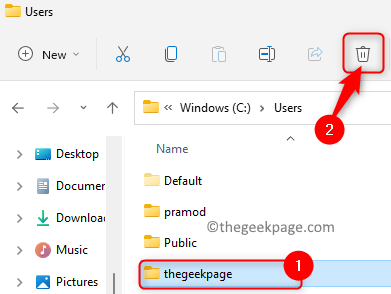
Ponowne uruchomienie Twój komputer i sprawdź, czy możesz załadować prawidłowy profil użytkownika bez zobaczenia żadnego komunikatu o błędzie.
Napraw 5 - Napraw profil użytkownika systemu Windows za pomocą wiersza polecenia
Jeśli powyższe metody nie powiodły się w rozwiązywaniu usługi profilu użytkownika, nie można załadować błędu na komputerze Windows, możesz spróbować użyć Checker plików systemowych (SFC) Skan i Narzędzie do obsługi obrazu i zarządzania obrazem wdrażania (Dism) skanowanie.
1. Uderz w Okna klucz i typ wiersz polecenia W polu wyszukiwania systemu Windows.
Kliknij prawym przyciskiem myszy NA Wiersz polecenia w wyniku wyszukiwania i wybierz Uruchom jako administrator opcja.
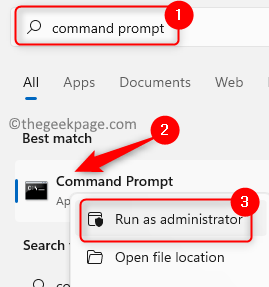
2. Uruchom SFC Polecenie do naprawy plików, które są uszkodzone w systemie Windows, a także ustawienia profilu użytkownika.
SFC /Scannow
Poczekaj, aż skanowanie zakończy i naprawić każdy uszkodzony plik na komputerze.
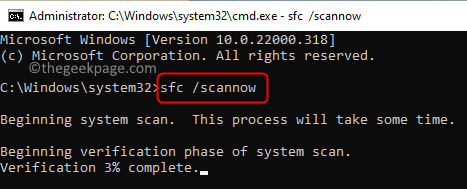
Uruchom ponownie Twój komputer i sprawdź, czy problem został rozwiązany.
3. Jeśli błąd nadal się utrzymuje, wykonaj Konster Skanuj, wykonując poniższe polecenie w wierszu polecenia.
Disn /Online /Cleanup-Imagage /Restorehealth
Po wykonaniu polecenia, ponowne uruchomienie Twój system i sprawdź, czy problem został rozwiązany.
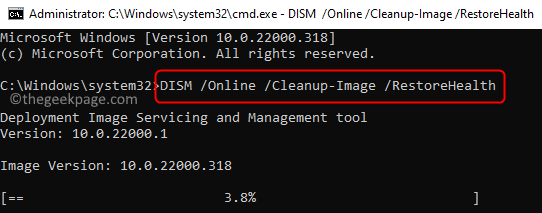
Jeśli nawet po wypróbowaniu wszystkich powyższych poprawek nie możesz zalogować się do systemu i wyświetlany jest komunikat o błędzie, musisz zresetować komputer, aby wrócić do fabrycznego resetowania systemu systemu systemu Windows. Aby wykonać reset komputera z systemem Windows 11, wykonaj kroki podane w tym linku.
Dziękuje za przeczytanie.
Mamy nadzieję, że metody rozwiązywania problemów w tym artykule pomogły ci naprawić ten błąd na komputerze. Czy znalazłeś ten artykuł pouczający? Proszę o komentarz i daj nam znać swoje myśli i opinie na ten temat.

