Tylko jeden przypadek WUSA.EXE może uruchomić poprawkę błędów
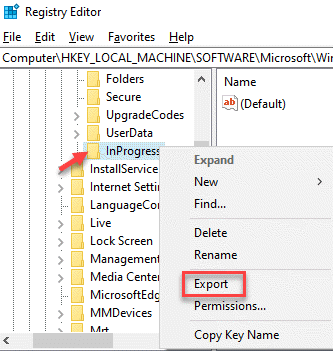
- 4625
- 1038
- Seweryn Augustyniak
Błędy aktualizacji systemu Windows, takie jak „Tylko jeden przypadek WUSA.exe może biegać”Są dość powszechne we wszystkich wersjach, ale jest to szczególnie powszechne z systemem systemu Windows 7. Jest tak, ponieważ przeprowadzanie aktualizacji starszych wersji systemu Windows było zawsze trudniejsze niż w przypadku najnowszych wersji. „„Tylko jeden przypadek WUSA.exe może biegać„Błąd w systemie Windows 10 może wystąpić podczas aktualizacji przeglądarki Internet Explorer, ręcznej instalacji aktualizacji itp. Wyłączając inwirus trzeciej imprezy, zwłaszcza McAfee, może czasami pomóc w naprawie błędu, większość czasów. Tutaj mamy kilka obejść, które mogą pomóc Ci rozwiązać błąd. Zobaczmy, jak.
Spis treści
- Metoda 1: End „WUSA.Proces exe ”w menedżerze zadań
- Metoda 2: Sprawdź, czy działa usługa instalatora Windows
- Metoda 3: Ponownie zarejestruj usługę instalatora systemu Windows
- Metoda 4: Sprawdź dziennik zdarzeń
- Metoda 5: Sprawdź, czy istnieje kluczowy klucz w edytorze rejestru
- Metoda 6 - Zresetuj aktualizację systemu Windows
Metoda 1: End „WUSA.Proces exe ”w menedżerze zadań
Krok 1: Naciskać Win + r skrótki na klawiaturze, aby otworzyć Uruchom polecenie.
Krok 2: w Uruchom polecenie Pole wyszukiwania, wpisz taskmgr i naciśnij Wchodzić.
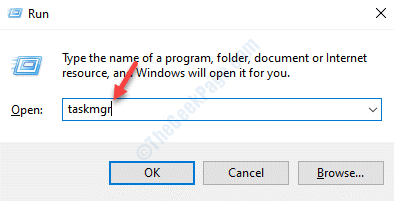
Krok 3: w Menadżer zadań okno, pod Procesy zakładka, znajdź Wusa.exe proces.
Kliknij go prawym przyciskiem myszy i kliknij Zadanie końcowe.
*Notatka - Jeśli znajdziesz wiele wpisów procesu, upewnij się, że kliknij prawym przyciskiem myszy każdy z wpisów i wybierz Zadanie końcowe.
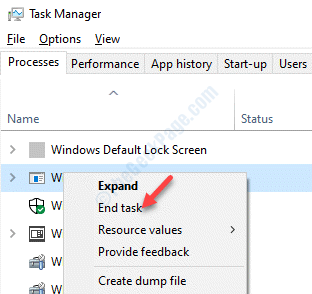
Krok 4: W wyświetlonym podpowiedzi ostrzegawczym kliknij Tak potwierdzać.
Teraz uruchom ponownie komputer i powinieneś być w stanie ukończyć aktualizację systemu Windows.
Metoda 2: Sprawdź, czy działa usługa instalatora Windows
Krok 1: Kliknij prawym przyciskiem myszy Początek menu i wybierz Uruchomić otworzyć Uruchom polecenie.
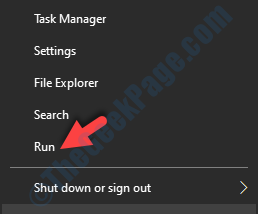
Krok 2: Typ usługi.MSC w Uruchom polecenie Wyszukaj pole i naciśnij OK otworzyć Kierownik serwisu okno.
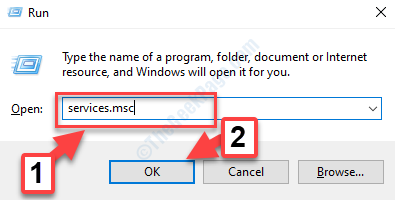
Krok 3: w Usługi okno, przejdź do prawej strony panelu i pod Nazwa kolumna, zlokalizuj instalator Windows.
Teraz kliknij go dwukrotnie, aby otworzyć Nieruchomości okno.
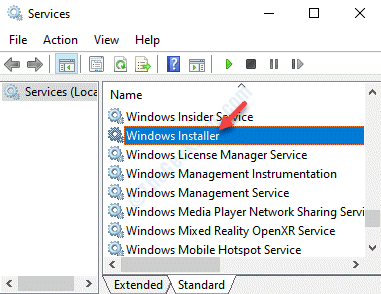
Krok 4: w Nieruchomości okno, pod Ogólny Tab, przejdź do Typ uruchamiania sekcja i ustaw ją na Automatyczny.
Następnie idź do Status usługi sekcja i naciśnij Początek przycisk poniżej, aby rozpocząć usługę.
*Notatka - Zmienić Typ uruchamiania Sekcja Automatyczny Tylko jeśli nie jest szarości.
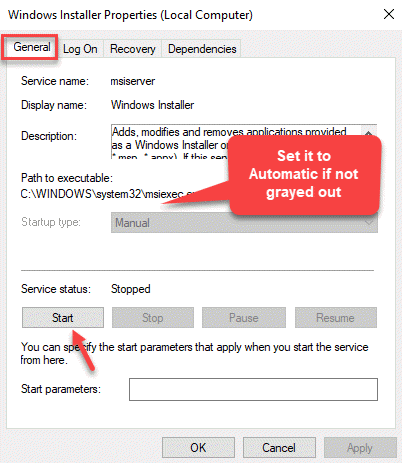
Powinieneś być teraz w stanie ukończyć proces aktualizacji systemu Windows bez żadnego problemu.
Jeśli jednak zobaczysz ten komunikat o błędzie po kliknięciu Początek, "Windows nie mógł uruchomić usługi zainstalowanej systemu Windows na komputerze lokalnym. Błąd 1079: Konto określone dla tej usługi różni się od konta określonego dla innych usług działających w tym samym procesie”, Musisz wykonać poniższe kroki.
Krok 1: wciśnij Win + r klawisze razem na klawiaturze, aby otworzyć Uruchom polecenie.
Krok 2: w Uruchom polecenie Pole wyszukiwania, wpisz usługi.MSC i uderz OK.
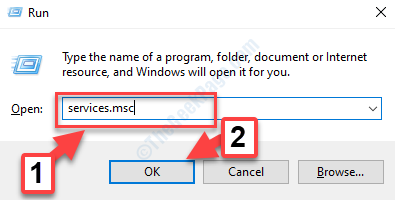
Krok 3: w Usługi okno, które otwiera się, przejdź na prawą stronę i pod Nazwa kolumna, szukaj instalator Windows.
Teraz kliknij go prawym przyciskiem myszy i wybierz Nieruchomości.
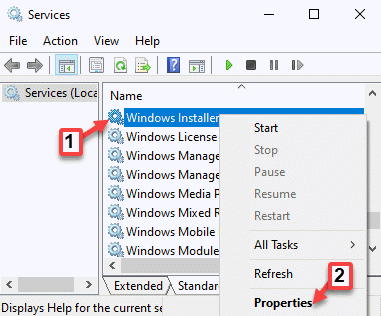
Krok 4: Teraz w Nieruchomości Dialog, przejdź do Zalogować się patka.
Wybierz przycisk opcji obok To konto i naciśnij Przeglądać przycisk.
Krok 5: Idź do „Wprowadź nazwę obiektu, aby wybrać”Pole i napisz nazwę komputera.
Następnie kliknij Sprawdź nazwy Opcja i teraz poczekaj, aż nazwa zostanie zatwierdzona.
Krok 6: Po zakończeniu naciśnij OK.
Zobaczysz monit z prośbą o hasło administratora, więc wprowadź hasło w Hasło pole.
Po zakończeniu możesz teraz spróbować kontynuować proces aktualizacji systemu Windows i powinien on przejść.
Metoda 3: Ponownie zarejestruj usługę instalatora systemu Windows
Krok 1: Idź do Początek Menu, a następnie skopiuj i wklej poniższe polecenie na pasku wyszukiwania Windows:
%WINDIR%\ System32 \ MSIEXEC /UNREGSERVER
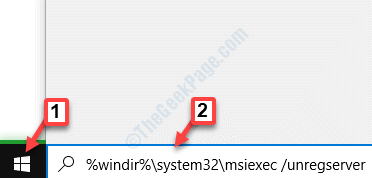
Krok 2: Teraz kliknij w lewo, aby uruchomić polecenie i niezarejestrować instalator Windows.
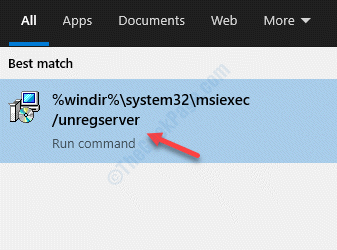
Krok 3: Teraz skopiuj i wklej poniższe polecenie na pasku wyszukiwania systemu Windows, jak poprzedni powyżej:
%Windir%\ System32 \ MSIEXEC /Regserver
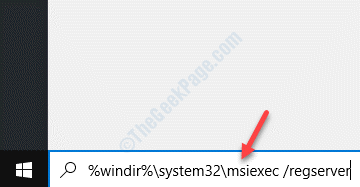
Krok 4: Kliknij lewym wynikiem, aby uruchomić polecenie ponownie zarejestruj instalator Windows.
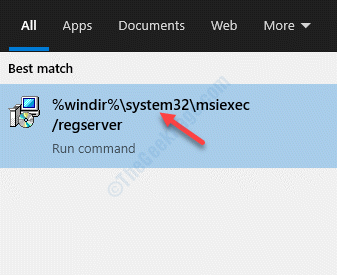
*Notatka - Jeśli zobaczysz jakikolwiek szybki z prośbą o uprawnienia administratora, kliknij Tak/OK potwierdzać.
Możesz teraz spróbować zaktualizować komputer z systemem Windows i nie powinieneś zobaczyć WUSA.Błąd exe.
Metoda 4: Sprawdź dziennik zdarzeń
Krok 1: wciśnij Win + x klawisze razem na klawiaturze i wybierz Uruchomić otworzyć Uruchom polecenie.
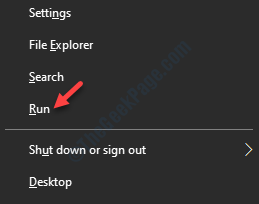
Krok 2: w Uruchom polecenie okno, typ Eventvwr.MSC w polu wyszukiwania i uderz Wchodzić.
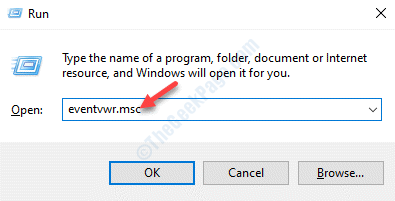
Krok 3: Otworzy Podgląd zdarzeń okno.
Po lewej stronie panelu, pod Przeglądarka wydarzeń (lokalna) Sekcja, Rozwiń Dzienniki Windows.
Następnie kliknij Organizować coś.
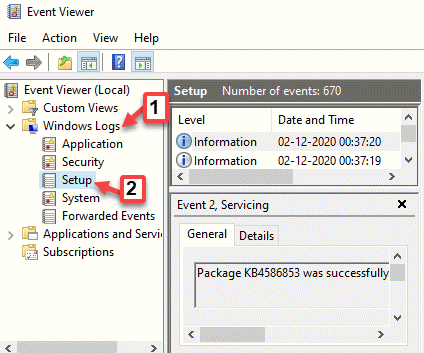
Krok 4: Teraz idź na skrajną prawą stronę panelu i pod działania sekcja, kliknij Filtruj prądowy dziennik.
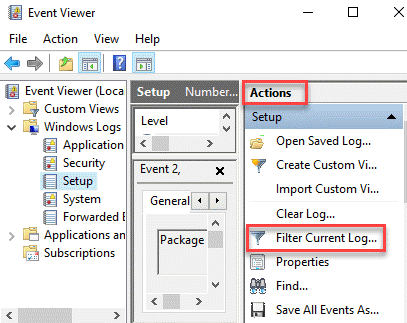
Krok 5: w Filtruj prądowy dziennik Dialog po oknie dialogowym pod Filtr Tab, przejdź do Źródła zdarzeń pole.
Szukać Wusa i zaznacz pole obok niego.
Kliknij OK Aby zaoszczędzić zmiany i wyjść.
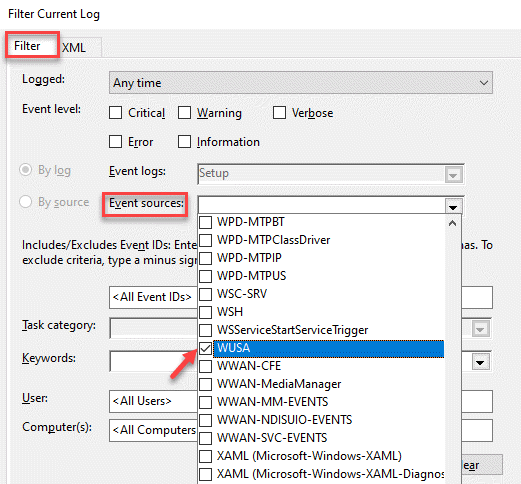
Pomoże ci teraz znaleźć przyczynę problemu WUSA.
Metoda 5: Sprawdź, czy istnieje kluczowy klucz w edytorze rejestru
Przed wprowadzeniem jakichkolwiek zmian w edytorze rejestru upewnij się, że utworzyłeś kopię zapasową danych rejestru, aby w przypadku utraty danych w tym procesie można je odzyskać.
Krok 1: wciśnij Win + r klawisze razem na klawiaturze, aby otworzyć Uruchom polecenie okno.
Krok 2: w Uruchom polecenie okno, typ Regedit i uderz Wchodzić otworzyć Redaktor rejestru okno.
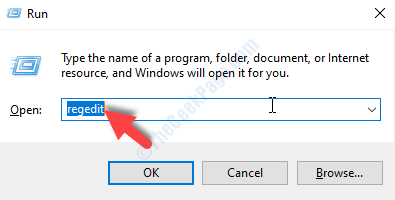
Krok 3: w Redaktor rejestru okno, przejdź do poniższej ścieżki:
HKEY_LOCAL_MACHINE \ Software \ Microsoft \ Windows \ CurrentVersion \ Installer \ InProgress
Jeśli zobaczysz W trakcie klucz, a następnie kliknij prawym przyciskiem myszy i wybierz Kopiuj nazwę klucza.
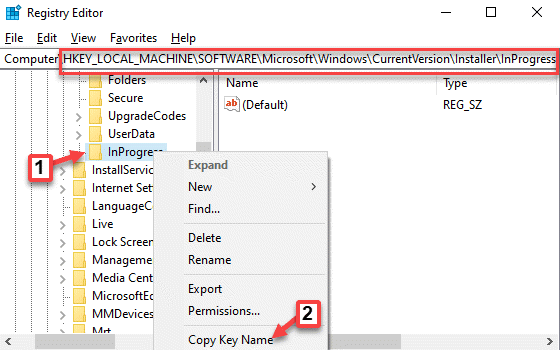
Krok 4: Teraz skopiuj W trakcie Klucz do pulpitu systemowego.
Aby skopiować klucz, kliknij prawym przyciskiem myszy W trakcie klucz i wybierz Eksport.
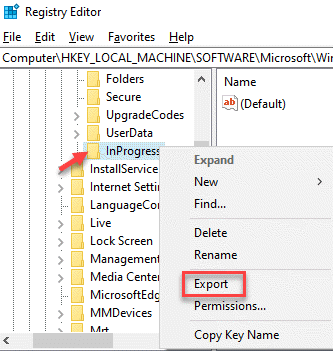
Krok 5: w Plik rejestru eksportu okno, wybierz Pulpit Jako lokalizacja po lewej stronie.
Teraz idź do Nazwa pliku Pole i odpowiednio nazwij to.
Kliknij na Ratować przycisk do zakończenia.
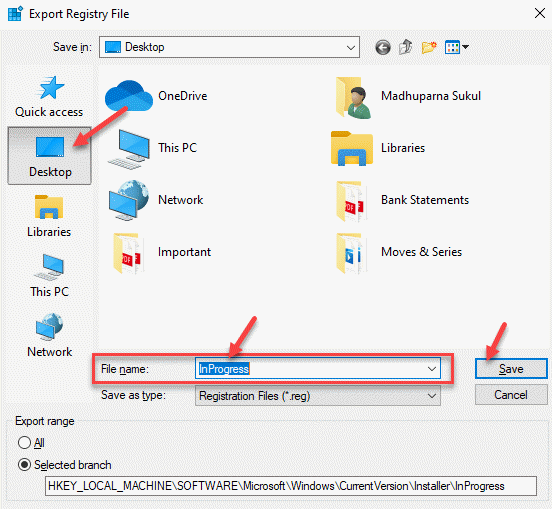
Krok 6: Teraz usuń W trakcie klucz od Redaktor rejestru.
Metoda 6 - Zresetuj aktualizację systemu Windows
1 - Wyszukaj CMD W polu wyszukiwania komputera Windows, a następnie Kliknij prawym przyciskiem myszy na nim i wybierz Uruchom jako administrator
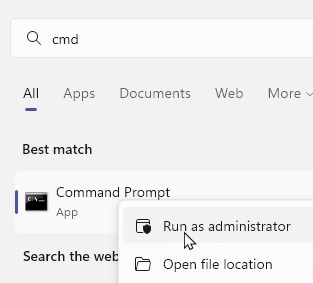
2 - Teraz uruchom polecenia podane poniżej jeden po drugim
Net Stop Wuauserv
Ren %SystemRoot %\ SoftWedistribution Miękkie.z powrotem
Net Start Wuauserv
3 - Spróbuj ponownie zaktualizować komputer
Teraz wróć i spróbuj ukończyć aktualizację systemu Windows i nie powinieneś doświadczać WUSA.Błąd exe.
Alternatywnie możesz ponownie zainstalować instalator Windows w trybie awaryjnym. W tym celu musisz uruchomić komputer w trybie awaryjnym za pomocą zaawansowanych opcji uruchamiania. Jeśli jednak żadna z opcji nie działa, możesz spróbować ręcznie zainstalować aktualizację, jeśli proces automatyczny nie działa dla Ciebie. Aby ręcznie aktualizować Windows 10, możesz śledzić ten proces. Jeśli jednak chcesz zaktualizować system Windows 7 lub Windows 8.1 (zarówno 32-bitowe, jak i 64-bitowe) wersje, możesz skorzystać z tego linku i pobrać aktualizacje BOLD.
- « Jak usunąć msdownld.Plik TMP na komputerze Windows 10/11
- Odmówiono dostępu Nie mają wystarczających uprawnień wywołujących użyteczność w poprawce w trybie podwyższonym »

