Odmówiono dostępu Nie mają wystarczających uprawnień wywołujących użyteczność w poprawce w trybie podwyższonym
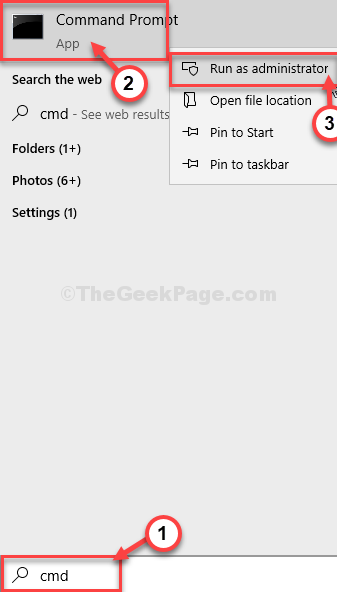
- 4659
- 104
- Ignacy Modzelewski
Niektórzy użytkownicy narzekali na zobaczenie irytującego komunikatu o błędzie, gdy próbują wykonać dowolne polecenia uruchamiające z wiersza polecenia. Jeśli masz ten problem na swoim urządzeniu, nie ma się czym martwić. To rozwiązanie tego problemu jest bardzo proste. Po prostu postępuj zgodnie z naszą przepisaną poprawką w systemie, a problem zostanie rozwiązany za chwilę.
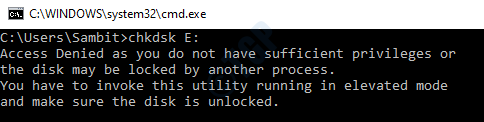
Spis treści
- Poprawka - 1 Uruchom CMD jako administrator
- Fix 2 - Uruchom skan SFC, aby naprawić korupcję w rejestrze
- Napraw 3 - uruchom chkdsk
- Napraw 4 - Konwertuj rachunek bieżący na administrator
- Fix 5 - Przejmij własność partycji
Poprawka - 1 Uruchom CMD jako administrator
Potrzebujesz uprawnień administracyjnych, aby uruchomić większość poleceń administracyjnych.
1. Pisać "CMD”W polu wyszukiwania.
2. Po tym, Kliknij prawym przyciskiem myszy NA "Wiersz polecenia”I wybierz„Uruchom jako administrator".
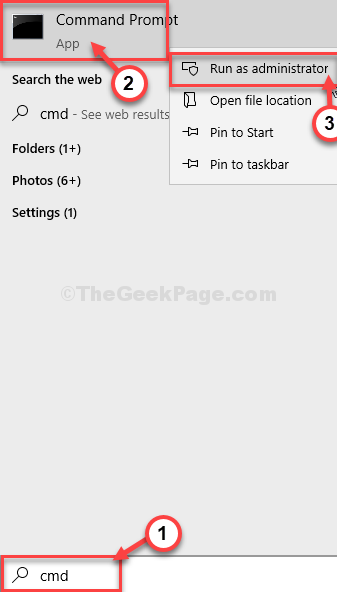
3. Wpisz polecenie, które próbowałeś wykonać i naciśnij Enter.
Sprawdź, czy nadal widzisz ten sam błąd na swoim komputerze, czy nie.
Fix 2 - Uruchom skan SFC, aby naprawić korupcję w rejestrze
Czasami korupcja w rejestrze może spowodować ten problem.
1. wciśnij Klucz Windows+R.
2. Następnie wpisz ten kod i naciśnij Ctrl + Shift + Enter.
CMD
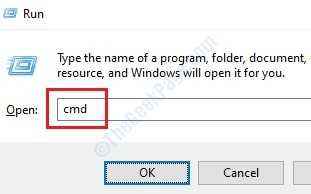
3. Po prostu skopiuj to polecenie i wklej je do okna CMD. Następnie uderz Wchodzić Aby uruchomić skan.
SFC /Scannow
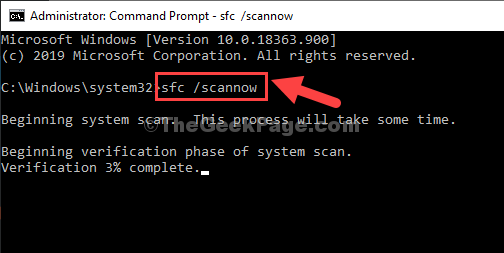
4. Aby rozpocząć skanowanie, wklej to polecenie w terminalu, a następnie uderzyć Wchodzić.
Konster.exe /Online /Cleanup-Imagage /Restorehealth
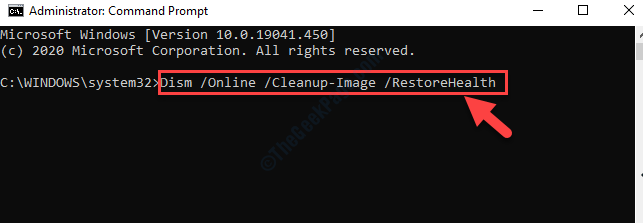
Po zakończeniu wszystkich tych kontroli zamknij terminal i uruchom ponownie urządzenie.
Napraw 3 - uruchom chkdsk
Korupcja w C: Drive może spowodować ten problem.
1. Typ "CMD”W polu wyszukiwania.
2. Następnie, Kliknij prawym przyciskiem myszy NA "Wiersz polecenia”I wybierz„Uruchom jako administrator".
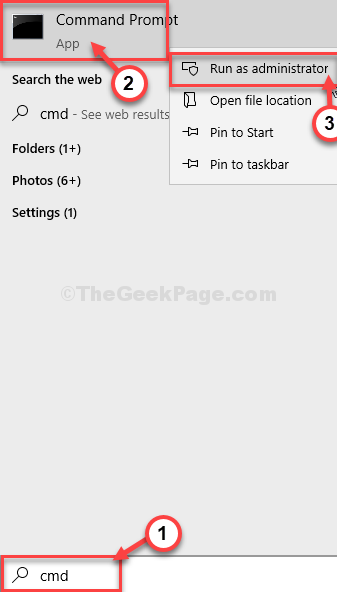
Wiersz polecenia z prawami administracyjnymi zostanie otwarte.
3. Kiedy terminal otwiera się, wklej ten kod, zmodyfikuj go i uderz Wchodzić.
Chkdsk /F List do napędu:
[Musisz wymienić List do napędu: z literą dysku, w którym system Windows jest zainstalowany na komputerze.
Przykład- To jest C: Drive dla naszego systemu. Dla nas polecenie będzie wyglądało tak-
Chkdsk /F C:
]
4. Musisz nacisnąć „Y”Klucz i uderzenie Wchodzić Jeśli istnieje pytanie „Czy chcesz zaplanować ten wolumin, aby zostać sprawdzone przy następnym uruchomieniu systemu? (T/N) '.
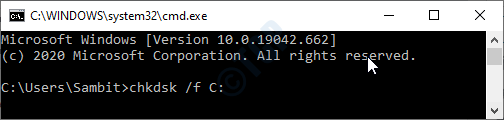
Następnie zamknij ekran CMD w swoim systemie i ponowne uruchomienie Twój komputer.
Napraw 4 - Konwertuj rachunek bieżący na administrator
Spróbuj przekształcić rachunek bieżący na konto administracyjne.
1. Naciśnij klawisz Windows i wpisz „Panel sterowania"
2. Następnie kliknij „Panel kontrolnyL ”.
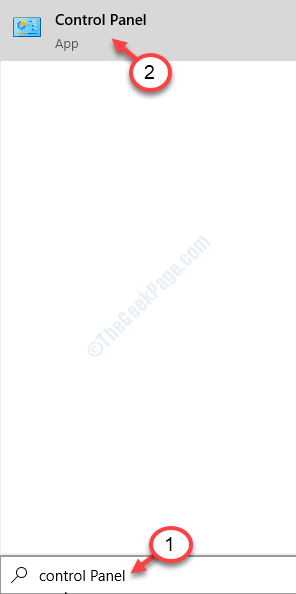
3. Tutaj musisz kliknąć „Zobacz:”, a następnie wybrać „Kategoria".
4. Następnie kliknij „Zmień typ konta" pod 'Konta użytkowników„Aby zmodyfikować typ konta.
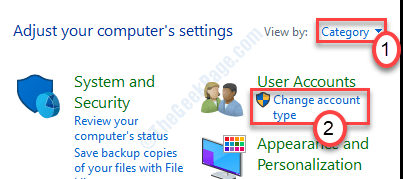
5. Teraz kliknij swoje konto, aby zmodyfikować swoje konto.
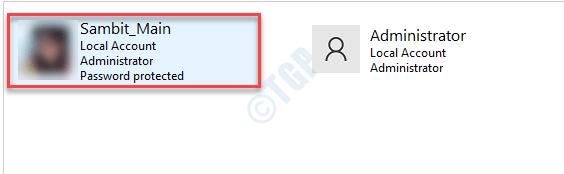
6. Następnie, po lewej stronie, kliknij „Zmień typ konta".
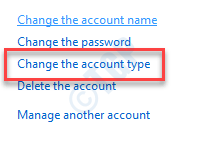
7. Kliknij przyciski radiowe obok „”Administrator„Aby ustawić to konto jako administrator tego komputera.
8. Po ich wykonaniu kliknij „Zmień typ konta„Aby zapisać tę zmianę.
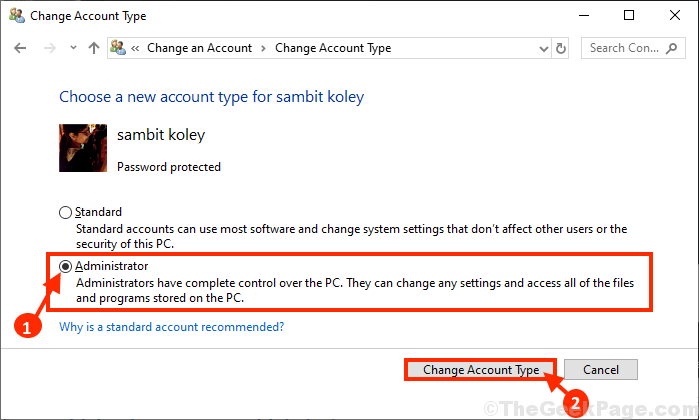
Zamknąć Panel sterowania okno.
Spróbuj uruchomić polecenie z tego konta administracyjnego.
Fix 5 - Przejmij własność partycji
Jeśli inne poprawki nie uda się dla Ciebie, spróbuj przejąć własność partycji.
NOTATKA - Zachowaj ostrożność podczas przejęcia własności partycji. Przejęcie własności systemu może powodować dalsze problemy.
1. Otworzyć Przeglądarka plików.
2. Kliknij prawym przyciskiem myszy na dysku, a następnie kliknij „Nieruchomości".
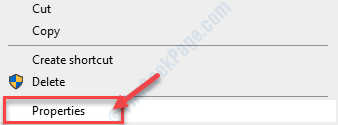
3. Kliknij na "Bezpieczeństwo”Tab.
4. Na karcie bezpieczeństwa kliknij „Zaawansowany".
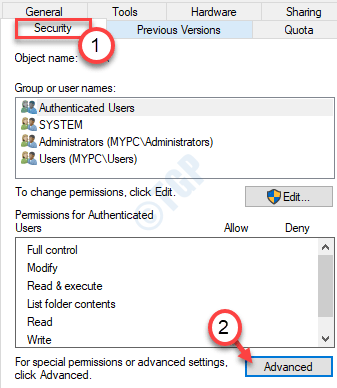
5. Teraz kliknij „Zmiana".
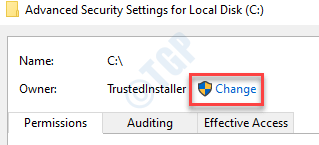
6. Kliknij "Zaawansowany".
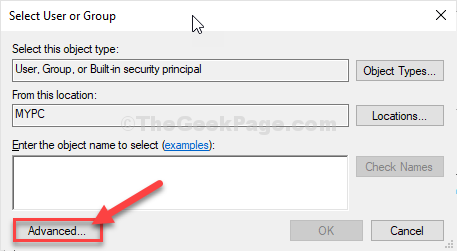
7. Teraz kliknij „Znajdź teraz".
8. Następnie przewiń listę grup lub użytkowników, wybierz nazwę użytkownika. (Dla tego komputera jest to „Sambit".)
9. Kliknij "OK".
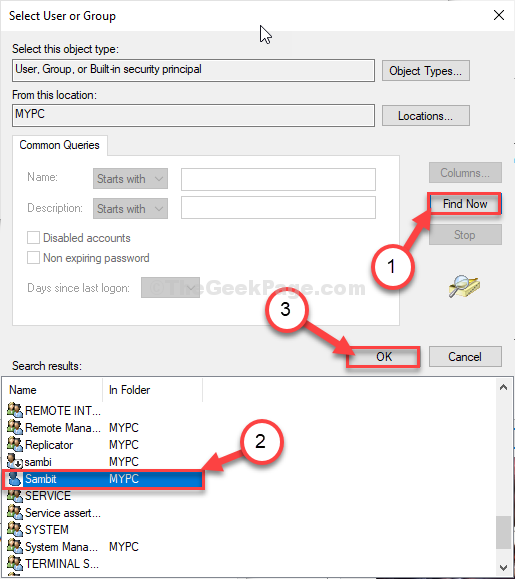
10. Ponownie kliknij „OK".
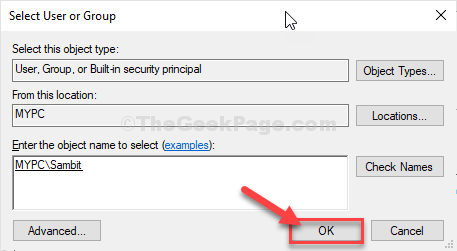
11. Następnie kliknij „Dodać".
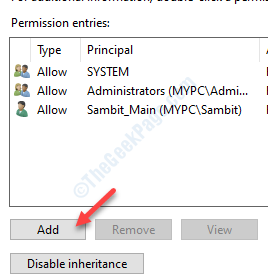
12. Teraz kliknij „Wybierz głównego".
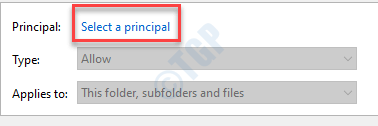
13. Kliknij "Zaawansowany".
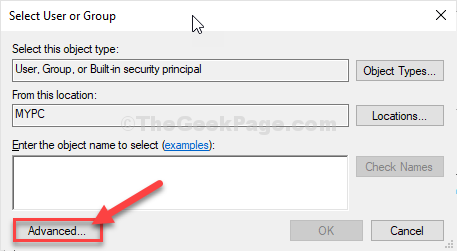
14. Teraz kliknij „Znajdź teraz".
15. Następnie przewiń listę grup lub użytkowników, wybierz nazwę użytkownika. (Dla tego komputera jest to „Sambit".)
16. Kliknij "OK".
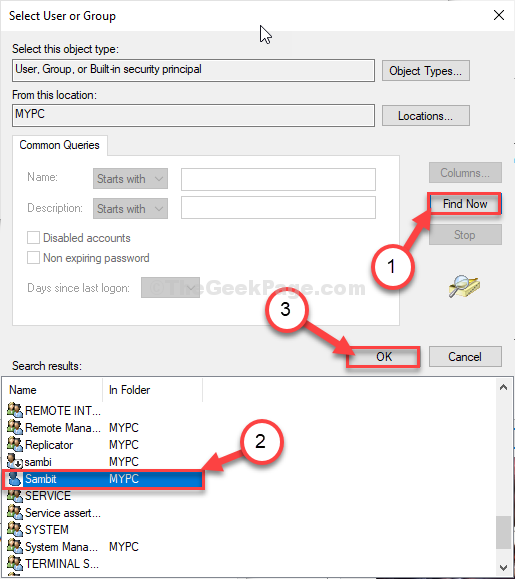
17. Ponownie kliknij „OK".
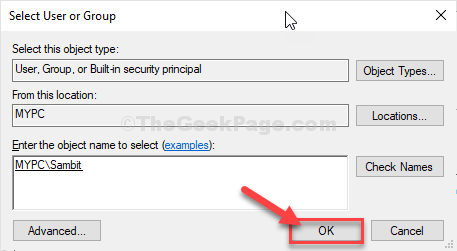
18. Teraz wybierz „Pełna kontrola”Pole wyboru.
19. Następnie kliknij „OK".
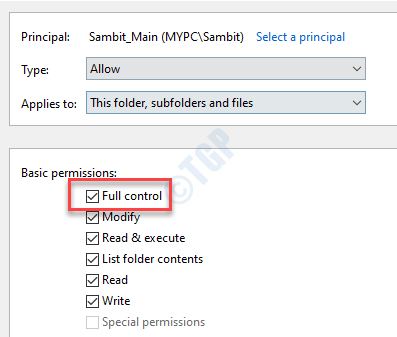
20. Na koniec kliknij „Stosować”A potem„OK".
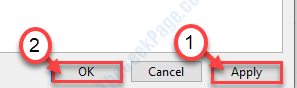
21. w Bezpieczeństwo Tab, kliknij „Stosować”A potem„OK".
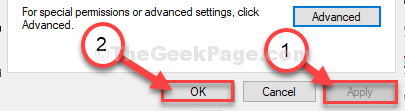
Teraz masz odpowiednie pozwolenie na uruchomienie operacji. Twój problem został rozwiązany.
- « Tylko jeden przypadek WUSA.EXE może uruchomić poprawkę błędów
- Wyjście NVIDIA, które nie są podłączone do poprawki w systemie Windows 10 PC »

