Wyjście NVIDIA, które nie są podłączone do poprawki w systemie Windows 10 PC
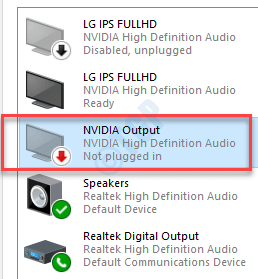
- 1756
- 11
- Tacjana Karpiński
Niektórzy użytkownicy NVIDIA narzekają na problem jako problem, który widzą „nie podłączone” w panelu dźwięku dla dedykowanych wyjść NVIDIA. Jeśli masz również podobny problem na komputerze, po prostu postępuj zgodnie z tymi łatwymi poprawkami, aby rozwiązać ten problem. Ten problem może się zdarzyć albo z powodu uszkodzonego sterownika graficznego lub wyłączania portów dźwiękowych.
Spis treści
- Napraw 1 - Unisnall the Graphics Sterownik
- Fix 2 - Odprowadź sterownik
- Napraw 3 - Ustaw urządzenie z panelu sterowania NVIDIA
Napraw 1 - Unisnall the Graphics Sterownik
Krok 1 - Odinstaluj sterownik graficzny
Odinstaluj sterownik graficzny z komputera.
1. Naciskać Klucz z systemem Windows+x z klawiatury.
2. Następnie musisz kliknąć „Menadżer urządzeń".
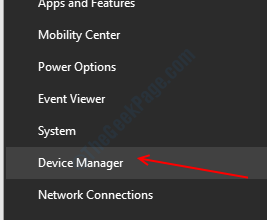
3. Następnie rozwinąć sekcję o nazwie „Karty graficzne".
4. Po tym, Kliknij prawym przyciskiem myszy na sterowniku graficznym NVIDIA. Następnie kliknij „Urządzenie odinstalowane"*.
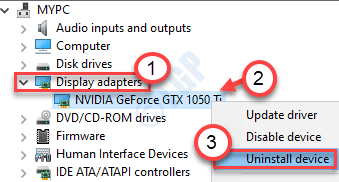
5. W tym panelu, sprawdzać pudełko obok opcji „Usuń oprogramowanie sterownika dla tego urządzenia".
6. Jeśli napotkasz dodatkowy monit o potwierdzenie, kliknij „Odinstalowanie".
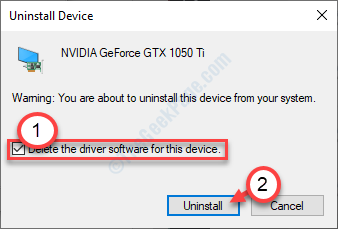
Po odinstalowaniu kierowcy z systemu zamknij Menadżer urządzeń.
Krok 2 - Pobierz i zainstaluj najnowszy sterownik
1. Przejdź do strony NVIDIA, aby pobrać sterownik.
2. Wystarczy umieścić specyfikacje sterownika wyświetlania w odpowiednich polach. Tak jak - "Rodzaj produktu„”Seria produktów„”Produkt„”System operacyjny„”Typ sterownika Windows„”Typ pobierania”Według specyfikacji karty graficznej.
3. Po podaniu szczegółów po prostu kliknij „Szukaj".
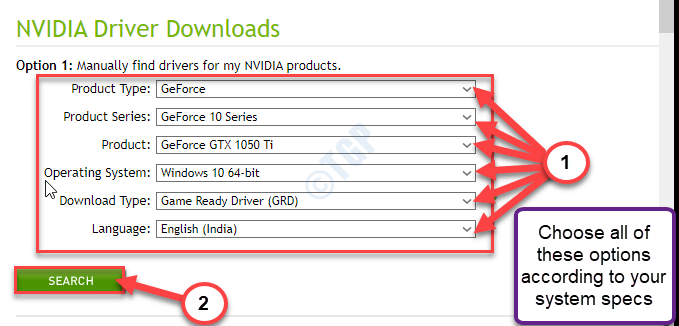
5. Kliknij "Pobierać„Aby pobrać sterownik.
6. Po pobraniu sterownika przejdź do lokalizacji pobierania, a następnie, Dpodwójne-Kliknij na nim, aby rozpocząć proces instalacji sterownika.
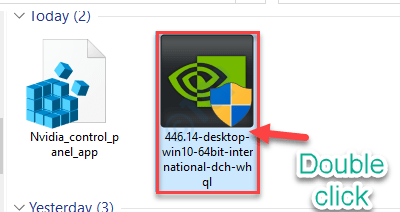
7. Podczas instalowania sterownika, sprawdzać „„Wykonaj czystą instalację" opcja.
8. Następnie musisz kliknąć „Następny".
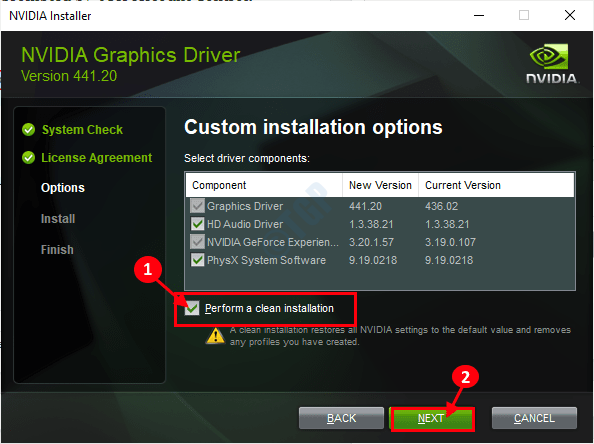
Ukończ proces instalacji i uruchom ponownie Twój komputer.
Fix 2 - Odprowadź sterownik
Jeśli otrzymałeś ostatnią aktualizację dla sterownika graficznego, problem ten może być przez to spowodowany.
1. wciśnij Klucz z systemem Windows+x.
2. Następnie kliknij „Menadżer urządzeń".
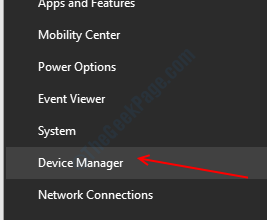
3. Po otwarciu menedżera urządzeń poszerz „Karty graficzne".
4. Po tym, podwójne kliknięcie na sterowniku graficznym NVIDIA.
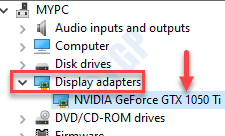
5. Tutaj kliknij „Kierowca”Tab.
6. Kiedy okno właściwości kliknij „Sterownik wycofania".
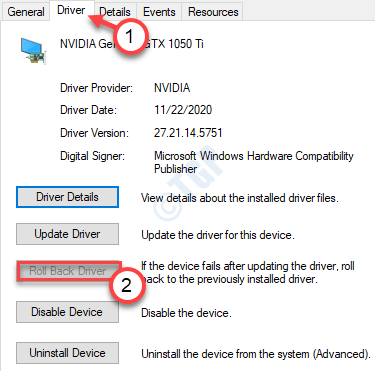
Cofanie sterownika grafiki powinno rozwiązać problem, z którym się obecnie boryka się.
Napraw 3 - Ustaw urządzenie z panelu sterowania NVIDIA
Możesz skonfigurować wyjście audio NVIDIA z panelu sterowania NVIDIA.
1. Kliknij prawym przyciskiem myszy na komputer i kliknij „Panel sterowania NVIDIA".
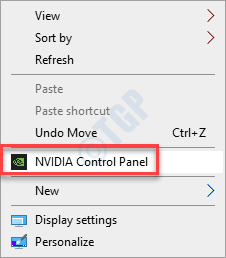
2. Kiedy panel sterowania NVIDIA otwiera się po lewej stronie, kliknij „Wyświetl dźwięk".
3. Następnie kliknij „Skonfiguruj cyfrowy dźwięk".
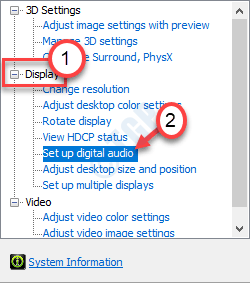
4. Teraz, po prawej stronie, poszukaj „Gniazdo HDMI".
5. Następnie wybierz urządzenie, które jesteś podłączony do swojego systemu.
6. Na koniec kliknij „Stosować".
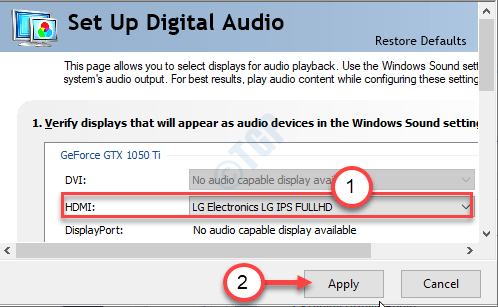
7. Kliknij prawym przyciskiem myszy ikonę Windows i kliknij „Uruchomić".
8. Pisać "MMSYS.Cpl”W polu i kliknij„OK".
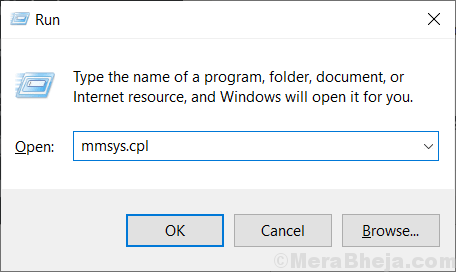
9. Po otwarciu okna dźwięku przejdź do „Odtwarzanie nagranego dźwięku”Tab.
10. Następnie kliknij prawym przyciskiem myszy „Wyjście NVIDIA„Urządzenie i kliknij”Ustaw jako domyślne urządzenie".
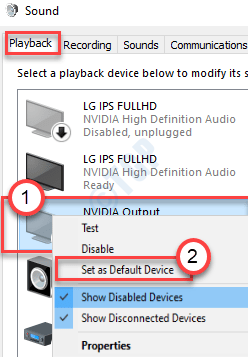
Powinno to ustawić urządzenie jako domyślny sterownik audio na komputerze.
NOTATKA-
Jeśli nie widzisz sterownika audio NVIDIA w panelu dźwięku, wykonaj następujące kroki-
Po otwarciu panelu dźwiękowego kliknij prawym przyciskiem myszy i sprawdzać opcje "Pokaż wyłączone urządzenia”I „Pokaż rozłączone urządzenia".
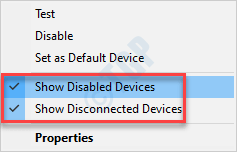
Sprawdź teraz, czy błąd nadal istnieje.
- « Odmówiono dostępu Nie mają wystarczających uprawnień wywołujących użyteczność w poprawce w trybie podwyższonym
- Windows 10/11 Utrzymuj odświeżanie automatycznie »

