Windows 10/11 Utrzymuj odświeżanie automatycznie

- 3800
- 324
- Pani Janina Cieśla
Istnieje sporo problemów z systemem Windows 10, które są bardzo rzadkie, występuje raz na dziesięć tysięcy przypadków. Wśród tych problemów występuje problem, w którym ekran Windows 10 automatycznie odświeża. Jeśli doświadczasz problemu odświeżania ekranu w swoim systemie, nie martw się. Po prostu postępuj zgodnie z naszymi przepisanymi poprawkami, aby bardzo łatwo rozwiązać problem.
Spis treści
- Napraw 1 - Wyłącz usługę raportowania błędów
- Napraw 2 - Uruchom skanowanie SFC Dism
- Napraw 3 - Zakończ niepotrzebne zadania w tle
- Napraw 4 - Wyłącz OneDrive
- Napraw 5 - Wyłącz OneDrive Autostart
- Fix 6 - Odinstaluj onedrive
- Napraw 7 - Wyłącz zgłaszanie błędów
- Napraw 8 - Wyłącz Wi -Fi i wyłącz komputer
- Napraw 9 - Wyłącz usługę wsparcia problemu
- Napraw 10 - Zmodyfikuj ustawienia komputera stacjonarnego
- Napraw 11 - Uruchom ponownie Eksplorator Windows
- Napraw 12 - Zmodyfikuj plan zasilania
- Napraw 13- Odznacz Wybierz automatyczny kolor akcentu
Napraw 1 - Wyłącz usługę raportowania błędów
1. Otwórz uruchomienie, naciskając Windows i R Key
2. Teraz wpisz „usługi. MSC". Kliknij na "OK„Otwarcie usług

3. Gdy pojawi się okno usług, musisz znaleźć „Usługa raportowania błędów systemu Windows" .
4. Podwójne kliknięcie w usłudze.
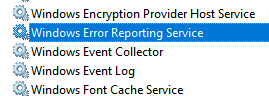
5. Kliknij „Typ uruchamiania:”, a następnie kliknij „Wyłączony". Kliknij także Stop, aby zatrzymać usługę.
6. Następnie kliknij „Stosować" I "OK".
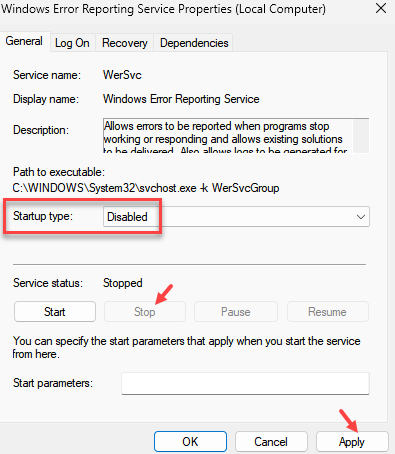
Teraz, Uruchom ponownie Twój komputer, aby sprawdzić, czy problem został rozwiązany, czy nie
Napraw 2 - Uruchom skanowanie SFC Dism
Sprawdź, czy w systemie występują jakieś problemy z plikami systemowymi.
1. wciśnij Klucz Windows+R.
2. Następnie wpisz ten kod i naciśnij Ctrl + Shift + Enter klucze razem.
CMD
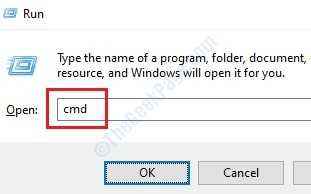
3. Po prostu skopiuj to polecenie i wklej je do okna CMD. Następnie uderz Wchodzić Aby uruchomić skan.
SFC /Scannow
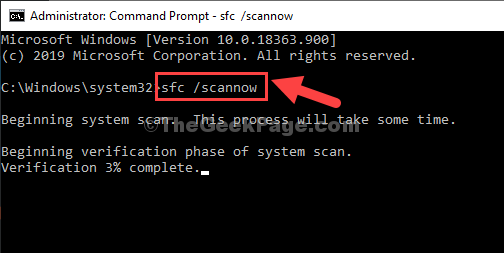
4. Teraz musisz wykonać skan. Wpisz ten kod w terminalu i uderz Wchodzić.
Konster.exe /Online /Cleanup-Imagage /Restorehealth
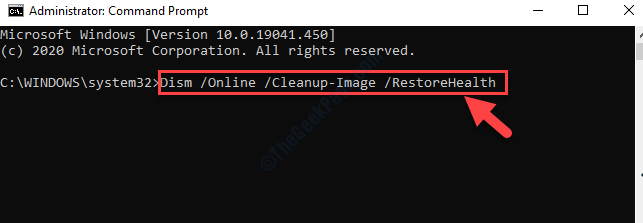
Sprawdź, czy to pomaga.
Napraw 3 - Zakończ niepotrzebne zadania w tle
Czasami aplikacje do przechowywania w chmurze (zdjęcia iCloud, OneDrive Sync) zużywają ogromną ilość zasobów procesora.
1. Kliknij prawym przyciskiem myszy Ikona Windows a następnie kliknij „Menadżer zadań".
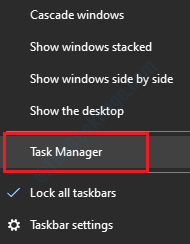
3. Po otwarciu menedżera zadań sprawdź aplikacje do przechowywania w chmurze.
4. Kliknij go prawym przyciskiem myszy i kliknij „Zadanie końcowe".
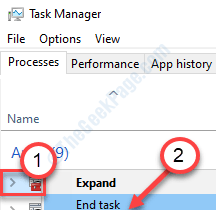
Gdy to zrobisz, zamknij ekran Menedżera zadań.
Użytkownicy zgłosili, że rozwiązało to problem.
Napraw 4 - Wyłącz OneDrive
Spróbuj wyłączyć OneDrive na komputerze.
1. Musisz nacisnąć Klucz Windows+R.
2. Następnie napisz „gpedit.MSC". Kliknij "OK".
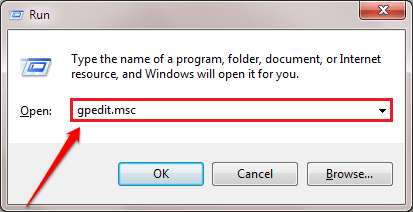
3. Przejdź do tej lokalizacji-
Konfiguracja komputera> Szablony administracyjne> Komponenty Windows> OneDrive
4. Po prawej stronie przewiń w dół, aby zlokalizować „Zapobiegaj użyciu OneDrive do przechowywania plików".
5. Podwójne kliknięcie na nim, aby uzyskać do niego dostęp.
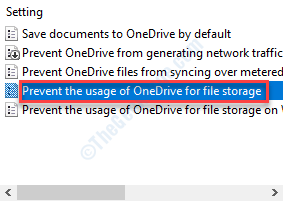
6. Kiedy pojawi się zasady, kliknij przycisk opcji „Włączony".
7. Następnie kliknij „Stosować" I "OK".
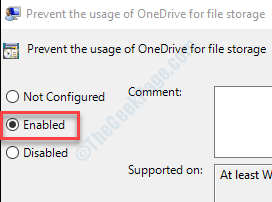
Po zrobieniu tego możesz zamknąć ekran zasad grupy i sprawdzić, czy to się przyda.
Alternatywna metoda dla domu Windows 10
Teraz, jeśli korzystasz z domu Windows 10, nie będziesz mieć dostępu do okna zasad grupy lokalnej. Musisz to zrobić przez redaktora rejestru.
1. Naciśnij klawisz Windows+R. Tutaj napisz „Regedit".
2. Następnie naciśnijWchodzić„Klucz z klawiatury.
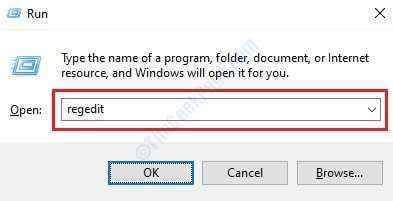
Ważny- Musisz wziąć kopię zapasową edytora rejestru. Wykonaj następujące kroki, jak wykonać kopię zapasową redaktora rejestru.
3. Po wykonaniu kopii zapasowej przejdź do tej lokalizacji-
HKEY_LOCAL_MACHINE \ Software \ polityki \ Microsoft \ Windows
4. Sprawdź, czy jest jakiś klucz „OneDrive”.
5. W przeciwnym razie kliknij prawym przyciskiem myszy „Okna" klucz. Następnie kliknij „Nowy>”A potem„Klucz".
6. Nazwij klucz jako „Onedrive".
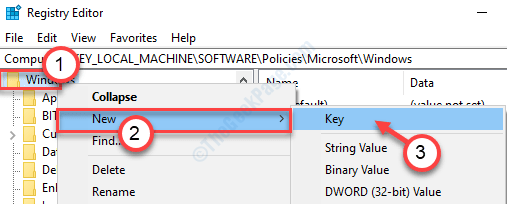
7. Kliknij prawym przyciskiem myszy „Nowy>”, A następnie kliknij„Wartość Dword (32-bitowa)".
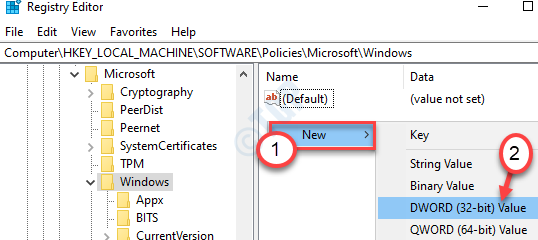
8. Nazwij klucz jako „DisableFileSyncngsc".
9. Podwójne kliknięcie na "DisableFileSyncngsc”Klucz, aby go zmodyfikować.
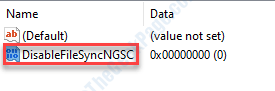
10. Następnie ustaw wartość na „1".
11. Kliknij "OK„Aby zapisać tę zmianę.
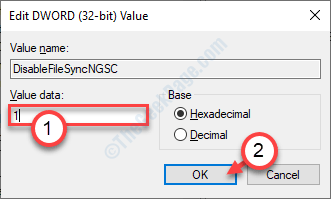
Następnie zamknij redaktor rejestru.
Uruchom ponownie Twoja maszyna raz i sprawdź, czy to działa dla Ciebie.
Napraw 5 - Wyłącz OneDrive Autostart
Czasami autostart onedrive może spowodować ten problem na komputerze.
1. Kliknij na Szukaj pudełko obok Okna ikona i typ „Onedrive".
2. Następnie kliknij „Onedrive”W wyniku podwyższonego wyszukiwania do otwarcia Onedrive w Twoim komputerze.
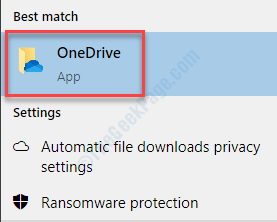
3. Następnie musisz Kliknij prawym przyciskiem myszy na Onedrive ikona (symbol chmur) w prawym rogu pasek zadań.
2. Teraz kliknij „Ustawienia" otworzyć Onedrive Ustawienia na komputerze.
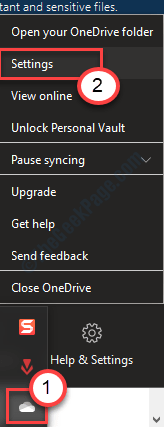
3. w Microsoft Onedrive okno, przejdź do „Ustawienia".
4. Po tym, Odkreśnij pudełko obok „Uruchom OneDrive automatycznie, gdy zaloguję się do systemu Windows".
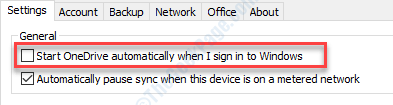
Zamknij okno Ustawienia. Uruchom ponownie Twój komputer raz i sprawdź, czy to działa.
Fix 6 - Odinstaluj onedrive
Jeśli nic nie działa dla Ciebie, spróbuj odinstalować OneDrive z komputera.
1. wciśnij Windows Key+I.
2. Musisz kliknąć „Aplikacje".
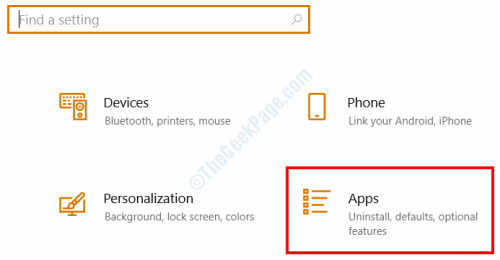
3. Następnie kliknij „Apps & Fequurmi".
4. Następnie musisz wpisać „Onedrive”W polu wyszukiwania.
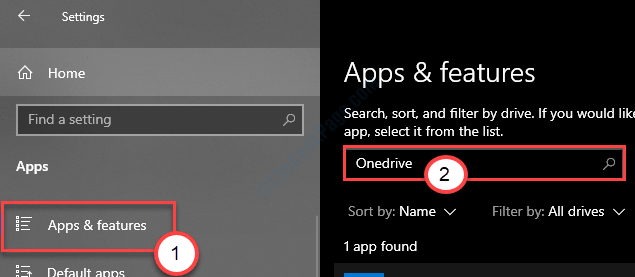
5. Następnie kliknij „Microsoft Onedrive".
6. Oprócz tego kliknij „Odinstalowanie".
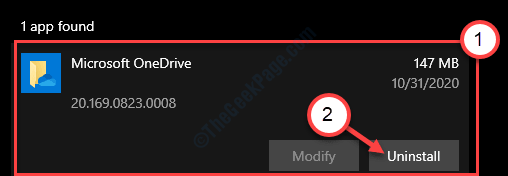
Teraz poczekaj chwilę, ponieważ Windows odinstaluje OneDrive z komputera.
Napraw 7 - Wyłącz zgłaszanie błędów
1. Naciśnij klawisz Windows+R. Tutaj napisz „Regedit".
2. Następnie naciśnijWchodzić„Klucz z klawiatury.
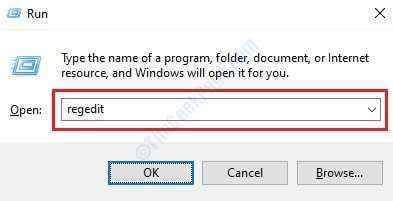
3. Po wykonaniu kopii zapasowej przejdź do tej lokalizacji-
Komputer/hey_local_machine \ oprogramowanie \ Microsoft \ Windows \ Windows Błądowe raportowanie
4. Gdy znajdziesz się w odpowiednim miejscu, poszukaj „Wyłączony".
Jeśli nie widzisz klucza, kliknij prawym przyciskiem myszy w przestrzeni, a następnie kliknij „Nowy>”, A następnie kliknij„Wartość Dword (32-bitowa)".
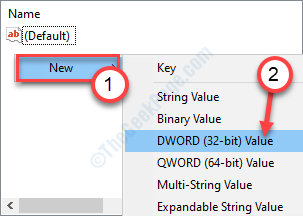
5. Nazwij klucz jako „Wyłączony".
6. Podwójne kliknięcie na "Wyłączony" klucz.
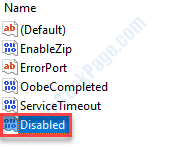
7. Następnie ustaw wartość klucza na „1".
8. Kliknij "OK".
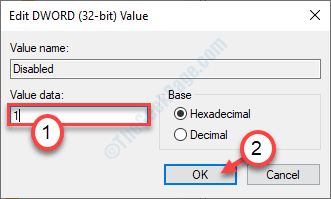
Zamknij okno i uruchom ponownie Twój komputer. To powinno rozwiązać problem na twoim komputerze.
Napraw 8 - Wyłącz Wi -Fi i wyłącz komputer
To szczególne obejście, ale działało dla niektórych użytkowników.
1. Musisz wyłączyć Wi -Fi.
2. Następnie musisz wyłączyć komputer.
Poczekaj chwilę.
3. Następnie włącz komputer.
Sprawdź, czy komputer nadal jest odświeżający, czy nie.
Możesz włączyć Wi -Fi i sprawdzić, czy to rozwiązuje problem w systemie.
Napraw 9 - Wyłącz usługę wsparcia problemu
Niektórzy użytkownicy powiedzieli, że wyłączenie usługi wsparcia problemu zatrzymało problem na komputerze.
1. Kliknij prawym przyciskiem myszy Ikona Windows a następnie kliknij „Uruchomić- Okno.
2. Teraz zapisz „usługi. MSC". Kliknij na "OK„Aby uzyskać dostęp do usług.

3. Gdy pojawi się okno usług, musisz znaleźć „Raporty problemowe i rozwiązania Wsparcie panelu sterowania" praca.
4. Podwójne kliknięcie w usłudze.
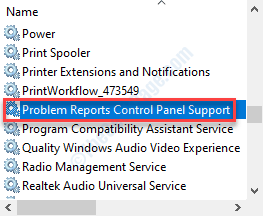
5. Kliknij „Typ uruchamiania:”, a następnie kliknij „Wyłączony".
6. Następnie kliknij „Stosować" I "OK".
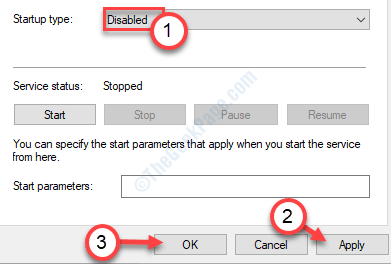
Gdy to zrobisz, sprawdź, czy ekran wciąż jest odświeżający. Jeśli problem nadal będzie kontynuowany, idź na następną poprawkę.
Napraw 10 - Zmodyfikuj ustawienia komputera stacjonarnego
Czasami zmieniające się ustawienia tapety na komputerze mogą spowodować ten problem.
1. Kliknij prawym przyciskiem myszy na pulpicie i kliknij „Być uosobieniem".
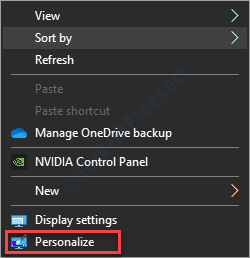
2. Kliknij rozwijanie „Zmień obraz każdego”Ustawienie i wybierz„1 dzień".
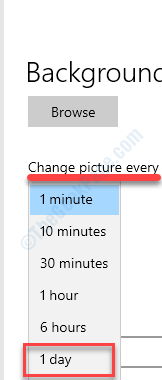
To ustawi twoje tapety na zmianę raz dziennie. To powinno powstrzymać problem odświeżający.
NOTATKA- Niektórzy użytkownicy rozwiązali ten problem, po prostu umieszczając tło w kolorze stałym.
A. Kliknij prawym przyciskiem myszy na komputer i kliknij ”Być uosobieniem".
B. Kliknij na "Tło”I wybierz„Jednolity kolor".
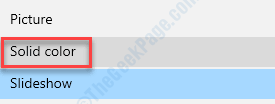
To ustawi stały kolor jako tło komputerowe. To powinno rozwiązać problem, przed którym stoisz.
Napraw 11 - Uruchom ponownie Eksplorator Windows
Uruchom ponownie proces Explorer, aby rozwiązać problem.
1. Naciskać Ctrl+Shift+Enter razem, aby uzyskać dostęp do Menadżer zadań.
2. Następnie kliknij prawym przyciskiem myszy „poszukiwacz”I kliknij„Uruchom ponownie".
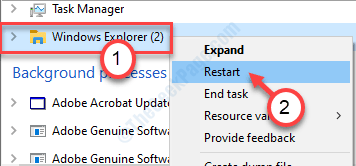
w Menadżer zadań okno, kliknij „Plik„W menu-bar.
5. Następnie kliknij „Uruchom nowe zadanie".
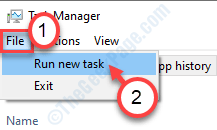
4. Kiedyś Utwórz nowe zadanie okno, kopiuj wklej lub typ „poszukiwacz.exe" w pudełku.
5. Teraz kliknij „OK" otworzyć Przeglądarka plików w Twoim komputerze.
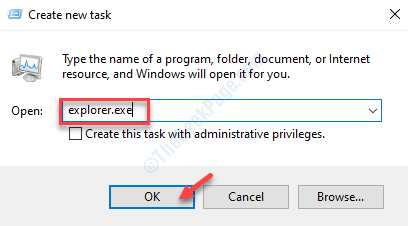
Eksplorator Windows zostanie ponownie uruchomiony na twoim komputerze. Sprawdź, czy problem nadal utrzymuje się, czy nie.
Napraw 12 - Zmodyfikuj plan zasilania
Zmień swój plan zasilania na wysoką wydajność.
1. Naciśnij klawisz Windows+R.
2. Następnie wpisz ten kod, a następnie kliknij „OK”.
Powercfg.Cpl
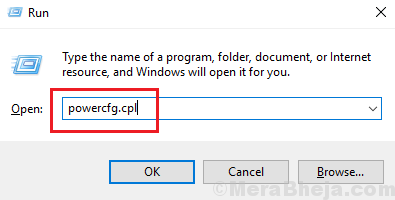
3. Po ustawieniach opcji zasilania zobaczysz niektóre profile zasilania.
4. Następnie kliknij „Wysoka wydajność".
To ustawi ustawienia wysokiej wydajności w systemie.
Napraw 13- Odznacz Wybierz automatyczny kolor akcentu
Czasami wymuszanie koloru akcentu w oknach może spowodować ten problem odświeżający.
1. wciśnij Windows Key+I.
2. Następnie kliknij „Personalizacja".
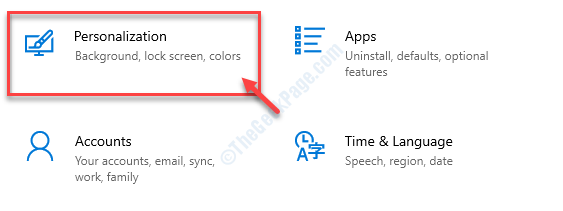
3. Po lewej stronie kliknij „Zabarwienie".
4. Następnie, po prawej stronie, przewiń w dół Odkreśnij pudełko obok „Automatycznie wybierz kolor akcentu na moje tło".
To powinno rozwiązać problem, przed którym stoisz. Twój ekran przestanie odświeżyć.
Twój problem należy rozwiązać.
- « Wyjście NVIDIA, które nie są podłączone do poprawki w systemie Windows 10 PC
- Jak przywrócić brakujący plan zasilania o wysokiej wydajności w systemie Windows 10 /11 »

