Jak przywrócić brakujący plan zasilania o wysokiej wydajności w systemie Windows 10 /11
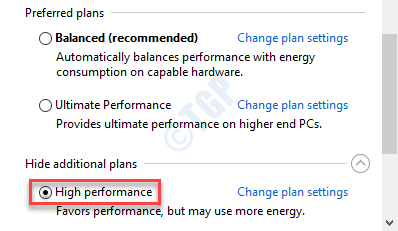
- 1345
- 311
- Maria Piwowarczyk
Trzy podstawowe plany zasilania są powiązane z dowolnym urządzeniem Windows 10. Są to plan oszczędzania mocy, plan zrównoważony i plan wysokiej wydajności. Plan wysokiej wydajności pomaga w pełni wykorzystać zasoby podczas radzenia sobie z głodnymi materiałami (takimi jak -gamowanie, edycja filmów itp.). Czasami może się zauważyć, że planu wysokiej wydajności nie ma na liście planów energetycznych.
Jak pobrać brakujący plan wydajności w systemie Windows 10
Istnieje kilka dość łatwych sposobów na pobranie nieobecnego planu wysokiej wydajności.
Spis treści
- Napraw 1 - za pomocą polecenia w CMD
- Napraw 2 - Uruchom polecenie CMD
- Fix 3 - Uruchom polecenia PowerShell
- Fix 4 - Pobierz plik planu zasilania
- Napraw 5 - dostosuj swój rejestr
- Napraw 6 - Utwórz nowy plan zasilania
Napraw 1 - za pomocą polecenia w CMD
1 - Wyszukaj CMD W polu wyszukiwania w systemie Windows na pasku zadań.
2 -Kliknij prawo, a następnie kliknij Uruchom jako administrator.
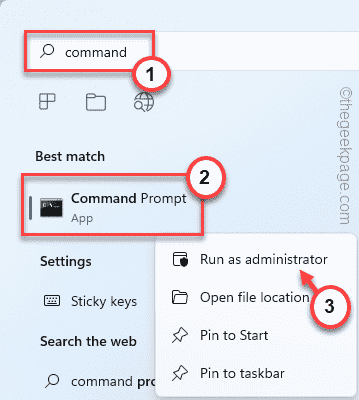
3 - Teraz uruchom następujące polecenie podane poniżej
Powercfg /s Scheme_min
4 - Teraz naciśnij klawisz Windows i R razem, aby otworzyć okno Run.
5 - Kopiuj ten kod w oknie Uruchom. Kliknij "OK".
Powercfg.Cpl

3. Po otwarciu okna opcji zasilania sprawdź, czy plan się pojawił .
Napraw 2 - Uruchom polecenie CMD
Po prostu uruchamiając proste polecenie CMD, możesz przywrócić plan wysokiej wydajności.
1. Typ "CMD”W polu wyszukiwania.
2. Następnie, Kliknij prawym przyciskiem myszy NA "Wiersz polecenia”I wybierz„Uruchom jako administrator".
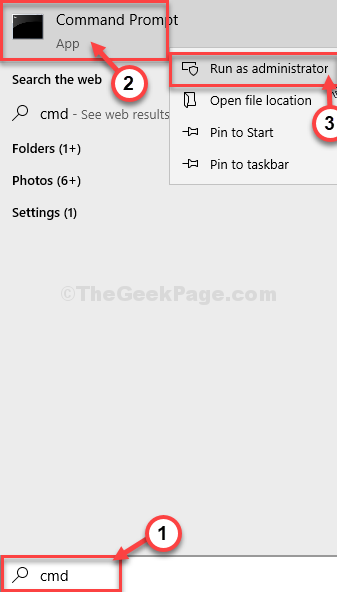
Wiersz polecenia będzie otwarte.
3. Aby przywrócić plan energetyki o wysokiej wydajności, po prostu skopiuj ten wiersz kodu i wklej go do terminalu. Teraz uderz Wchodzić klucz do wykonania.
Powercfg -Duplicatescheme 8C5E7FDA-E8BF-4A96-9A85-A6E23A8C635C
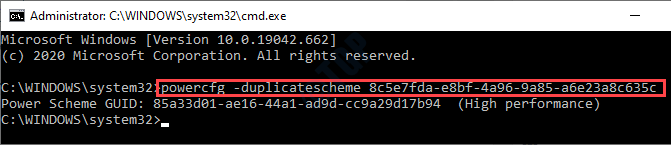
Zamknij okno CMD.
4. Po tym naciśnięciu Klucz Windows+R.
5. Typ "Powercfg. Cpl”I kliknij„OK".

6. Tutaj poszukaj planu „wysokiej wydajności”.
7. Kliknij na "Wysoka wydajność”Planuj go wybrać.
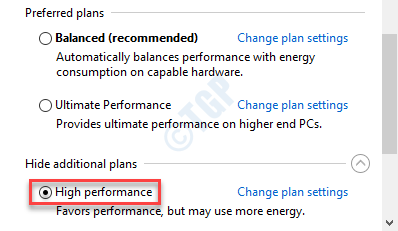
NOTATKA- Możesz przywrócić dowolny z planów energetycznych, o których rozmawialiśmy wcześniej. Podajemy listę poleceń powiązanych z poszczególnymi planami mocy. Po prostu wykonaj kod po powyższych krokach.
Wysoka wydajność:
Powercfg -DuplicatesCheme E9A42B02-D5DF-448D-AA00-03F14749EB61
Zrównoważony:
Powercfg -DuplicatesCheme 381B4222-F694-41F0-9685-FF5BB260DF2E
Power Saver:
Powercfg -DuplicatesCheme A1841308-3541-4FAB-BC81-F71556F20B4A
Nie zapomnij uruchom ponownie Twój komputer raz, aby umożliwić zmiany.
Fix 3 - Uruchom polecenia PowerShell
Jeśli polecenia wiersza polecenia się nie udaje, wypróbuj je z poleceniem PowerShell.
1. wciśnij Klucz z systemem Windows+x.
2. Następnie kliknij „Windows PowerShell (administrator)".
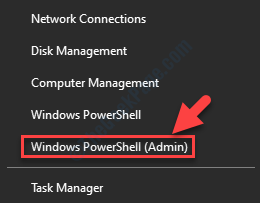
3. Kiedy okno PowerShell się otworzy, skopiuj ten kod i uderz Wchodzić.
Powercfg -Duplicatescheme 8C5E7FDA-E8BF-4A96-9A85-A6E23A8C635C

4. Możesz nacisnąć Klucz Windows+R klucze razem.
5. Typ "Powercfg.Cpl”I kliknij„OK".

6. Kliknij na "Wysoka wydajność„Aby przejść do tego profilu zasilania.
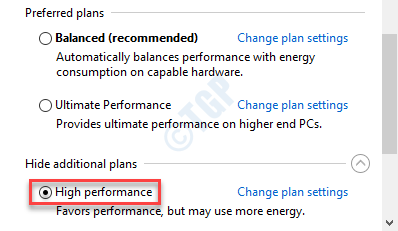
Powinno to było rozwiązać problem na komputerze.
Fix 4 - Pobierz plik planu zasilania
Pobierz plik ZIP default_power_plan i uruchom polecenie PowerShell.
1. Kliknij ten default_power_plans.
Default_Power_plans zostanie pobrany.
2. Otwórz eksplorator plików.
3. Wyciąg „„Default_Power_plans”Plik do lokalizacji na komputerze.
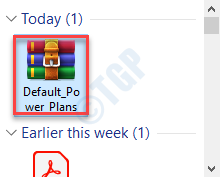
4. Teraz przejdź do miejsca, w którym wyodrębniłeś plik zip.
5. Kliknij raz na pasek adresu i naciśnijCtrl+c„Klucze razem.
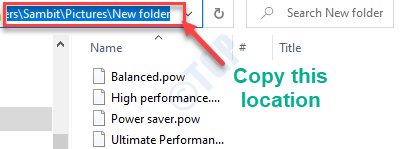
6. wciśnij Klucz z systemem Windows+x klucze razem.
7. Aby uzyskać dostęp do okna PowerShell, kliknij „Windows PowerShell (administrator)".
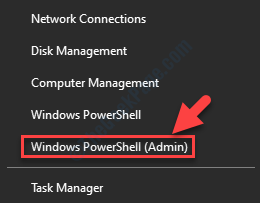
8. Teraz napisz ten kod w oknie PowerShell. Dostosuj go odpowiednio i naciśnij Wchodzić.
Powercfg -import "Ścieżka wyodrębnionego pliku \ wysoka wydajność.pow ”
[Wklej lokalizację pliku, którą skopiowałeś z wyodrębnionego folderu.
Przykład - Wyodrębniliśmy plik zip w lokalizacji folderu „C: \ Users \ Sambit \ Pictures \ Nowy folder”. Tak więc polecenie będzie-
Powercfg -import "C: \ Users \ Sambit \ Pictures \ Nowy folder \ High Performance.pow ”
]

Uruchom ponownie w razie potrzeby system.
Napraw 5 - dostosuj swój rejestr
Czasami Windows mogą ukryć ten plan zasilania. Możesz to odzyskać, poprawiając swój rejestr.
Ważny- Powinieneś wykonać kopię zapasową swojego rejestru, zanim wprowadzisz pewne zmiany w nim. Jeśli jeszcze nie wziąłeś kopii zapasowej, oto jak wykonać kopię zapasową rejestru krok po kroku.
1. Typ "Regedit”W polu wyszukiwania.
2. Następnie kliknij „Redaktor rejestru„Aby uzyskać do niego dostęp.
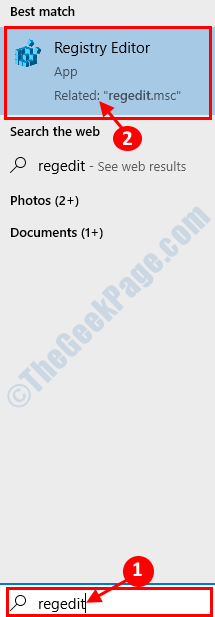
3. Następnie przejdź do tej lokalizacji -
Komputer \ HKEY_LOCAL_MACHINE \ System \ CurrentControlset \ Control \ Power
4. Sprawdź, czy jest jakieś „Csenabled”Klucz po prawej stronie ekranu.
5. Jeśli nie ma klawisza „Csenabled”, kliknij prawym przyciskiem myszy na ekranie, kliknij „Nowy>”I kliknij„Wartość Dword (32-bitowa)".
6. Nazwij nowy klucz jako „Csenabled".
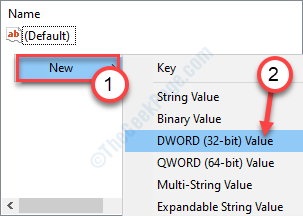
7. Następnie, podwójne kliknięcie na "Csenabled”Klucz, aby go zmodyfikować.
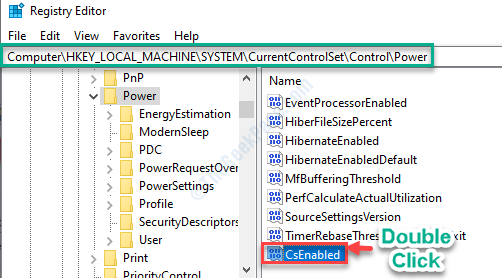
8. Po tym ustaw wartość klucza na „0".
9. Kliknij "OK„Aby to uratować.
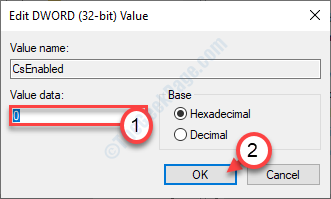
Zamknij edytor rejestru w swoim systemie.
Uruchom ponownie Twoja maszyna i dalsza sprawdź, czy możesz znaleźć plan zasilania o wysokiej wydajności.
NOTATKA-
Jeśli to się nie uda, musisz dalej zmodyfikować edytora rejestru.
1. Otwórz ponownie redaktor rejestru.
2. Następnie przejdź do tej lokalizacji, tam -
HKEY_LOCAL_MACHINE \ System \ CurrentControlset \ Control \ Power\Powersettings
3. Zauważysz wiele kluczy na lewym panelu bocznym. Wybierz pierwszy klucz.
4. Następnie kliknij prawym przyciskiem myszy w przestrzeni i kliknij „Nowy>”I kliknij„Wartość Dword (32-bitowa)".
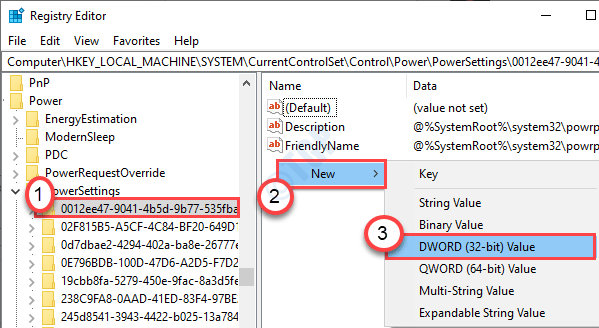
5. Nazwij nowy klucz jako „Atrybuty".
6. Podwójne kliknięcie na "Atrybuty”Klucz, aby go zmodyfikować.
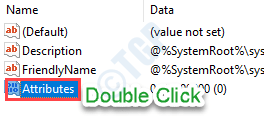
7. Następnie kliknij „Szesnastkowy". Umieść „dane wartości:” jako „2".
8. Następnie kliknij „OK".
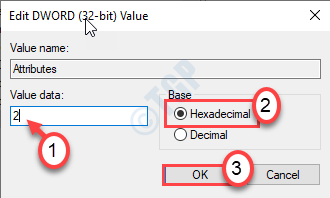
9. Powtórz ten sam proces dla wszystkich kluczy po lewej stronie pod nagłówkiem „Powerersettings”.
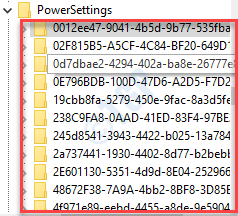
Po tym uruchom ponownie komputer i sprawdź, czy to działa.
Napraw 6 - Utwórz nowy plan zasilania
Możesz utworzyć plan zasilania i odpowiednio go wymienić.
1. Musisz nacisnąć Klucz Windows+R klucze razem.
2. Typ "Powercfg. Cpl”I kliknij„OK".

3. Kliknij na "Utwórz plan zasilania".
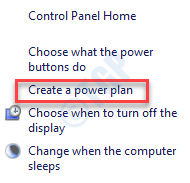
3. Pod "Nazwa planu”Ustawienia, ustaw nazwę jako„Wysoka wydajność".
4. Kliknij "Następny".
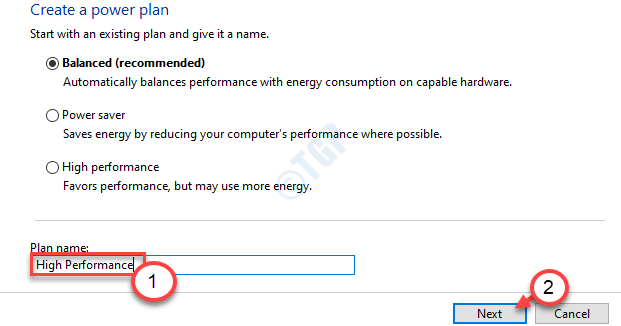
5. Następnie zauważysz „Wyłączyć ekran" I "Uśpij komputer”Ustawienia. Możesz to teraz dostosować, a może później.
6. Kliknij "Tworzyć„Aby stworzyć plan energetyki o wysokiej wydajności.
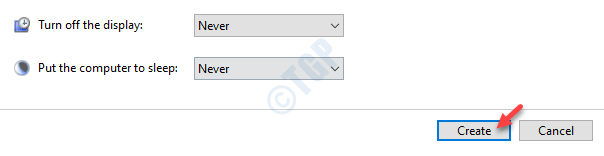
Otóż to! Możesz modyfikować te ustawienia w dowolnym momencie w oknie opcji zasilania.
Jak usunąć plan energetyki o wysokiej wydajności
Czasami może być konieczne usunięcie planu „wysokiej wydajności” ze swojego komputera. Postępuj zgodnie z tymi łatwymi krokami-
1. Otwórz okno biegu.
2. Skopiuj ten kod w oknie Uruchom. Kliknij "OK".
Powercfg.Cpl

3. Po otwarciu okna opcji zasilania zauważysz listę planów zasilania na urządzeniu.
4. Teraz kliknij „Zrównoważony„Aby przejść do tego profilu.
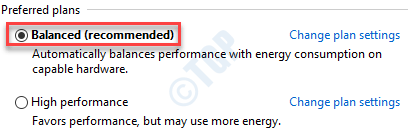
5. Następnie kliknij „Zmień ustawienia planu”Ustawienia„ Wysokiej wydajności ”.
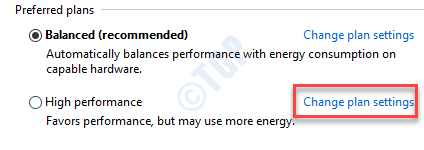
6. Musisz kliknąć „Usuń ten plan".
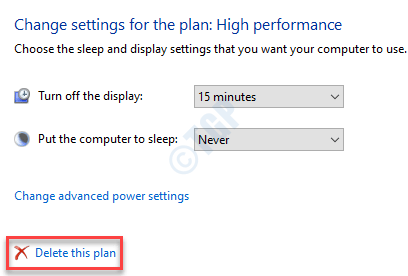
7. Aby potwierdzić usunięcie, kliknij „OK".
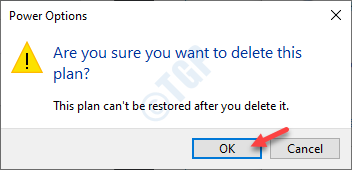
Następnie zamknij okno opcji zasilania. Plan jest usuwany z urządzenia.
- « Windows 10/11 Utrzymuj odświeżanie automatycznie
- Nie mogliśmy połączyć się z usługą aktualizacji w poprawce systemu Windows 10/11 »

