Nie mogliśmy połączyć się z usługą aktualizacji w poprawce systemu Windows 10/11
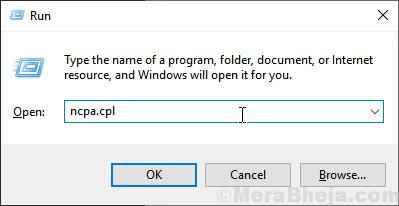
- 4748
- 257
- Maurycy Napierała
Windows Update zapewnia różnorodne aktualizacje systemów Windows 10, od aktualizacji funkcji po aktualizacje jakości, łatki bezpieczeństwa. Jeśli istnieje jakikolwiek problem z procesem aktualizacji systemu Windows, Twój komputer będzie przegapił ważne aktualizacje. Zobaczysz „Nie mogliśmy połączyć się z usługą aktualizacji”, jeśli aktualizacja systemu Windows nie może połączyć się z serwerem. Po prostu postępuj zgodnie z tymi łatwymi rozwiązaniami, aby rozwiązać problem na komputerze.
Obejścia -
1. Upewnij się, że korzystasz z nieograniczonego połączenia sieciowego (połączenie bezstronne).
2. Potrzebujesz co najmniej 20-30 GB wolnego miejsca na dysku C (napęd, w którym jest zainstalowany Windows).
3. Wyłącz antywirus w systemie i uruchom ponownie Twój komputer raz. Podaj proces aktualizacji Kolejna próba.
Spis treści
- Napraw 1 - Zmień DNS
- Fix 2 - Uruchom ponownie usługę Windows Update
- Napraw 3 - Zmień nazwę miękkiej
- Napraw 4 - Resetuj IP
- FIX 5 - Zresetuj klient Windows Update
- Napraw 6 - Uruchom problemy z aktualizacją systemu Windows
- Fix 7 - Aktualizuj usługi systemu Windows
- FIX - 8 Zainstaluj aktualizacje z Aktualizacją Asistant
- Fix 9 - Zaktualizuj swój system za pomocą MCT
- Naprawa 10 - Uruchom skanowanie SFC
- Napraw 11 - Uruchom operację kontroli dysku
- Napraw 12 - Zresetuj aktualizację systemu Windows
Napraw 1 - Zmień DNS
Musisz sam ustawić ustawienia IPv4. Postępuj zgodnie z tymi łatwymi krokami -
1. Po prostu naciśnij Klucz Windows+R klucze do uruchomienia Uruchomić okno.
2. Teraz wpisz to i uderzaj Wchodzić otworzyć Połączenia sieciowe okno.
NCPA.Cpl
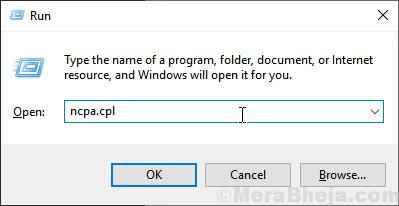
3. Aby uzyskać dostęp do właściwości sieci, Kliknij prawym przyciskiem myszy w sieci, a następnie kliknij „Nieruchomości".
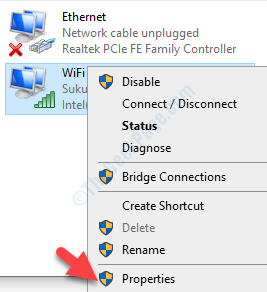
4. Następnie, aby uzyskać dostęp do właściwości IPv4, podwójne kliknięcie NA "Protokół internetowy wersja 4 (TCP/IPv4)".
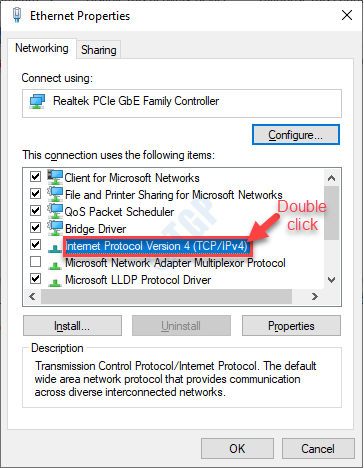
5. Następnie kliknij „Użyj następujących adresów serwera DNS:".
6. Teraz poprawnie umieść te adresy serwera-
Preferowany serwer DNS: 8.8.8.8 Serwer alternatywny DNS: 8.8.4.4
7. Aby zapisać te ustawienia, kliknij „OK".
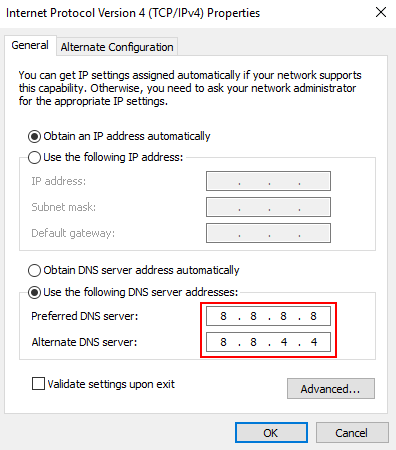
Teraz spróbuj ponownie
Fix 2 - Uruchom ponownie usługę Windows Update
1 - Wyszukaj usługi W wyszukiwaniu systemu Windows, a następnie kliknij ikonę usług w kształcie biegów.
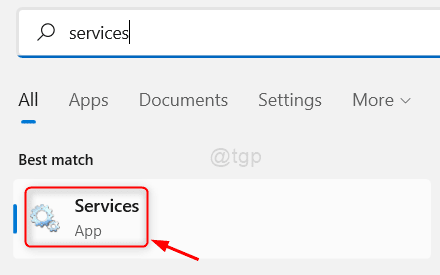
2 -now, zlokalizuj Okna aktualizacja praca.
Jeśli działa, po prostu kliknij prawym przyciskiem myszy uruchom ponownie Aby zrestartować Usługę aktualizacji
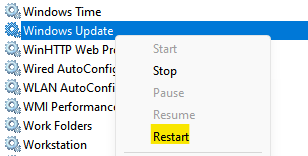
Jeśli nie działa, po prostu kliknij prawym przyciskiem myszy Początek Aby rozpocząć usługę
Napraw 3 - Zmień nazwę miękkiej
Korupcja w folderze miękkim Wystrzebność może spowodować ten problem w twoim systemie.
1. Pisać "CMD”W polu wyszukiwania.
2. Po tym, Kliknij prawym przyciskiem myszy NA "Wiersz polecenia”I wybierz„Uruchom jako administrator".
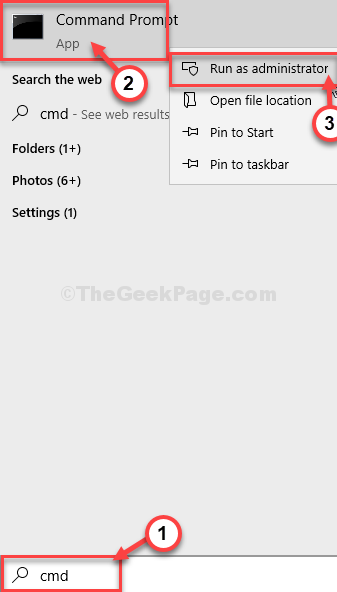
3. Jako pierwszy krok, musisz zatrzymać niektóre usługi. Po prostu to zrobić Kopiuj wklej i uderz Wchodzić Aby wykonać te polecenia.
Stop netto Wuauserv Net Stop Cryptsvc Net Stop bity netto Stop Msiserver
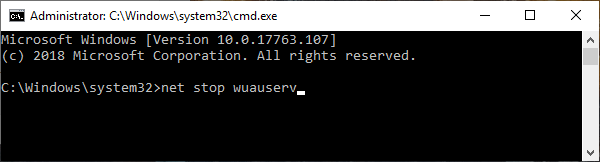
4. W drugim kroku musisz zmodyfikować dwie nazwy plików. Następnie wpisz te kody i naciśnij Enter, aby je wykonać.
Ren C: \ Windows \ SoftWedistribution SoftWedistribution.stary
Ren C: \ Windows \ System32 \ Catroot2 Catroot2.stary

5. Po zmianie nazwy plików musisz ponownie wznowić usługi zatrzymane. Aby to zrobić, uruchom te 4 kody sekwencyjnie.
Start netto Wuauserv Net Start Cryptsvc Bits Net Start START MSISERVER
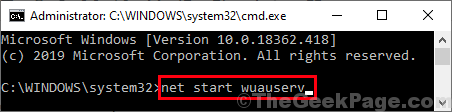
Zamknij okno wiersza polecenia.
Uruchom ponownie Twój komputer, aby sfinalizować ten proces.
Napraw 4 - Resetuj IP
Resetowanie adresu IP na komputerze rozwiąże ten problem.
1. Naciskać Klucz Windows+R.
2. Typ "CMD”A potem uderzył Ctrl+Shift+Enter klucze razem.
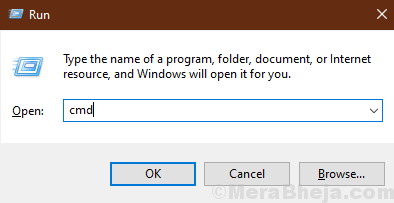
2. Musisz zresetować ustawienia konfiguracji IP. Po prostu to zrobić typ Lub kopiuj wklej te kody jeden po drugim, a następnie uderzają Wchodzić.
Netsh int ip reset c: \ resetlog.TXT Netsh Winsock Resetuj ipconfig /flushdns
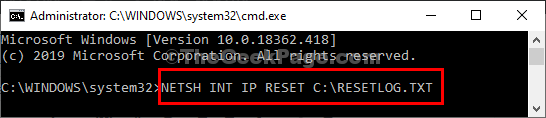
Po wykonaniu tych kodów ponownie uruchom urządzenie.
FIX 5 - Zresetuj klient Windows Update
Możesz zresetować aktualiza.
1. Teraz naciśnij Klucz z systemem Windows razem z 'X' klucz.
2. Następnie kliknij „Windows PowerShell (administrator)„Aby uzyskać dostęp do PowerShell.
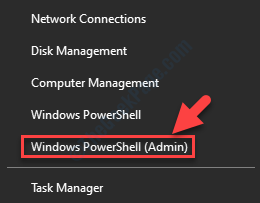
3. Kiedy masz dostęp do terminalu PowerShell, uruchom to polecenie, wklejając i uderzając Wchodzić potem.
Wuauclt.exe /updatenow
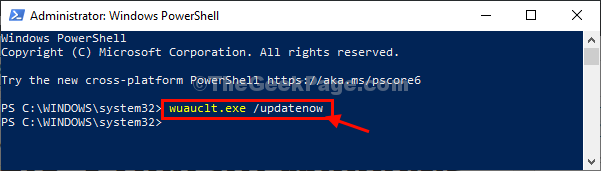
Po aktualizacji klienta Windows Update, po prostu ponowne uruchomienie Twoja maszyna raz.
Powinno to przywrócić połączenie z serwerem Windows Update.
Napraw 6 - Uruchom problemy z aktualizacją systemu Windows
Windows ma wbudowany rozwiązywanie problemów z aktualizacją, który może rozwiązać ten problem.
1. Po prostu kliknij prawym przyciskiem myszy ikonę Windows.
2. Następnie kliknij ikonę w kształcie przekładni, aby uzyskać dostęp do ustawień.
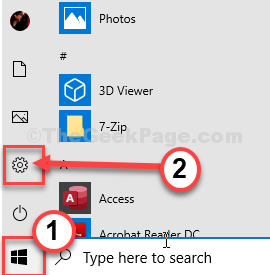
2. Tutaj kliknij „Aktualizacja i bezpieczeństwo”Ustawienia.
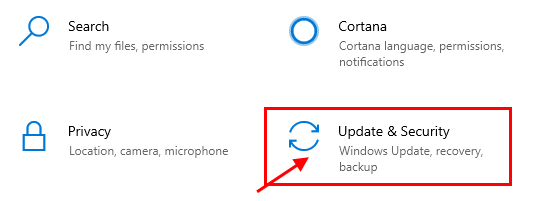
3. Następnie kliknij „Rozwiązywanie problemów".
4. Po prawej stronie kliknij „Dodatni narzędzia do rozwiązywania problemów".
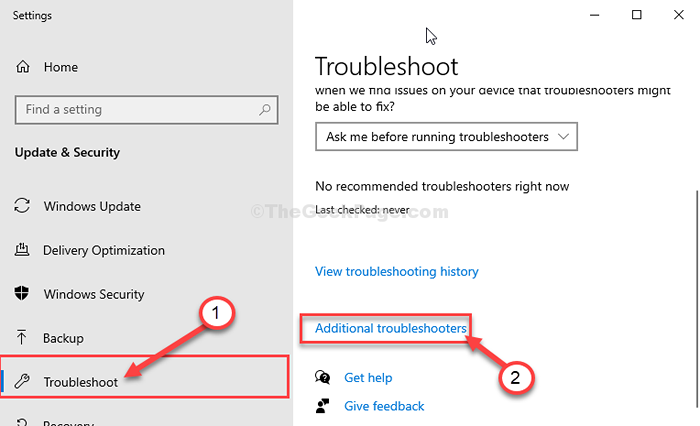
5. Musisz kliknąć „Aktualizacja systemu Windows„Na okienku po lewej stronie.
6. Aby rozpocząć proces rozwiązywania problemów, „Uruchom narzędzie do rozwiązywania problemów".
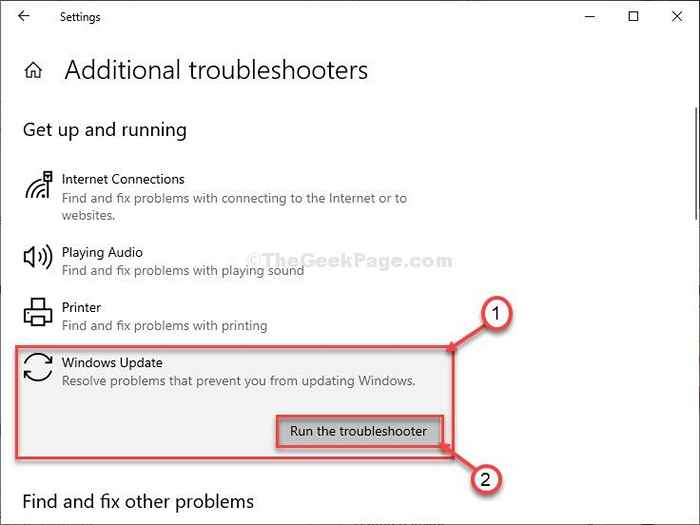
Po zakończeniu procesu rozwiązywania problemów zamknij okno rozwiązywania problemów.
Fix 7 - Aktualizuj usługi systemu Windows
Czasami usługi zależne nie działają w tle procesu aktualizacji systemu Windows.
1. wciśnij Klucz Windows+R Klucze.
2. Pisać "CMD". Naciskać Ctrl+Shift+Enter razem.
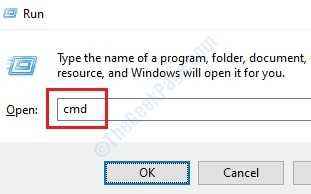
3. Po otwarciu terminalu skopiuj te cztery polecenia jeden po drugim i uderzyć Wchodzić Po wklejeniu.
SC Config Wuauserv Start = Auto Sc Config Bits Start = Auto Sc Config Cryptsvc Start = Auto Sc Config TrustedInstaller Start = Auto
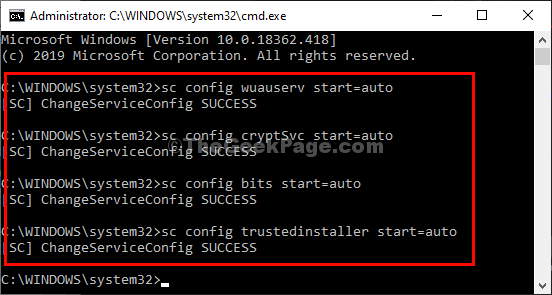
Uruchom ponownie i spróbuj ponownie zaktualizować system. Sprawdź, czy to pomaga.
FIX - 8 Zainstaluj aktualizacje z Aktualizacją Asistant
Możesz zaktualizować komputer o asystent aktualizacji.
1. Odwiedź ten link.
2. Po otwarciu witryny kliknij „Aktualizuj teraz".
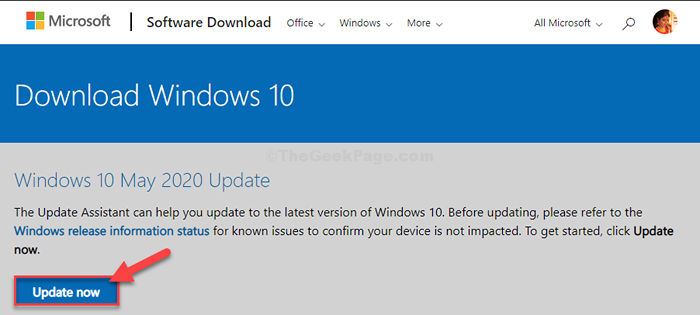
2. Odwiedź lokalizację pobierania na swoim dysku.
3. Podwójne kliknięcie w pobranym pakiecie.
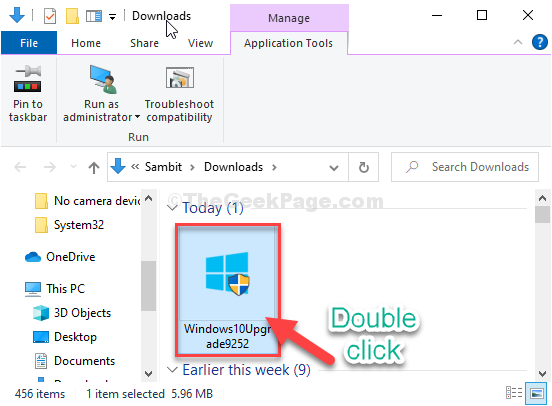
To narzędzie wyszukuje najnowszy pakiet aktualizacji komputera i pobierze go.
W zależności od pakietu aktualizacji może zająć 30 minut -1 godziny, aby zakończyć proces.
Proszę być cierpliwym.
4. Twoje urządzenie zostanie ponownie uruchomione automatycznie po „Wyjście" ustawić.
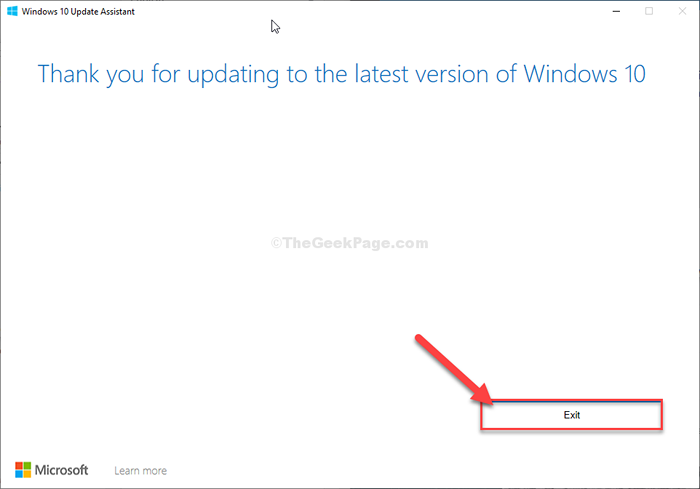
5. Po ponownym uruchomieniu komputera naciśnij Windows Key+I.
6. Następnie kliknij „Aktualizacje i bezpieczeństwo".
7. Następnie kliknij „Sprawdź aktualizacje”W oknie Ustawienia.
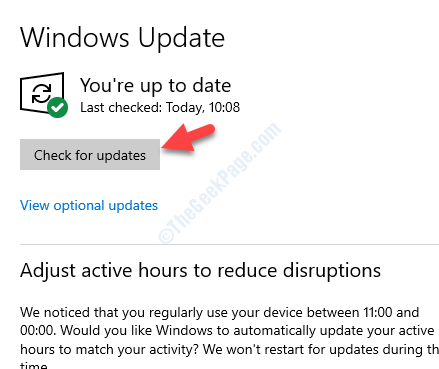
Powinno to naprawić problem, przed którym stoisz.
Fix 9 - Zaktualizuj swój system za pomocą MCT
Jeśli nic się nie udaje, możesz użyć Narzędzie do tworzenia mediów Aby zaktualizować komputer. Aby to zrobić, po prostu wykonaj te proste kroki-
1. Na początku musisz przejść do tej strony pobierania oprogramowania Microsoft.
2. Gdy tam będziesz, kliknij „Pobierz narzędzie teraz".
3. Wybierz lokalizację, aby zapisać plik, a następnie kliknij „Ratować„Aby zapisać pakiet.
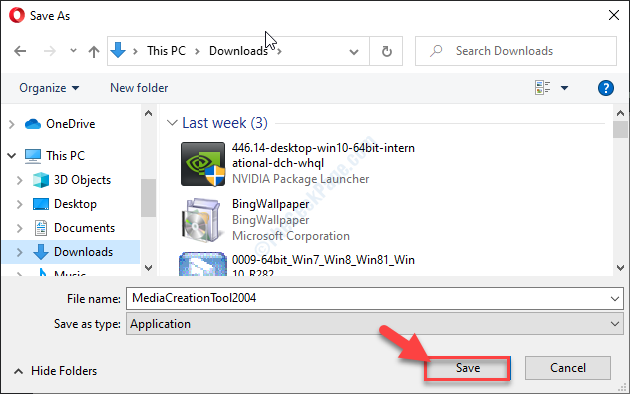
4. Po zakończeniu procesu pobierania przejdź do lokalizacji pliku.
5. Następnie, podwójne kliknięcie NA "MediaCreationTool2004".
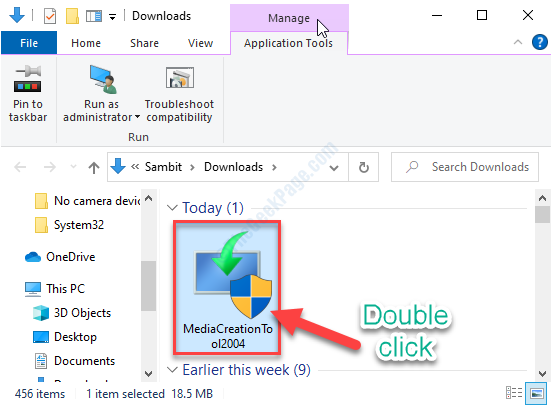
6. Kliknij "Zaakceptować„Aby zaakceptować warunki.
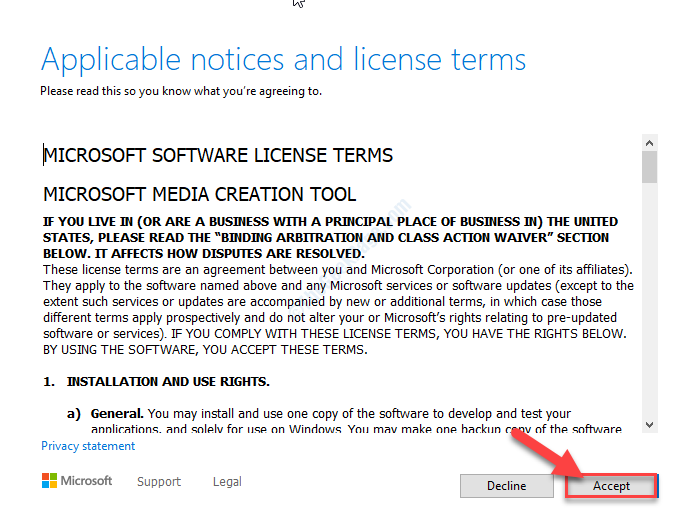
7. Kliknij przycisk opcji obok „”Uaktualnij ten komputer teraz".
8. Następnie kliknij „Następny„Aby rozpocząć proces podwyższania się.
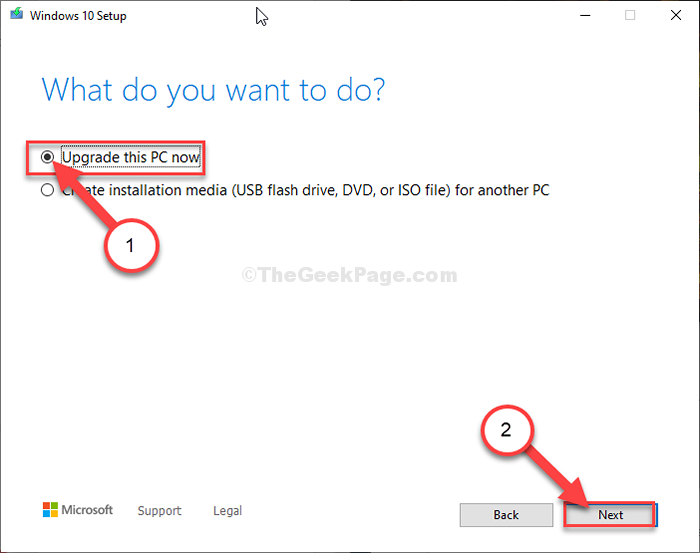
MCT wykryje pakiet aktualizacji dla twojego komputera. Pozwól mu pobrać i zainstalować pakiet na komputerze.
Ponowne uruchomienie Twój komputer do ukończenia procesu instalacji.
Naprawa 10 - Uruchom skanowanie SFC
Możesz uruchomić SFC i sprawdzić system w systemie, aby sprawdzić, czy można było uszkodzić dowolne uszkodzenie plików systemowych.
1. wciśnij Klucz Windows+R.
2. Następnie wpisz ten kod i naciśnij Ctrl + Shift + Enter.
CMD
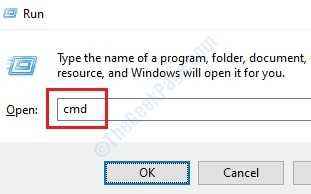
3. Po prostu skopiuj to polecenie i wklej je w oknie CMD. Następnie uderz Wchodzić Aby uruchomić skan.
SFC /Scannow
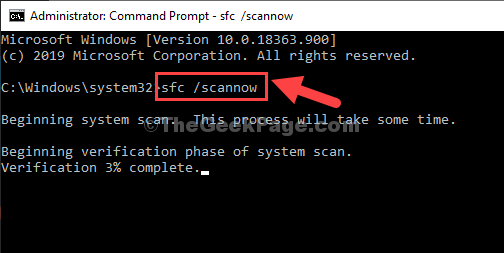
4. Aby rozpocząć skanowanie, wklej to polecenie w terminalu, a następnie uderzyć Wchodzić.
Konster.exe /Online /Cleanup-Imagage /Restorehealth
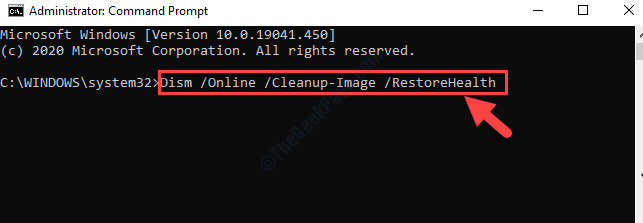
Po zakończeniu wszystkich tych kontroli zamknij terminal i uruchom ponownie urządzenie.
Spróbuj zaktualizować komputer po ponownym uruchomieniu.
Napraw 11 - Uruchom operację kontroli dysku
Czasami uszkodzone regiony w C: Drive mogą utrudniać proces aktualizacji systemu Windows.
1. Typ "CMD”W polu wyszukiwania.
2. Następnie, Kliknij prawym przyciskiem myszy NA "Wiersz polecenia”I wybierz„Uruchom jako administrator".
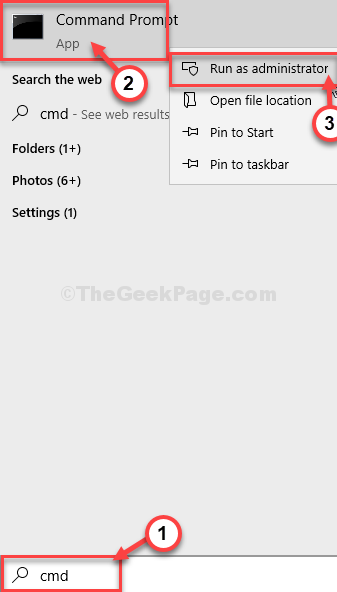
Wiersz polecenia z prawami administracyjnymi zostanie otwarte.
3. Kiedy terminal otwiera się, wklej ten kod, zmodyfikuj go i uderz Wchodzić.
Chkdsk /r
[Musisz wymienić z literą dysku, w którym system Windows jest zainstalowany na komputerze.
Przykład- To jest C: Drive dla naszego systemu. Dla nas polecenie będzie wyglądało tak-
Chkdsk C: /R
]
4. Wciśnij "Y”Klucz i uderzenie Wchodzić Jeśli istnieje pytanie „Czy chcesz zaplanować ten wolumin, aby zostać sprawdzone przy następnym uruchomieniu systemu? (T/N) '.
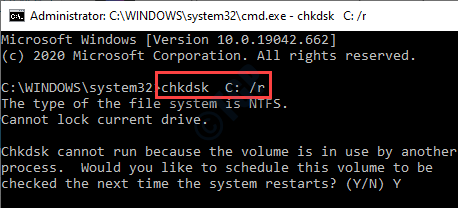
Następnie zamknij ekran CMD w swoim systemie i ponowne uruchomienie Twój komputer.
Kiedy system się uruchamia, system Windows wykonuje operację kontroli dysku. Gdy system normalnie uruchamia się, sprawdź ponownie aktualizacje systemu Windows.
Twój problem należy rozwiązać.
Napraw 12 - Zresetuj aktualizację systemu Windows
1. Pobierz ten plik nietoperza z systemem Windows 10 Update Bat z Tutaj
2. Wyodrębnij go i uruchom na komputerze.
- « Jak przywrócić brakujący plan zasilania o wysokiej wydajności w systemie Windows 10 /11
- Digital wyjściowa RealTek nie ma żadnego dźwięku »

