Digital wyjściowa RealTek nie ma żadnego dźwięku
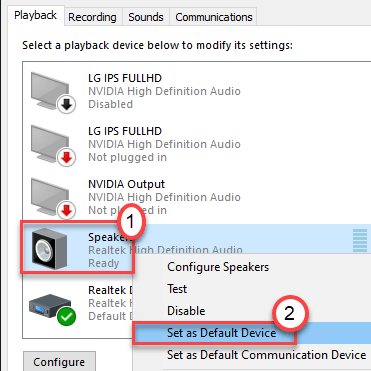
- 3205
- 176
- Ignacy Modzelewski
Niektórzy użytkownicy systemu Windows narzekają, że nie słyszą żadnego dźwięku, gdy próbują korzystać z cyfrowego urządzenia audio RealTek na swoim komputerze. Jeśli masz ten sam problem na swoim komputerze, nie ma się czym martwić. Po prostu postępuj zgodnie z tymi obejściami, aby wypróbować kilka szybkich poprawek. Wybierz większe, jeśli proste kontrole nie rozwiązują problemu.
Spis treści
- Napraw 1 - Ustaw głośniki jako domyślne
- Fix 2 - Zaktualizuj sterownik audio RealTek-
- Napraw 3 - Odinstaluj sterownik audio RealTek
- Napraw 4 -podlegające ulepszeń
- Napraw 5 - Uruchom narzędzia do rozwiązywania problemów z audio
Napraw 1 - Ustaw głośniki jako domyślne
Ustaw głośniki jako domyślny sterownik audio.
1. Kliknij prawym przyciskiem myszy Okna klucz i kliknij „Uruchomić".
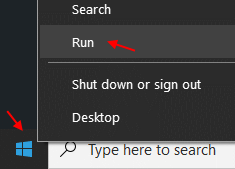
2. Teraz wpisz „MMSYS.Cpl”I uderzył Wchodzić.
Dźwięk okno zostanie otwarte.
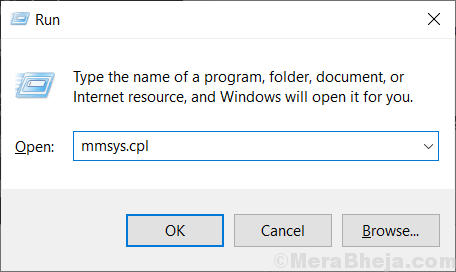
3. Tutaj kliknij prawym przyciskiem myszy „Głośniki”I kliknij„Ustaw jako domyślne urządzenie".
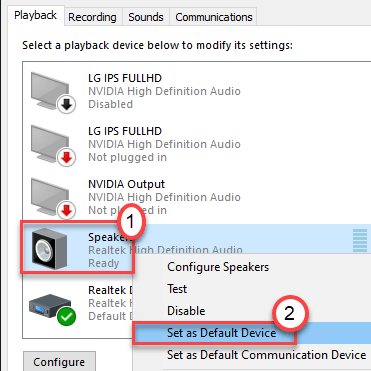
4. Następnie kliknij „Stosować" I "OK".
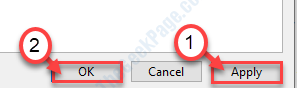
Po ustawieniu głośników jako domyślnego głośnika komputera zamknij panel dźwiękowy.
Uruchom ponownie Twój komputer. Po ponownym uruchomieniu urządzenia sprawdź
Fix 2 - Zaktualizuj sterownik audio RealTek-
Aktualizacja Audio Realtek Sterownik rozwiąże ten problem na twoim komputerze.
1. Naciskać Klucz z systemem Windows+x.
2. Następnie kliknij „Menadżer urządzeń".
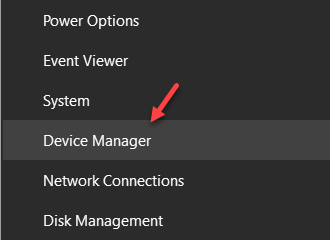
Menadżer urządzeń okno zostanie otwarte.
3. w Menadżer urządzeń okno, rozwinąć „Kontrolery dźwięku, wideo i gier„Aby go rozwinąć.
4. Teraz, Kliknij prawym przyciskiem myszy NA "Audio Realtek (R)”I kliknij„Uaktualnij sterownik„Aby zaktualizować urządzenie.
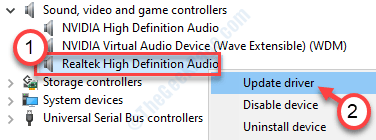
5. Następnie kliknij „Przeglądaj mój komputer do oprogramowania do sterowników".
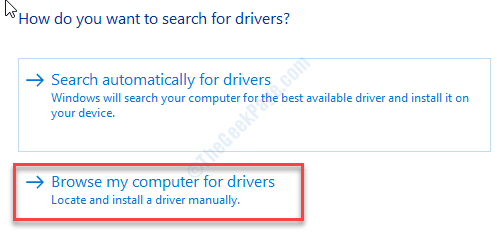
6. Następnie musisz kliknąć „Pozwól mi wybrać z listy dostępnych kierowców".
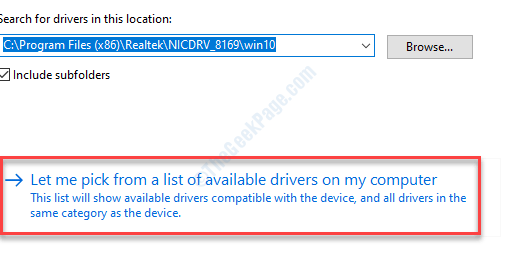
7. Teraz wybierz „RealTek High Definition Audio ”sterownik
8. Następnie kliknij „Następny„Aby rozpocząć proces instalacji.
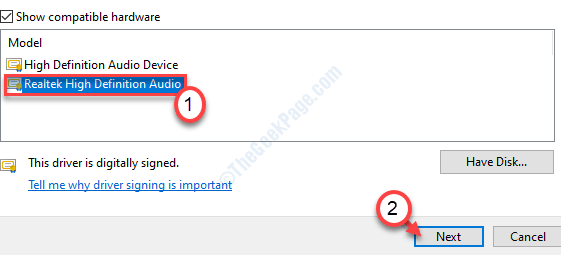
Poczekaj na chwilę, ponieważ Windows zainstaluje sterownik audio. To powinno rozwiązać problem na twoim komputerze.
Napraw 3 - Odinstaluj sterownik audio RealTek
Odinstalowanie napędu audio RealTek powinno rozwiązać problem na komputerze.
1. wciśnij Klucz Windows+R klucze razem.
2. Następnie napisz "devmgmt.MSC”I kliknij„OK".
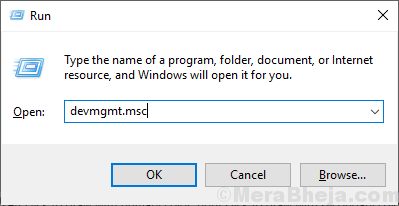
3. Następnie poszerz „Kontrolery dźwięku, wideo i gier" Sekcja.
4. Teraz, aby odinstalować konkretny adapter, Kliknij prawym przyciskiem myszy na "Sterownik audio RealTek”, A następnie kliknij„Urządzenie odinstalowane".
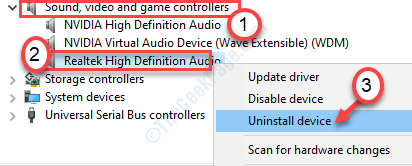
5. Kliknij "Tak„Aby potwierdzić odinstalowanie kierowcy.
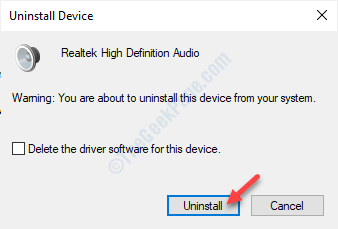
Po tym, po prostu uruchom ponownie Twój komputer raz. To załaduje domyślny sterownik dla sterownika Audio RealTek.
Jeśli kierowca nadal nie ma, wykonaj następujące kroki-
Otwórz okno Menedżera urządzeń.
A. W menedżerze urządzeń kliknij „Działanie".
B. Następnie kliknij „Skanowanie zmian sprzętowych".
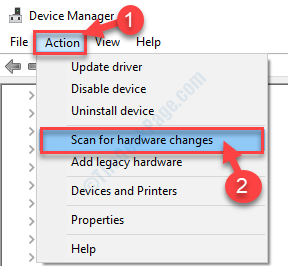
To powinno rozwiązać problem.
Napraw 4 -podlegające ulepszeń
1. Kliknij prawym przyciskiem myszy Okna klucz i kliknij „Uruchomić".
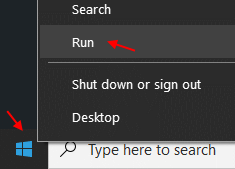
2. Teraz wpisz „MMSYS.Cpl”I uderzył Wchodzić.
Dźwięk okno zostanie otwarte.
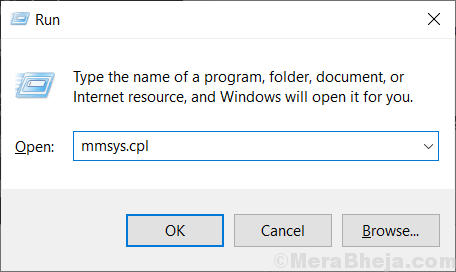
3. Teraz kliknij kartę Ulepszenia, a następnie sprawdź, Wyłącz wszystkie efekty dźwiękowe.
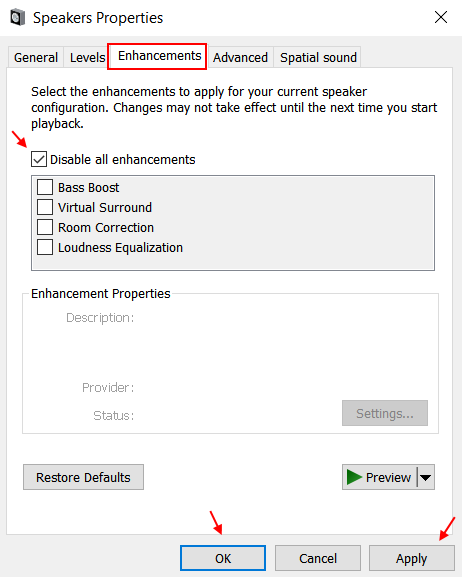
4. Kliknij OK.
Napraw 5 - Uruchom narzędzia do rozwiązywania problemów z audio
Uruchom narzędzie do rozwiązywania problemów z audio, aby wykryć i naprawić problem audio.
1. Naciskać Klucz Windows+R.
2. Aby uzyskać dostęp do Rozwiązywanie problemów Ustawienia, napisz ten kod i naciśnij Wchodzić.
Settings MS: Rozwiązywanie problemów
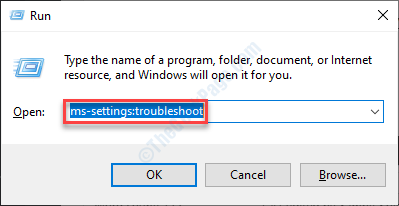
3. Gdy okno rozwiązywania problemów pojawi się na ekranie, po prawej stronie, kliknij „Dodatni narzędzia do rozwiązywania problemów".
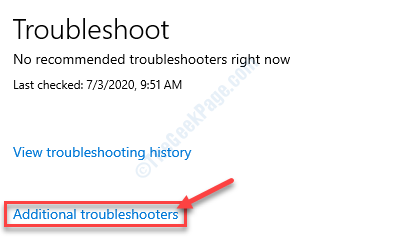
4. Na liście rozwiązywania problemów przewiń w dół i kliknij „Granie w dźwięk".
5. Następnie kliknij „Uruchom narzędzie do rozwiązywania problemów".
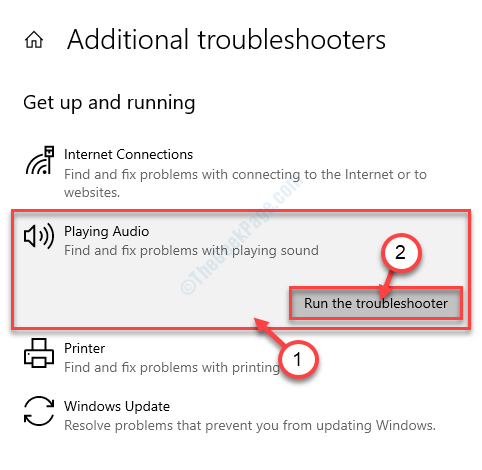
Teraz Windows wykryje i naprawi problem dźwięku na komputerze.
Dla użytkowników systemu Windows 11
Po kroku 2 podanym powyżej, wykonaj kroki podane poniżej: -
3 - Kliknij Inni narzędzia do rozwiązywania problemów.
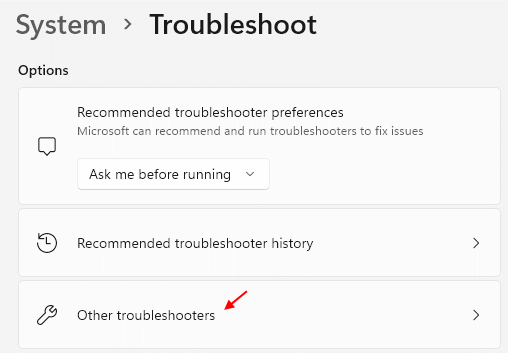
4 - Teraz kliknij Uruchomić przycisk na prawo od Granie w dźwięk.
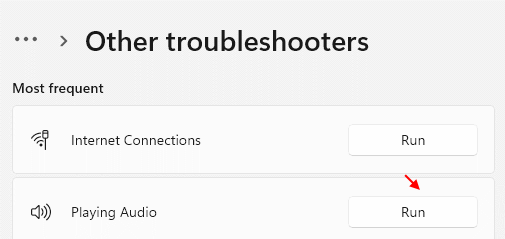
Twój problem powinien zostać naprawiony.
- « Nie mogliśmy połączyć się z usługą aktualizacji w poprawce systemu Windows 10/11
- Windows 10 PC utknął w „Przygotowaniu systemu Windows, nie wyłącz komputera” »

