Otwórz wiersz polecenia w folderze za pomocą Eksploratora Windows
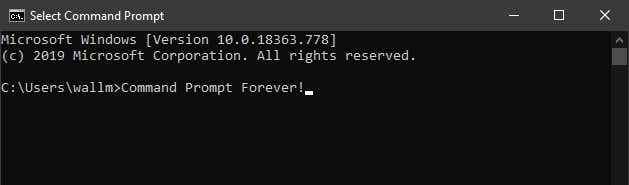
- 1336
- 306
- Seweryn Augustyniak
Polecenie to niezwykle użyteczny sposób wykonywania określonych zadań. Na przykład, jeśli chcesz uruchomić program ze specjalnymi parametrami, wiersz polecenia jest jednym szybkim sposobem na zrobienie tego. Problem polega na tym, że poruszanie się po strukturze katalogu nowoczesnego komputera może być prawdziwym bólem podczas korzystania z wiersza polecenia. Zwłaszcza, że system Windows 10 obsługuje takie długie folder i nazwy programów.
Dobra wiadomość jest taka, że możesz otworzyć wiersz polecenia bezpośrednio z okna Eksploratora Windows. Przejście bezpośrednio do tej lokalizacji folderu!
Spis treści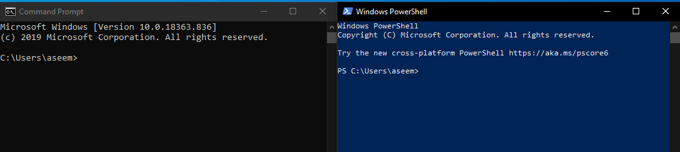
Polecenie używa „cmd.exe ”, podczas gdy PowerShell używa„ PowerShell.exe ”, więc są całkowicie oddzielone. Chociaż niektóre funkcje nakładają się, oba programy mogą używać różnych poleceń do wykonania tej samej pracy. Ten artykuł dotyczy tylko wiersza polecenia, ale niektóre skróty będą również działać dla PowerShell. Wskażemy, kiedy tak jest.
Otwórz wiersz polecenia za pomocą paska adresu Explorer
Po otwarciu folderu Windows Explorer zobaczysz pasek adresu podobnego do tego w przeglądarce internetowej. Domyślnie pokazuje ścieżkę bieżącego folderu. Możesz to zobaczyć tutaj.
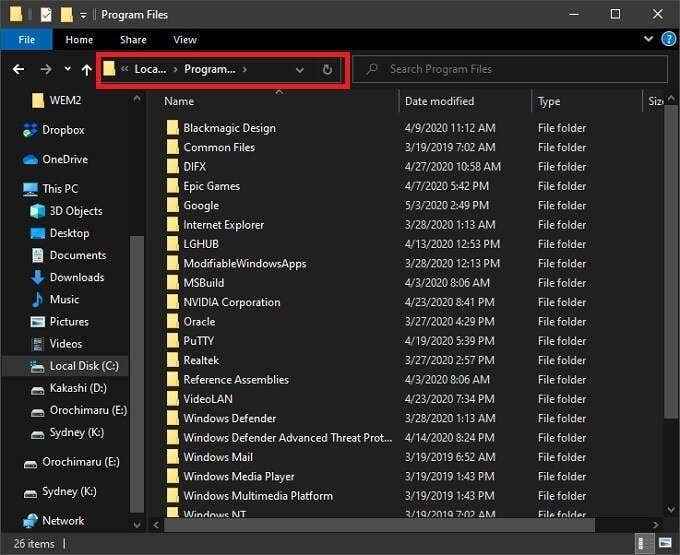
Jeśli klikniesz ten pasek adresu, możesz wpisać tekst. Wpisując „CMD” i uderzając ENTER, otworzysz wiersz polecenia w tej lokalizacji.
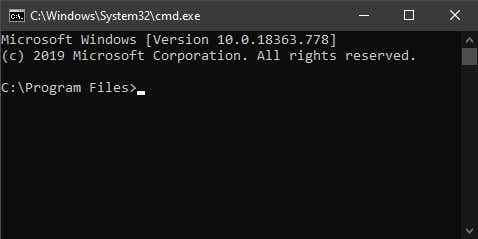
To zadziała również, jeśli wpiszesz „PowerShell” zamiast „CMD”. Przejście bezpośrednio do Windows PowerShell w tym folderze.
Dodanie „Otwórz okno poleceń tutaj”
We wczesnych wersjach systemu Windows 10 znajdował się wpis menu kontekstowego o nazwie „Otwórz okno polecenia tutaj”, który otworzyłby wiersz polecenia w określonej lokalizacji folderu. Na przykład, jeśli klikniesz prawym przyciskiem myszy folder i użyjesz tego polecenia, wiersz polecenia rozpoczyna się w bieżącej lokalizacji folderu.
Po aktualizacji twórcy 2017 dla systemu Windows 10, Microsoft usunęł tę opcję. Dlaczego? Najprawdopodobniej Microsoft odrzuca ludzi od użycia wiersza polecenia w kierunku używania PowerShell.
Odzyskanie tego polecenia nie jest bardzo trudne, ale wymaga majsterkowania w rejestrze systemu Windows. Jeśli nie czujesz się komfortowo, najlepiej pominąć tę metodę, ale jeśli naprawdę chcesz powrócić do tej opcji menu kontekstowego, oto co robić.
Najpierw kliknij Start i wpisz Regedit. Następnie kliknij wpis programu Regedit.
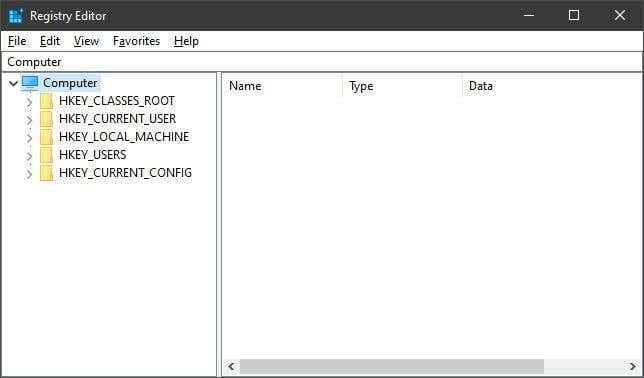
Z otwartym redaktorem rejestru poszukaj następującego klucza rejestru na tej ścieżce:
HKEY_CLASSES_ROOT \ Directory \ Shell \ Cmd
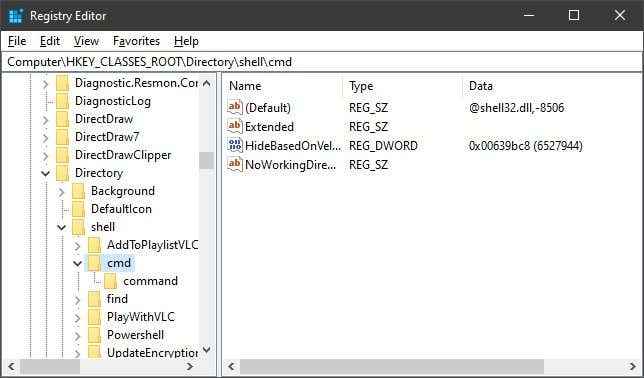
W tym miejscu sprawy mogą zacząć wydawać się trochę ryzykowne, ale nie robimy niczego, co złamie ci komputer. Ale upewnij się, że postępujesz zgodnie z tymi dokładnymi instrukcjami!
Kliknij prawym przyciskiem myszy na kluczu i kliknij Uprawnienia W menu kontekstowym.
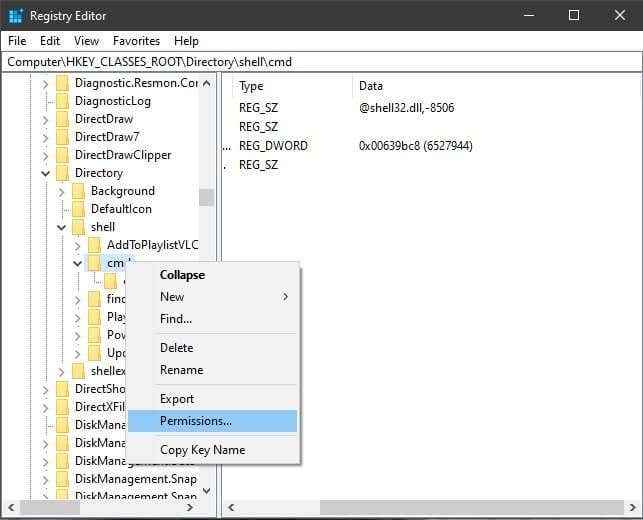
W oknie dialogowym, które się otwiera, kliknij Zaawansowany.
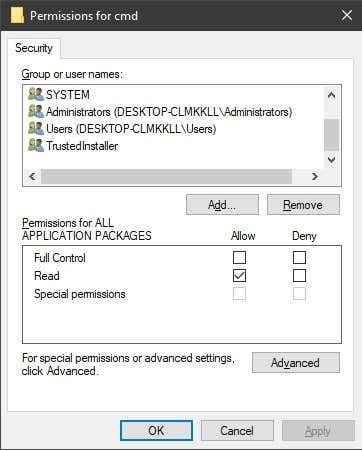
U góry okna ustawień zaawansowanych zobaczysz wymieniony właściciel klucza. Kliknij Zmiana opcja.
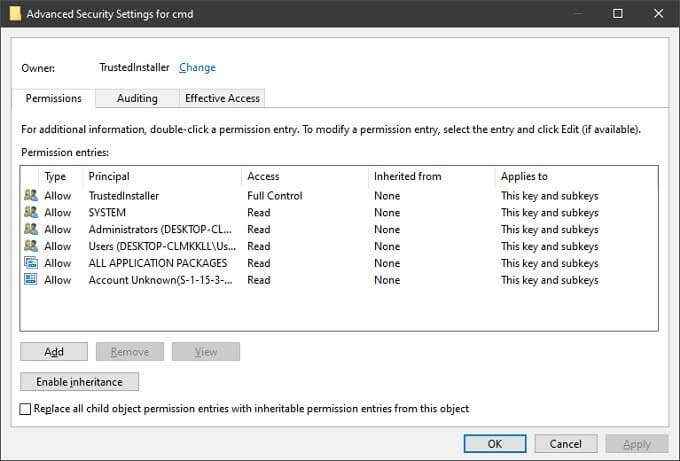
Następnie wpisz swoją nazwę użytkownika, a następnie kliknij Sprawdź nazwy Aby to potwierdzić. Następnie kliknij OK.
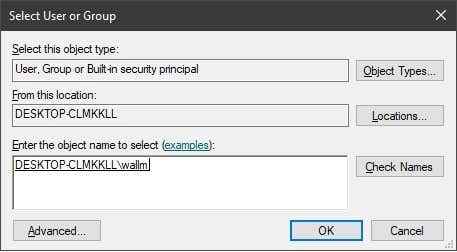
Na koniec upewnij się Zastąp właściciela w subkontainerach i obiektach Pole jest wybierane przed kliknięciem OK.
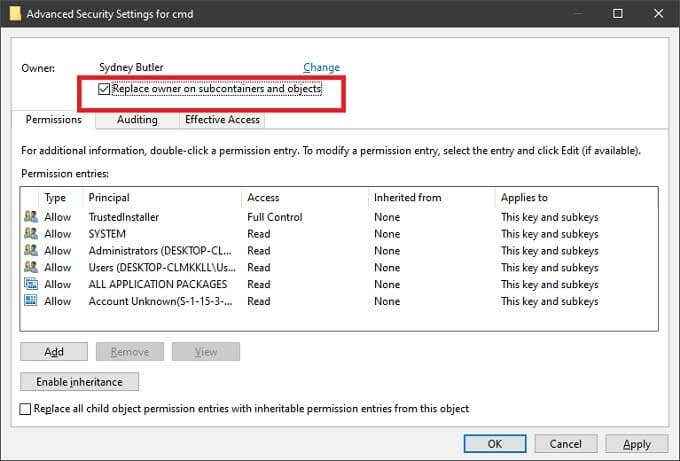
Teraz wróciliśmy na stronie uprawnień. Wybierać Administratorzy pod Nazwy grupy lub użytkowników i wybierz Umożliwić obok Pełna kontrola. Następnie kliknij OK.
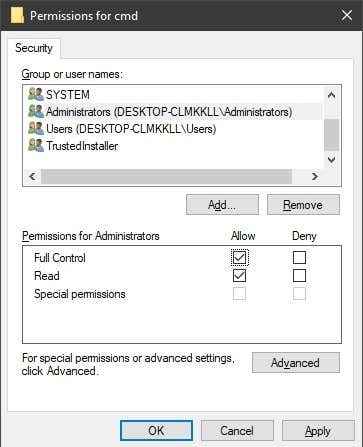
Teraz musimy przywrócić wpis menu kontekstowego dla wiersza polecenia.
Z powrotem do okna CMD, wszystko, co musimy zrobić, to zmienić „dword” z „HidebasedonvelocityId" Do "ShowbasedonvelocityId". TylkoKliknij go prawym przyciskiem myszy i wybierz Przemianować, Następnie zmień nazwę DWORD.
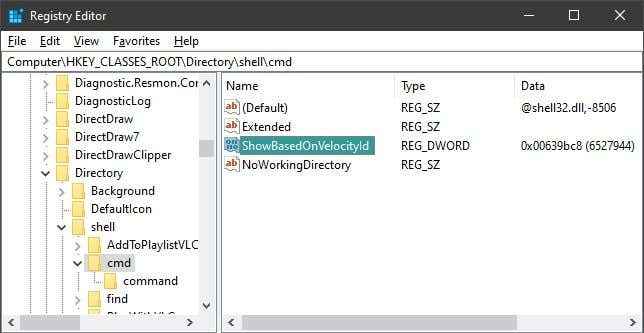
Jeśli wszystko zniknęło zgodnie z planem, powinieneś teraz zobaczyć opcję „Otwórz okno polecenia tutaj”, kiedy przesunisz się+kliknij element prawym przyciskiem myszy w oknie Windows Explorer.
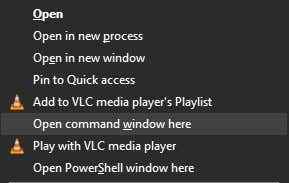
Otwieranie wiersza polecenia za pomocą Eksploratora Windows
Ta następna metoda otwierania wiersza polecenia z okna Eksploratora Windows polega na nawigacji do miejsca, w którym sam program wiersza polecenia jest przechowywany i uruchamiany bezpośrednio stamtąd. Jest to nadal przydatne, gdy z tego czy innego powodu inne środki otwierania wiersza polecenia nie działają.
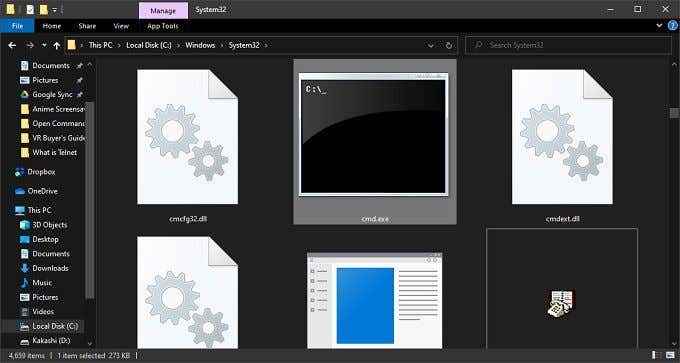
Możesz znaleźć „CMD.exe ”w C: \ Windows \ System32. Jeśli chcesz uruchomić go z uprawnieniami administracyjnymi, po prostu kliknij CMD prawym przyciskiem myszy CMD.exe i wybierz Uruchom jako administrator. Istnieje wiele poleceń, które wymagają uprawnień administracyjnych do pracy i jest to jeden ze sposobów rozpoczęcia wiersza polecenia z tymi uprawnieniami bez opuszczenia odkrywcy.
Jesteś teraz dowodzony!
Jak to zrobili z hiperminal, Microsoft może pewnego dnia całkowicie wycofać wiersz poleceń na korzyść PowerShell. Chociaż nie jest to zła rzecz samo w sobie, PowerShell mógłby zrobić z niektórymi polskimi, aby pomóc użytkownikom niebędącym mocą, którzy byliby w porządku z monitem polecenia, aby równie łatwo używać wspólnych funkcji. Mimo to, dopóki wiersz polecenia Day faktycznie pójdzie drogą Dodo, możesz mieć pewność, że to tylko kilka kliknięć.
Jeśli chcesz poprawić swoje umiejętności monitowe, to dlaczego nie sprawdzić tych 21 poleceń, które każdy użytkownik Windows powinien wiedzieć. Będziesz latał przez zadania w mgnieniu oka na te niezwykle przydatne sztuczki.
- « Ostateczny przewodnik po rozwiązywaniu problemów dla Windows 10
- 5 narzędzi do zmiany serwerów DNS w systemie Windows »

