Ostateczny przewodnik po rozwiązywaniu problemów dla Windows 10
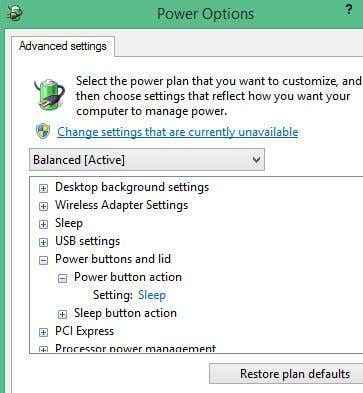
- 1222
- 278
- Tomasz Szatkowski
Wcześniej napisałem artykuł o systemie Windows 7, który nie chodził poprawnie do trybu uśpienia. Można by pomyśleć, że ten problem zostałby naprawiony w najnowszej wersji systemu operacyjnego Windows: Windows 10. Niestety tak nie jest. W rzeczywistości wydaje się, że jest to problem z niektórymi wersjami systemu Windows 10.
Po zaktualizowaniu do najnowszej wersji Windows 10 komputer po prostu nie spał! Teraz pozwól mi trochę wyjaśnić. Komputer pójdzie spać, jeśli ręcznie nacisnę Moc przycisk (mam go ustawiony, aby przycisk zasilania kazał komputerowi na uśpienie) lub wybrać Spać opcja z menu Start.
Spis treści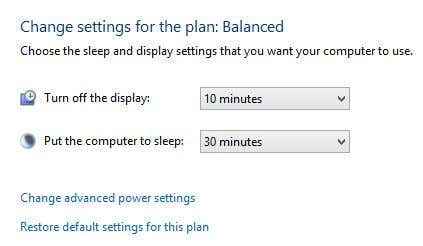
Niestety, istnieje wiele różnych powodów, dla których to może się zdarzyć, więc musisz przejrzeć każdą opcję poniżej i wypróbować ją. Zanim jednak zmienimy jakiekolwiek ustawienia, możesz wygenerować raport zasilania, który, jeśli masz szczęście, może po prostu powiedzieć, co zapobiega spaniu komputera.
Wygeneruj raport mocy
Raport mocy, który generujesz w systemie Windows 10. Prowadziłem go i dostałem kilka przydatnych informacji. Aby uruchomić raport zasilania, otwórz wiersz polecenia administracyjnego i wpisz następujące polecenie:
Powercfg.exe /Energy
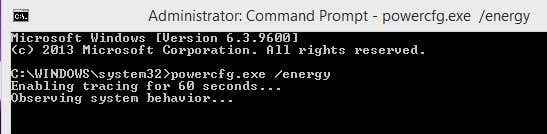
Bieganie zajmie około minuty, a po zakończeniu powiedzie ci, ile błędów i ostrzeżeń znaleziono. Mam nadzieję, że jeśli masz ten problem ze snem na komputerze z systemem Windows 10, będziesz mieć pewne błędy!
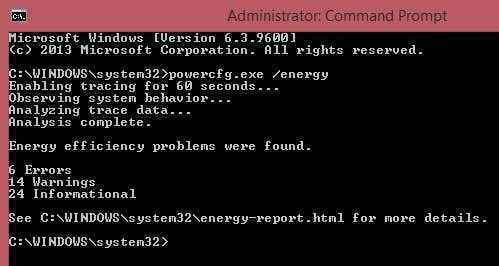
Jak widać, miałem 6 błędów i 14 ostrzeżeń. Błędy są naprawdę jedyną sekcją, na którą musisz spojrzeć. Aby wyświetlić raport, musisz przejść do C: \ Windows \ System32 i otworzyć raport energetyczny.plik HTML w przeglądarce. Jednak z jakiegoś dziwnego powodu plik nie załadowałby w żadnej przeglądarce, gdy próbowałem go otworzyć z tego katalogu, więc właśnie skopiowałem raport na komputer stacjonarny, a następnie otworzyłem go i zadziałało dobrze.
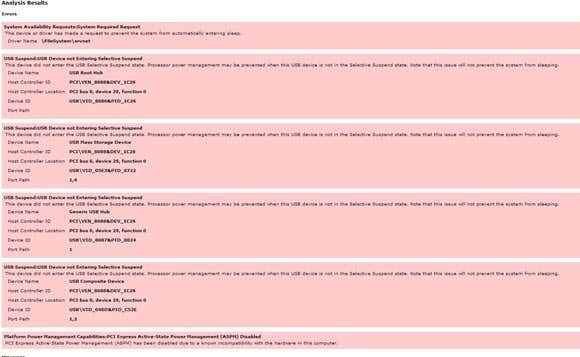
Pierwszym błędem jest ten, który wydaje się powodować problemy ze snem na komputerze:
Żądania dostępności systemu: Wymagane żądanie systemu
Urządzenie lub sterownik złożyło żądanie, aby systemu zapobiegało automatycznemu przedstawieniu snu.
Imię kierowcy \ FileSystem \ srvnet
Raport jest przydatny, ponieważ wyraźnie mówi, czy coś uniemożliwia komputerze przed wejściem do snu, czy nie. Pozostałe 5 błędów wyraźnie stwierdzają, że nie uniemożliwi im spania komputera.
Poniżej mówię o tym, jak naprawić błąd SRVNET, który jest najczęstszym błędem, który zapobiega snu komputera. Możesz jednak mieć raport o mocy, taki jak ten poniżej:
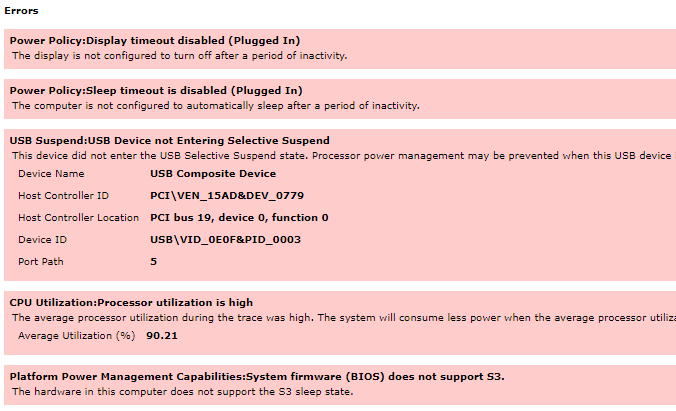
Tutaj jest kilka problemów. Po pierwsze, komputer nie jest ustawiony na spanie ani wyłączanie wyświetlacza po podłączeniu. Następnie istnieje urządzenie USB, które nie wprowadza selektywnego stanu zawiesze.
Wreszcie, sprzęt komputera nie obsługuje stanu snu S3, co oznacza, że nic nie możesz na to poradzić. Jeśli sprzęt nie obsługuje stanu snu, to jedyną opcją jest aktualizacja BIOS i mieć nadzieję, że ustawienie się pojawi.
Adapter sieciowy
Innym głównym elementem, który może zapobiec spaniu komputera, jest karta sieciowa. Po pierwsze, powinieneś zaktualizować sterownik karty sieciowej i sprawdzić, czy to rozwiązuje problem. Jeśli nie, musisz przejść do panelu sterowania, kliknij sieć i centrum udostępniania, a następnie kliknij Zmień ustawienia adaptera.
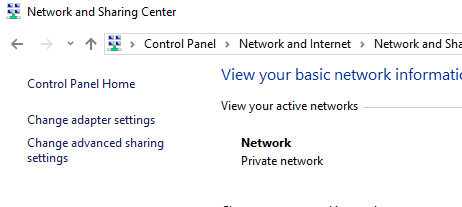
Kliknij prawym przyciskiem myszy aktywny adapter sieciowy i wybierz Nieruchomości. Jeśli masz więcej niż jeden aktywny adapter sieciowy, postępuj zgodnie z nimi poniżej procedury.
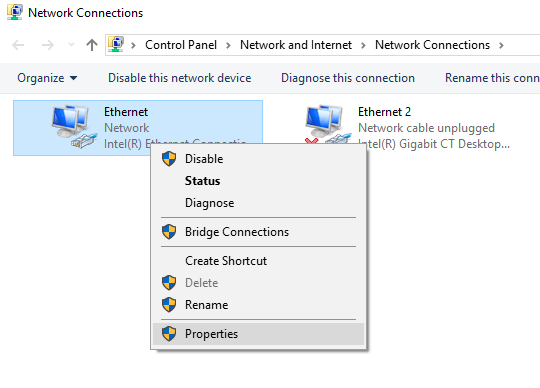
Kliknij na Skonfiguruj przycisk u góry w oknie dialogowym Właściwości Ethernet.
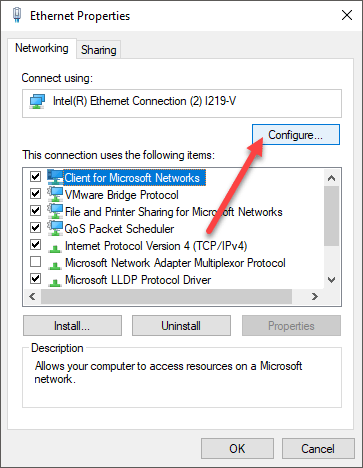
Na koniec kliknij kartę zarządzania energią i upewnij się Pozwól komputerowi wyłączyć to urządzenie, aby zaoszczędzić zasilanie pole jest sprawdzane.
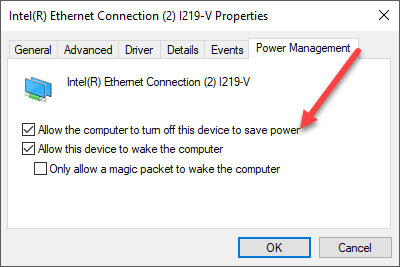
Pozwoli to komputerowi wyłączyć adapter sieciowy, gdy komputer jest ustawiony na sen. Jeśli masz inny rodzaj specjalnego sprzętu zainstalowanego w systemie, postępuj zgodnie z tą samą procedurą dla tych komponentów.
Naprawienie aktywnego żądania zdalnego SRVNet
Jak więc naprawić ten konkretny problem? Jest kilka rzeczy, które możesz wypróbować. Zaczniemy od łatwiejszych rzeczy i przejdziemy do bardziej technicznych rozwiązań. Wypróbuj je w kolejności i sprawdź system po każdej metodzie, aby sprawdzić, czy naprawił problem ze snem w systemie Windows 10.
Metoda 1 - grupa domowa
Pierwszą rzeczą, jaką możesz zrobić, to wyjść i usunąć się z grupy domowej Windows, jeśli zdarzy się, że zostaniesz z jednym. Najwyraźniej grupa domowa może w jakiś sposób zostać skorumpowana lub błędnie skonfigurowana i spowoduje, że komputer będzie pomyśleć, że jest aktywne zdalne żądanie komputera. Oznacza to, że to nigdy nie spał.
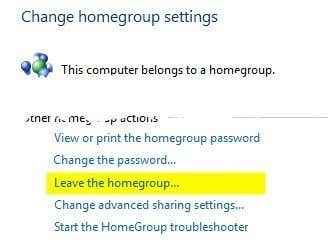
Opuścić grupę domową, otwórz Panel sterowania i kliknij Grupa domowa. Następnie przewiń w dół i kliknij Opuść grupę domową połączyć. Jeśli naprawdę chcesz użyć grupy domowej, możesz ją również zostawić i stworzyć nowy na wszystkich komputerach, które są częścią grupy domowej. To również zresetuje i miejmy nadzieję, że rozwiązuje problem.
Metoda 2 - przesyłanie strumieniowe mediów
Drugą rzeczą, którą możesz spróbować, jest wyłączenie przesyłania strumieniowego mediów. Streaming multimediów to funkcja, która pozwala przekształcić komputer w rodzaj lokalnego serwera multimediów, w którym ludzie mogą uzyskać dostęp do zdjęć, filmów, muzyki przez sieć. Aby wyłączyć strumieniowanie multimediów, przejdź ponownie do panelu sterowania, kliknij Centrum sieci i udostępniania (Lub Sieć i Internet, Jeśli nie używasz ikon). Następnie kliknij Zmiana Zaawansowane ustawienia udostępniania w kolumnie lewej ręki.
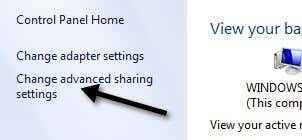
Teraz przewiń w dół do Przesyłanie strumieniowe mediów sekcja i kliknij Wybierz opcje przesyłania strumieniowego multimediów połączyć.
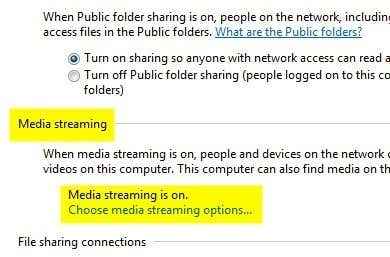
Teraz śmiało i kliknij Zablokuj wszystko przycisk w prawym górnym rogu. Następnie kliknij OK na dole, a to wyłączy strumieniowanie multimediów.
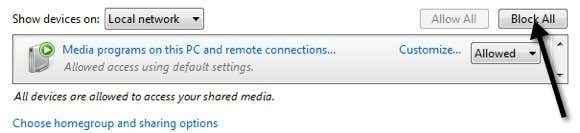
Spróbuj ponownie uruchomić komputer i sprawdzić, czy w odpowiednim czasie idzie spać. Jeśli to nie czytaj dalej!
Metoda 3 - Sprawdź sterownik w menedżerze urządzeń
Sterownik SRVNET jest zwykle związany z siecią. Może to być zdalne połączenia sieciowe, które próbowaliśmy wyłączyć w dwóch powyższych metodach, albo może być sama karta sieciowa na komputerze. Większość kart sieciowych ma opcje zarządzania energią i budzenie. Pierwszą rzeczą, którą chcesz zrobić, to zaktualizować sterownik karty sieciowej, pobierając go z witryny producenta karty.
Następnie przejdź do Menadżer urządzeń, zwiększać Karty sieciowe a następnie kliknij prawym przyciskiem myszy kartę sieciową i wybierz Nieruchomości Aby wyświetlić okno dialogowe Właściwości.
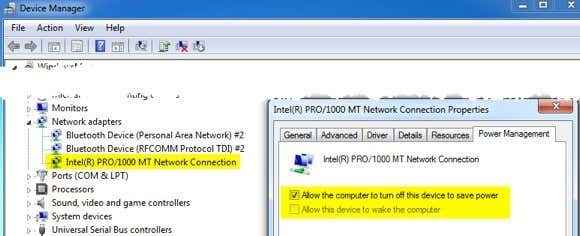
Teraz ustawienia, na które chcesz zmienić lub spojrzeć, mogą znajdować się w jednym z dwóch miejsc. Albo na karcie Advanced w polu właściwości lub w Zarządzanie energią patka. Jeśli nie masz karty zarządzania energią, kliknij zaawansowane i powinno być właściwość w nazwie ListBox Tryb oszczędzania energii lub coś podobnego.
Upewnij się, że Pozwól komputerowi wyłączyć to urządzenie, aby zaoszczędzić zasilanie sprawdzone. Jeśli Pozwól temu urządzeniu obudzić komputer jest sprawdzany, śmiało i odznacz i sprawdź, czy to rozwiązuje problem.
Metoda 4 - Zastąpienie SRVNET
Ostatnią rzeczą, jaką możesz zrobić, jest po prostu zastąpienie SRVNET w systemie operacyjnym. Oznacza to, że nawet jeśli istnieją zdalne połączenia z komputerem, zostaną one po prostu zastąpione, a komputer będzie mógł spać. Zasadniczo pozwala komputera spać z zdalnym otwieraniem w systemie.
Musisz otworzyć wiersz polecenia administracyjnego i wpisać następujące polecenie:
System SRVNET Powercfg /RequestSoverride
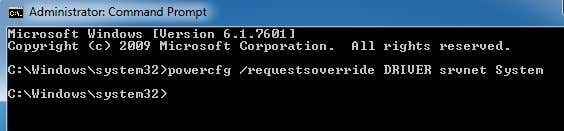
Twój komputer zdecydowanie powinien iść spać w tym momencie, jeśli nic innego nie zadziałało! Polecenie nie powinno powodować żadnych problemów z komputerem, ale jeśli coś okaże się nie tak, możesz cofnąć powyższe polecenie za pomocą następujących:
stercfg /requestSoverride Driver Srvnet
Jeśli nadal masz problemy z komputerem z systemem Windows 10, daj nam znać w komentarzach, czego wypróbowałeś i jaka jest twoja konfiguracja. Mamy nadzieję, że ten przewodnik naprawi problem dla większości użytkowników. Cieszyć się!
- « Windows Defender vs. Security Essentials vs Scanner
- Otwórz wiersz polecenia w folderze za pomocą Eksploratora Windows »

