Edytor wideo OpenShot, jak zacząć

- 3093
- 390
- Tacjana Karpiński
Niedrogie oprogramowanie do edycji wideo na poziomie konsumenckim było igłą w stogu siana, a znalezienie go za darmo było prawie niemożliwe. Jednak rozprzestrzenianie smartfonów w połączeniu z falą pływową konsumentów, którzy chcą tworzyć i edytować własne filmy, spowodowało znacznie więcej opcji. Edytor wideo OpenShot to świetny wybór wśród wielu.
OpenShot osiąga trifecta triumfów oprogramowania. Jest bezpłatny, open source i często aktualizowany. Co więcej, jest dostępny dla różnych systemów operacyjnych, w tym Linux, Chrome OS, Mac i Windows. Jesteśmy wielkimi fanami społeczności rozwoju typu open source, więc jeśli okaże się, że edytor wideo OpenShot spełnia Twoje potrzeby, zachęcamy do wspierania programistów.
Spis treści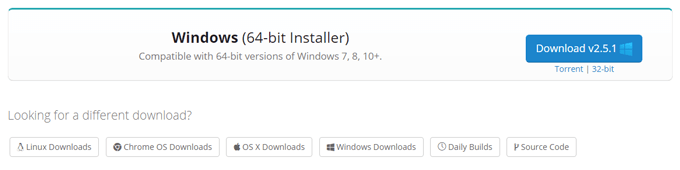
Odwiedź stronę pobierania OpenShot i pobierz odpowiednią wersję dla swojego systemu operacyjnego. Uruchom pobrany plik i śledź kreatora instalacji, aby zainstalować OpenShot na komputerze.
Wyjaśniony interfejs OpenShot
Uruchom OpenShot, a zobaczysz, że interfejs jest podzielony na cztery główne obszary: główny pasek narzędzi, pliki projektu, harmonogram i podgląd wideo.
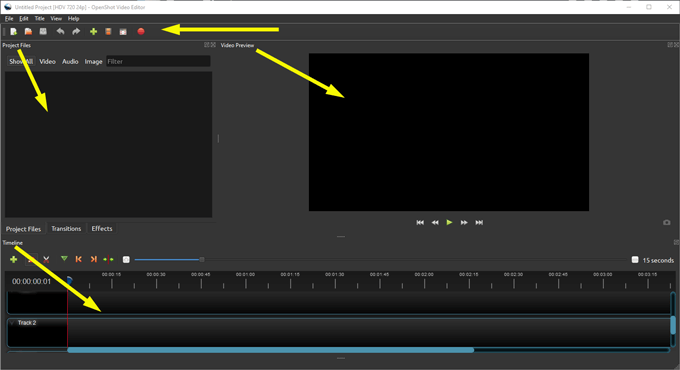
Głównym paskiem narzędzi znajduje się przyciski do wspólnych działań, takie jak tworzenie nowego projektu, otwarcie projektu, zapisywanie projektu, cofanie i ponowne, importowanie i eksport.
Obszar oznaczony Pliki projektu W miejscu, w którym znajdziesz wszystkie pliki wideo, audio i obrazów, które zaimportowałeś do swojego projektu. Umieszasz te pliki na osi czasu, aby utworzyć swój film.
Jak możesz sobie wyobrazić, Oś czasu W miejscu, w którym możesz zobaczyć wszystkie klipy wideo, audio i obrazu oraz przejścia-wszystkie elementy, które składają się na Twój projekt.
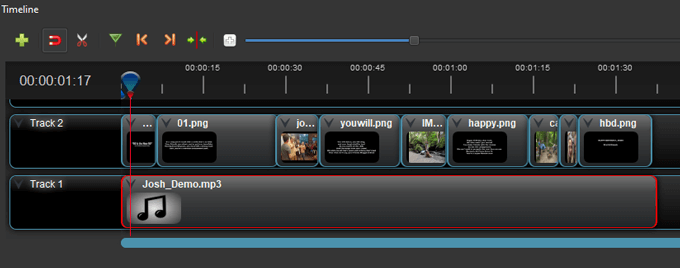
Zawsze możesz obejrzeć podgląd swojego projektu, naciskając Grać przycisk w Podgląd wideo obszar.
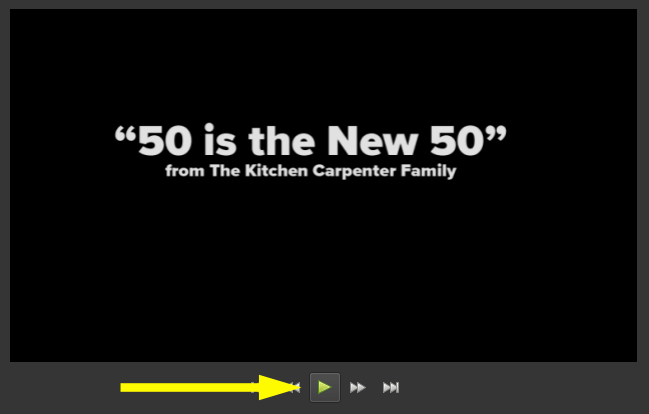
Zaimportuj pliki multimedialne do edytora wideo OpenShot
Po uruchomieniu OpenShot otworzy się na nowy niezbawiony i bez tytułu projekt. Pomyśl o tym jak pusta strona, którą widzisz, otwierając Microsoft Word. (Jeśli po raz pierwszy otworzyłeś OpenShot, zobaczysz także wbudowany samouczek. Uzyskaj dostęp do wbudowanego samouczka ponownie, idąc Pomoc > Instruktaż.)
Pierwszą rzeczą, którą musisz zrobić, jest zaimportowanie plików wideo, audio i/lub obrazów, których chcesz użyć w swoim projekcie wideo. Oto dwa sposoby importowania plików projektu.
Przeciągnij i wpadnij do obszaru plików projektu
- W eksploratorze plików przejdź do plików, które chcesz zaimportować.
- Wybierz pliki, których chcesz użyć w swoim projekcie.
- Przeciągnij i upuść pliki do obszaru plików projektu OpenShot.
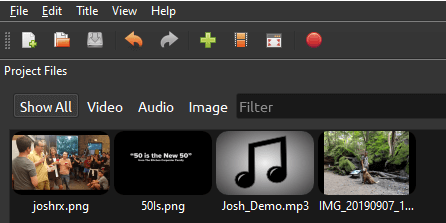
Zaimportuj pliki multimedialne za pomocą głównego paska narzędzi
Alternatywnie możesz wybrać ikonę Green Plus na głównym pasku narzędzi i przejść do plików, które chcesz zaimportować.
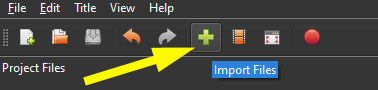
Ułóż klipy na osi czasu w edytorze wideo OpenShot
Następnie umów swoje pliki na osi czasu. Przeciągnij pliki wideo lub obrazu na ścieżkę na osi czasu. Ułóż je w kolejności, w której chcesz, aby pojawili się na swoim filmie. Jeśli używasz statycznych plików obrazów, możesz dostosować czas trwania tych klipów, wykonując następujące kroki:
- Wybierz klip na osi czasu. Wybrany klip będzie miał czerwoną granicę.
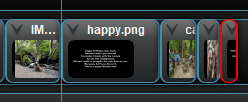
- Unosić się na myszy na końcu klipu, aby zobaczyć ikonę podwójnej arrowów.
- Naciśnij przycisk myszy i przeciągnij pozycję końcową klipu, aby klip był żądany czas trwania.
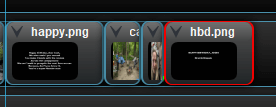
Możesz użyć dowolnego plików projektu tyle razy, ile chcesz.
Dodaj muzykę do swojego projektu edytora wideo OpenShot
Jeśli chcesz dodać utwór muzyczny do swojego filmu, możesz to łatwo zrobić w edytorze wideo OpenShot.
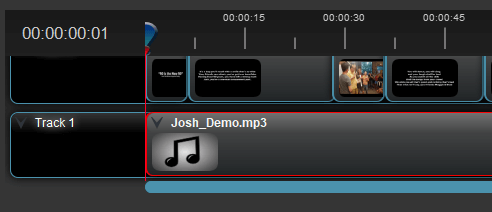
- Przeciągnij plik audio z plików projektu do pustej ścieżki na osi czasu. Pliki audio będą miały na sobie ikonę notatki muzycznej (w porównaniu z obrazem miniatury, jeśli plik jest obrazem lub filmem).
- Jeśli piosenka jest dłuższa niż wideo, kliknij i przeciągnij prawą krawędź klipu audio w lewo, co spowoduje zakończenie utworu audio.
- Jeśli piosenka nie jest wystarczająco długa dla twojego filmu, zawsze możesz dodać wiele plików audio lub nawet tak samo wiele razy.
Podgląd swojego projektu wideo OpenShot i zapisz go
Gdy wszystkie klipy znajdują się na osi czasu, obejrzyj podgląd swojego filmu w Podgląd wideo obszar.
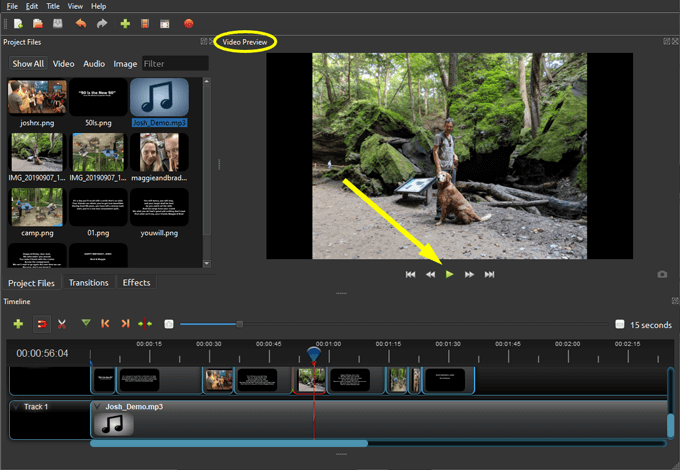
Jeśli podoba Ci się to, co widzisz, pamiętaj o zapisaniu projektu, wybierając Zapisz Projekt ikona na głównym pasku narzędzi lub chodząc Plik> Zapisz projekt jako.
Eksportowanie projektu w Edytorze wideo OpenShot
Po zakończeniu projektu możesz wyeksportować wideo do kilku różnych formatów plików.
- Wybierz czerwone koło ikona na głównym pasku narzędzi lub przejdź do Plik> Projekt eksportowy.
- Podaj swojemu filmowi imieniu.
- Przejrzyj do folderu, w którym chcesz zapisać eksportowane wideo.
- Wybierz, jaki format powinien być eksportowany film. Opcje obejmują MP4 (najlepsze do przesyłania do YouTube), AVI, FLV, MOV, MPEG, OGG lub WebM.
- Wybierz Film eksportowy przycisk. Zobaczysz pasek postępu jako eksport wideo.
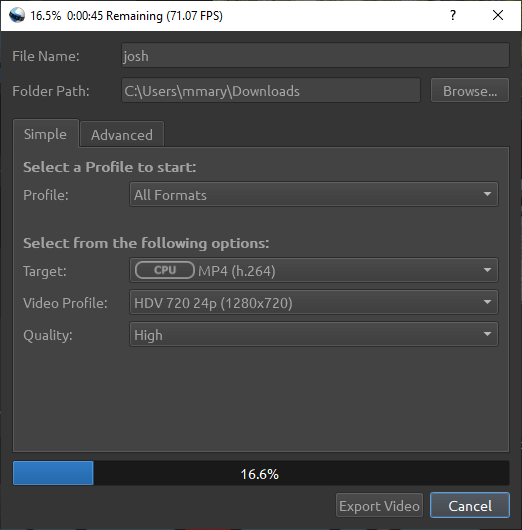
- Po zakończeniu filmu wybierz, wybierz Zrobione. Twój film zostanie zapisany w wybranym powyżej folderze.
Jest o wiele więcej do edytora wideo OpenShot
Nie przestawaj teraz! OpenShot Video Editor ma wiele, wiele innych funkcji do odkrycia, takich jak przejścia między klipami, animacje i tytuły. W każdym razie powyższe kroki powinny zapewnić Ci dobrą drogę do filmu, z którego będziesz dumny.
- « Arduino vs Raspberry Pi, która jest lepszą platformą DIY?
- Co to jest LockApp.exe w systemie Windows 10 i czy jest bezpieczny? »

