Co to jest LockApp.exe w systemie Windows 10 i czy jest bezpieczny?
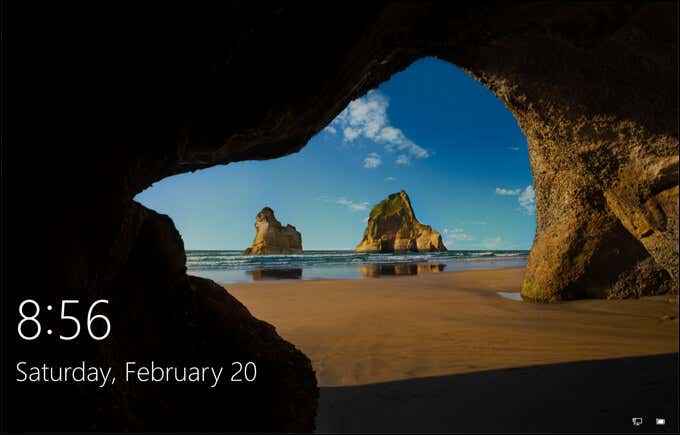
- 3467
- 592
- Juliusz Sienkiewicz
Po włączeniu komputera z systemem Windows, szereg ukrytych usług i procesów rozpoczyna. Procesy te określają, jak system Windows pojawia się na ekranie, jak urządzenie łączy się z siecią lokalną, jak uzyskujesz dostęp do podłączonych urządzeń, zaloguj się do systemu Windows i więcej. Bez nich komputer nie będzie działał.
Jednym z bardziej nietypowych procesów, które zobaczysz w systemie Windows 10, jest LockApp.Proces exe. To nie jest tylko stary plik wykonywalny, jak LockApp.EXE jest odpowiedzialny za rysowanie części ekranu blokady (ekran, który zobaczysz przed zalogowaniem się). Jeśli jesteś ciekawy, aby dowiedzieć się więcej o tym procesie systemowym, oto co musisz wiedzieć.
Spis treści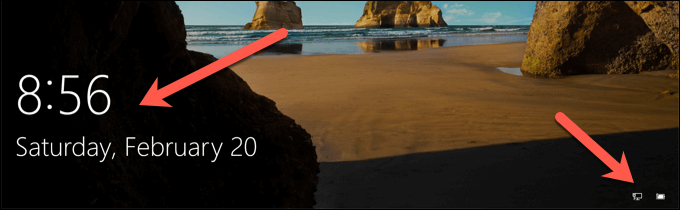
Kiedy się zalogujesz, LockApp.exe powinien być uśpiony lub ukryty, czekając, aż zamchniesz komputer lub ponownie wylogować się. Jako prawdziwy proces systemowy, LockApp.EXE jest całkowicie bezpieczne, ale w rzadkim przypadku, że złośliwe oprogramowanie udaje system o tej samej nazwie pliku, możesz sprawdzić, czy jest to autentyczne, używając poniższych kroków.
Może blokować.EXE powoduje wysoki procesor, pamięć RAM lub inne wysokie zużycie zasobów systemowych?
W normalnym użyciu, LockApp.Proces exe powinien wykorzystać bardzo ograniczoną ilość zasobów systemowych-rozmawiając tu i tam kilka megabajtów pamięci RAM. Zastosowanie procesora może również być ograniczone podczas procesu logowania i powinno wynosić zero po zalogowaniu.
To dlatego, że LockApp.exe jest albo w trybie „zawieszonym” po zalogowaniu (co oznacza, że nie działa aktywnie), albo jest zatrzymany i całkowicie ukryty. Możesz to sprawdzić sam za pomocą Menedżera zadań, ale powinno to być takie samo dla wszystkich użytkowników Windows 10.
Rozwiązywanie problemów z LockApp.Problemy EXE w systemie Windows 10
Istnieją jednak raporty online, że LockApp.EXE powoduje pewne problemy z procesorem i pamięcią RAM. Jest to niezwykłe i może być spowodowane przez błąd lub uszkodzone pliki systemowe. Jeśli podejrzewasz, że pliki systemowe są uszkodzone, możesz uruchomić szachownicę plików systemowych (SFC)narzędzie.
- Aby to zrobić, kliknij prawym przyciskiem myszy menu Start i wybierz Windows PowerShell (administrator) opcja.

- W nowym PowerShell okno, typ SFC /Scannow i wybierz Wchodzić Klucz na klawiaturze.
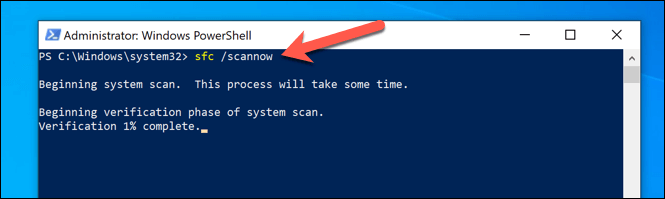
Narzędzie SFC zajmie trochę czasu na wykonanie skanowania twojego systemu. Jeśli wykryje jakieś uszkodzone pliki, użyje zarezerwowanej migawki plików systemowych, aby je przywrócić. Może być konieczne ponowne uruchomienie komputera po tym.
Jeśli SFC nie wykrywa uszkodzonych plików, ale twój system jest nieaktualny, możesz brakować ważnych poprawek błędów. Aby to rozwiązać, musisz sprawdzić wszelkie aktualizacje.
- Możesz sprawdzić aktualizacje w Ustawienia systemu Windows. Kliknij menu Start i wybierz prawym przyciskiem myszy Ustawienia Aby otworzyć to menu.
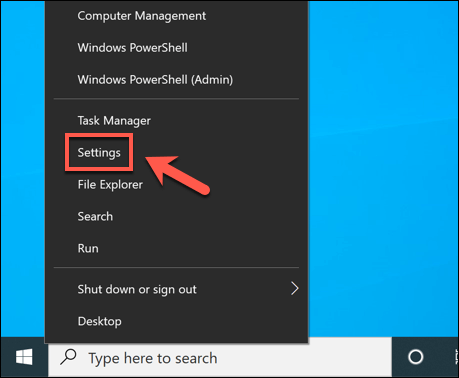
- w Ustawienia systemu Windows menu, musisz wybrać Aktualizacja i bezpieczeństwo > Aktualizacja systemu Windows Aby wyświetlić opcje aktualizacji. Jeśli istnieją dostępne aktualizacje, wybierz odpowiednią opcję ich pobrania i zainstalowania. W przeciwnym razie wybierz Sprawdź aktualizacje Aby rozpocząć wyszukiwanie.
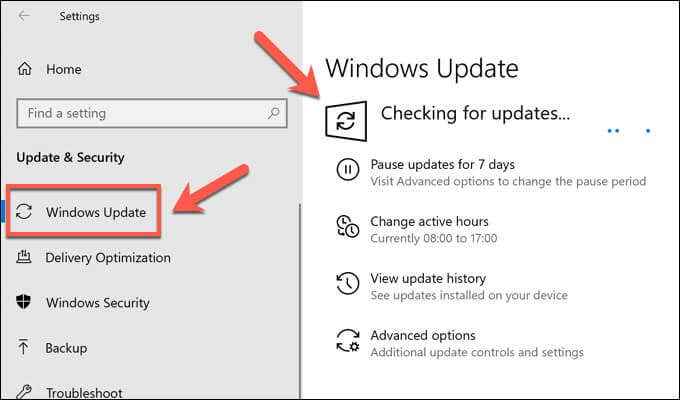
Jeśli istnieją jakieś dostępne aktualizacje systemu, postępuj zgodnie z instrukcjami na ekranie, aby je pobrać i zainstalować, a następnie uruchom ponownie komputer, aby zastosować je w całości. Chociaż nie jest to gwarantowane rozwiązanie problemów z nakładką ekranu blokady, zapewni, że masz zainstalowane najnowsze dostępne poprawki błędów.
Jak wyłączyć LockApp.exe w systemie Windows 10
Podczas LockApp.exe to proces systemowy, nie jest tak ważny jak DWM.EXE i inne krytyczne procesy. Wyłączenie go zabierze Cię prosto do montażu logowania.
- Aby wyłączyć LockApp.Proces exe, musisz utworzyć nowy wpis rejestru systemu Windows. Aby to zrobić, kliknij prawym przyciskiem myszy menu Start i wybierz Uruchomić.
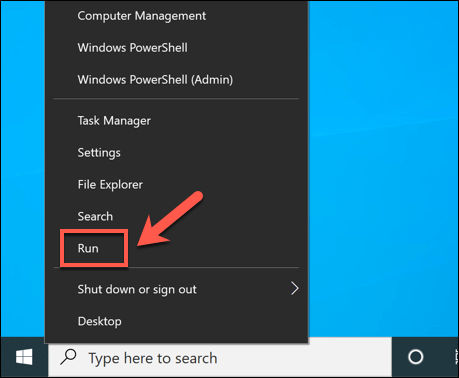
- w Uruchomić Okno dialogowe, wpisz Regedit, Następnie wybierz OK.
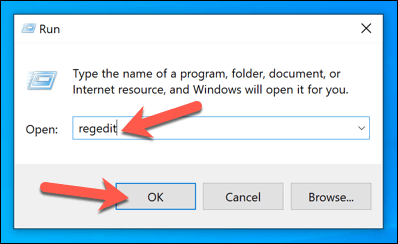
- Korzystając z edytora rejestru, zlokalizuj HKEY_LOCAL_MACHINE \ Software \ polityki \ Microsoft \ Windows \ Personalizacja klucz. Jeśli go tam nie ma, utwórz to, klikając prawym przyciskiem myszy Okna klucz, a następnie wybór Nowy > Klucz. Po zlokalizowaniu (lub utworzeniu) tego klucza kliknij prawym przyciskiem myszy białą panel po prawej stronie, wybierając Nowy > Wartość Dword (32-bitowa) z listy. Nazwij nową wartość Nolockcreen.
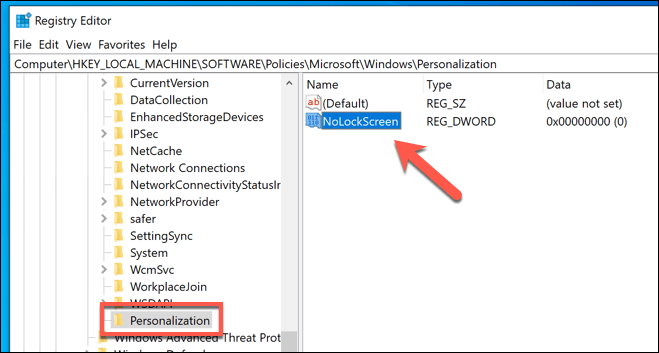
- Kliknij dwukrotnie nową wartość, a następnie wpisz 1 w Dane dotyczące wartości skrzynka. Wybierać OK zapisać.
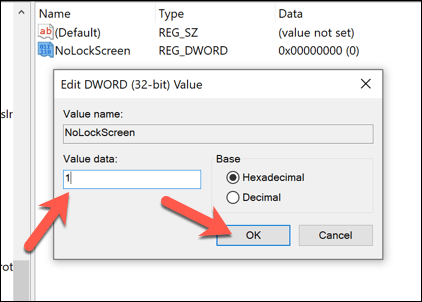
Po zapisaniu nakładka ekranu blokady zostanie wyłączona i LockApp.EXE nie aktywuje. Następnym razem, gdy zablokujesz komputer lub zalogujesz się, otrzymasz podpis w wierszu bezpośrednio-nakładka nie pojawi się.
Konfigurowanie ekranu blokady
Ekran blokady można konfigurować, umożliwiając dodanie określonych powiadomień, takich jak liczba nieprzeczytanych wiadomości e -mail w skrzynce odbiorczej. Aby to skonfigurować, musisz użyć ustawień systemu Windows.
- Kliknij menu Start i wybierz prawym przyciskiem myszy Ustawienia na początek.
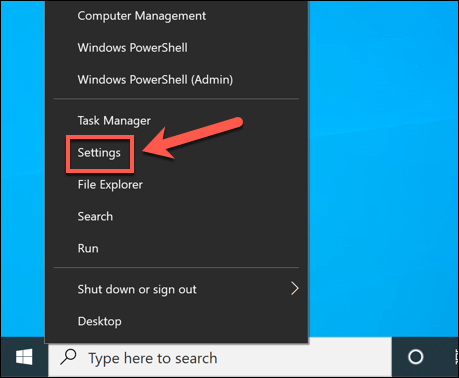
- w Ustawienia menu, wybierz Personalizacja > Ekran blokady. Stąd możesz zmienić tło ekranu blokady i dodać inne aplikacje, aby wyświetlić powiadomienia o „szybkim statusie”. Może to obejmować Twój kalendarz, skrzynkę odbiorczą, aplikację informacyjną i inne.
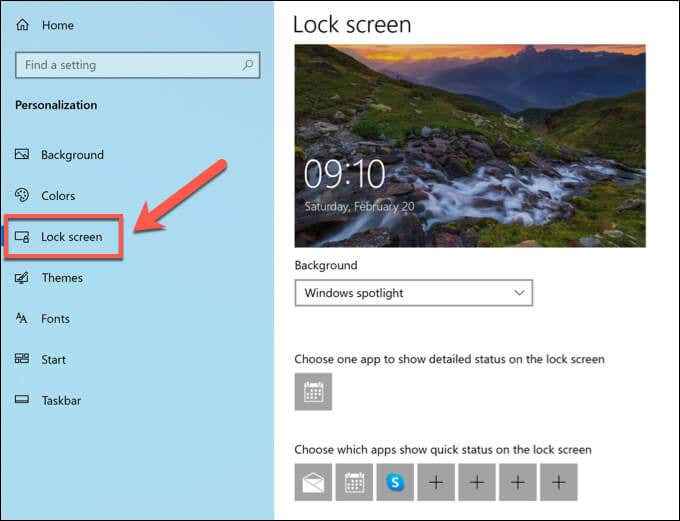
Jak sprawdzić, czy LockApp.Exe jest prawdziwy
Windows 10 jest lepszy w ochronie użytkowników przed złośliwym oprogramowaniem, który udaje, że są prawdziwymi procesami systemowymi niż wcześniejsze wersje Windows, ale nie jest niemożliwe, że złośliwe oprogramowanie może zainfekować komputer. Jeśli chcesz sprawdzić ten LockApp.EXE jest autentyczne i bezpieczne do uruchomienia, możesz to zrobić za pomocą Menedżera zadań.
- Aby uruchomić Menedżera zadań, kliknij prawym przyciskiem myszy menu Start i wybierz Menadżer zadań.
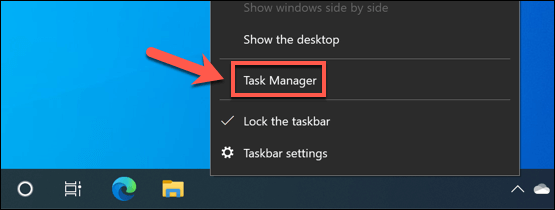
- w Detale zakładka Menadżer zadań okno, znajdź LockApp.exe proces. Kliknij go prawym przyciskiem myszy, a następnie wybierz Otwórz lokalizację pliku.
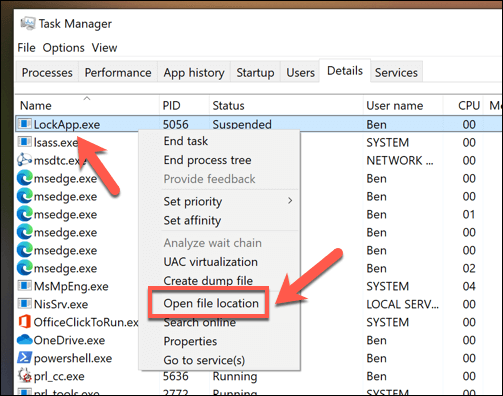
- Jeśli LockApp.Proces exe działający na komputerze jest autentyczny, Windows otworzy C: \ Windows \ SystemApps \ Microsoft.LockApp_ Folder, z podkreśleniem w nazwie folderu, a następnie serii liczb i liter, które mogą się zmienić, w zależności od wersji systemu Windows (e.G. Microsoft.LockApp_CW5n1h2txyewy).
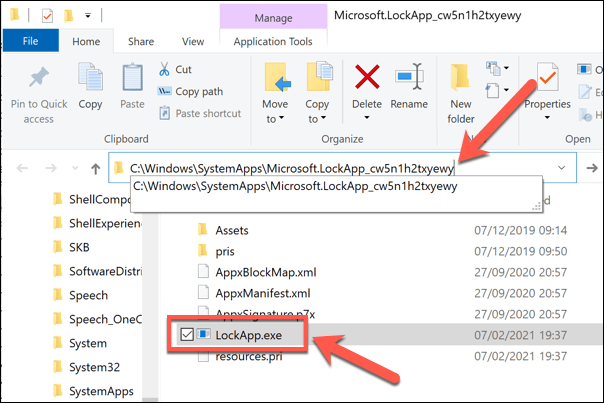
Jeśli jednak lokalizacja otwarta w menedżerze plików nie jest w folderze C: \ Windows \ SystemApps, prawdopodobnie możesz założyć, że proces jest nieuczciwy. Musisz sprawdzić i usunąć złośliwe oprogramowanie z komputera, zanim będziesz mógł bezpiecznie zacząć go ponownie używać.
Ochrona i utrzymanie instalacji systemu Windows 10
LockApp.EXE to uzasadniony proces systemu Windows 10, podobnie jak ntoskrnl.exe i inni. Wyłączenie go nie powinno powodować problemów, ale jeśli komputer jest niestabilny, istnieją inne kroki, które musisz podjąć, aby chronić i utrzymać system. Możesz zacząć od aktualizacji komputera i regularnego sprawdzania komputera pod kątem złośliwego oprogramowania.
Jeśli Twój komputer nadal ma problemy, prawdopodobnie nadszedł czas, aby rozważyć rozpoczęcie ponownego od nowa instalacja Windows 10. Oczywiście, problemy z wysokim procesorem i pamięcią RAM mogą wskazywać na walczący sprzęt, więc jeśli masz do czynienia z spowolnieniem, może być czas na zainwestowanie w nowe aktualizacje komputera, aby komputer działa sprawnie sprawnie.
- « Edytor wideo OpenShot, jak zacząć
- Co to jest NTUSER.DAT w systemie Windows 10 i można go usunąć? »

