Operacja nie może zostać zakończona błąd 0x000006BA Ponowne uruchomienie szpole drukującej
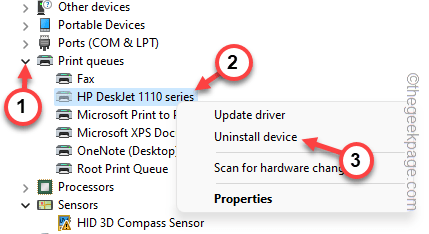
- 3070
- 748
- Roland Sokół
Używanie drukarki biurowej do wydrukowania czegoś jest zwykle zwykłym zadaniem, ale tylko jeśli wszystko pójdzie poprawnie. Jeśli choć jedna rzecz pójdzie nie tak, strony nie zostaną wydrukowane i zobaczysz ten komunikat o błędzie „Operacja nie mogła zostać zakończona (błąd 0x000006ba). Uruchom ponownie szpula na serwerze lub uruchom ponownie komputer serwerowy.„Najlepsze rozwiązanie tego problemu jest podane bezpośrednio w komunikacie o błędzie.
Spis treści
- Obejścia -
- Napraw 1 - Uruchom ponownie szpulę drukowaną
- Napraw 2 - izoluj sterownik drukarki
- Napraw 3 - Wyczyść pliki szpuli drukarki
- Napraw 4 - Użyj narzędzia do rozwiązywania problemów z drukarką
- Napraw 5 - Ponownie zainstaluj sterowniki drukarki
Obejścia -
1. Powinieneś uruchom ponownie System raz i ponownego ponownego działania operacji drukowania.
2. Jeśli korzystasz z drukarki biurowej, upewnij się, że nie ma miejsca żaden inny proces drukowania. Które mogą zatrzymać twoją pracę i pokazać komunikat o błędzie.
Napraw 1 - Uruchom ponownie szpulę drukowaną
Musisz ponownie uruchomić usługę szpole drukarki.
1. Musisz otworzyć narzędzie do usług.
2. Więc wpisz „usługi”W polu wyszukiwania.
3. Następnie dotknij „Usługi„Aby otworzyć stronę narzędzi usługowych.
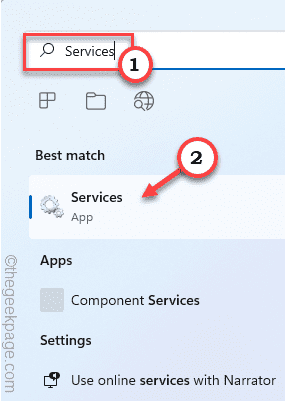
4. Po otwarciu strony serwisowej zejdź na dół i wyszukaj „Drukuj szpulę" praca.
5. Po zlokalizowaniu usługi, w prawo pokój usługę i dotknij ”Nieruchomości".
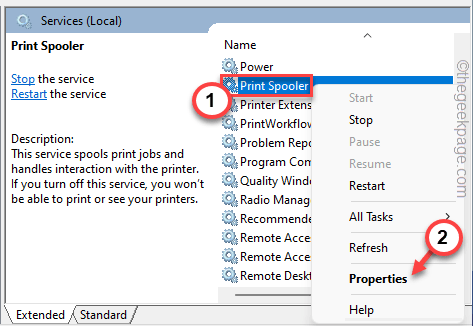
5. Kiedy pojawiają się właściwości, przejdź do „Typ uruchamiania:” i ustaw to na „Automatyczny”Z rozwijanej listy.
6. Następnie spójrz na to, co czyta „status startupu”. Sprawdź, czy to „Działanie" Lub "Zatrzymany".
7. Jeśli usługa działa, dotknij „Zatrzymywać się". Następnie poczekaj kilka sekund i dotknij „Start”, aby rozpocząć usługę.
Jeśli usługa jest już, zatrzymana, dotknij „Początek„Aby rozpocząć usługę.
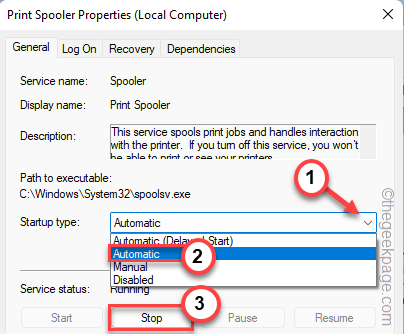
8. Po zatrzymaniu serwisu dotknij „Początek".
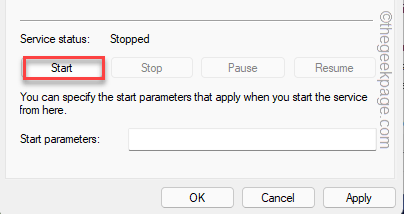
9. Teraz idź do „Powrót do zdrowia”Tab.
10. Tutaj ustaw „Pierwsze niepowodzenia:„”Drugie niepowodzenia:" I "Kolejne niepowodzenia:" Do "Uruchom ponownie usługę".
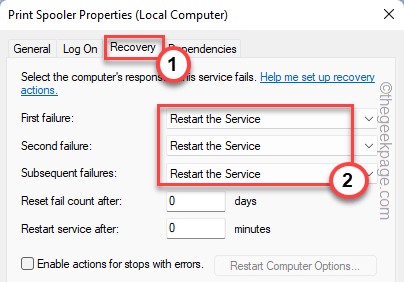
11. Na koniec kliknij „Stosować" I "OK„Aby zapisać zmiany.
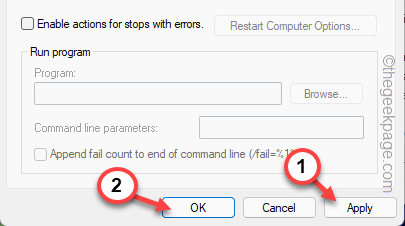
Po ponownym uruchomieniu usługi szpole drukarki, wróć do strony drukowania i ponowna drukowanie dokumentu.
Napraw 2 - izoluj sterownik drukarki
Powinieneś odizolować sterownik drukarki, a następnie ponowić ponowne operowanie drukowania.
1. Uderz w Klucz Windows+R klucze razem.
2. Następnie, typ/kopiuj wklej to i kliknij „OK".
PRIFTMANOWANIE.MSC
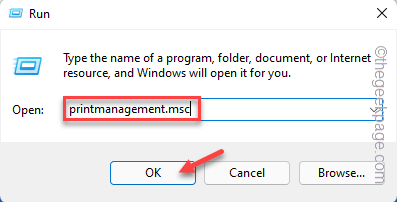
3. Na stronie zarządzania drukowaniem, która się otwiera, możesz znaleźć wszystkie narzędzia drukarki na panelu po lewej stronie.
4. Teraz, po lewej stronie, wybierz „Wszyscy kierowcy". Następnie zrygną go i dotknij „Odświeżać".
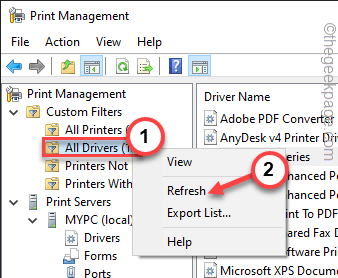
5. Wszystkie sterowniki drukarki można znaleźć na prawej stronie.
6. Po znalezieniu sterownika, w prawo pokój sterownik drukarki i dotknij „Ustaw izolację sterownika>".
7. Następnie wybierz „Odosobniony”Od rozwijanego.
Spowoduje to przeniesienie sterowników drukowania w osobny proces.
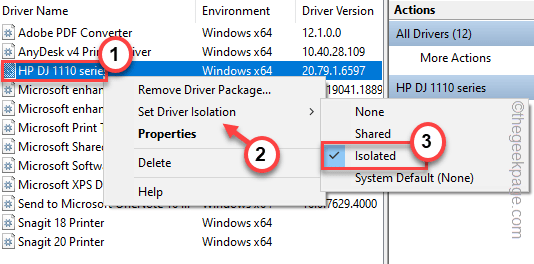
Teraz ponownie wydrukuj dokument. Sprawdź, czy to działa.
Napraw 3 - Wyczyść pliki szpuli drukarki
Możesz wyczyścić pliki szpuli drukarki, ale wcześniej musisz zatrzymać usługę Spooler.
2. Aby to zrobić, uderz Klucz z systemem Windows z klawiatury i wpisz „CMD".
3. Teraz sam w prawo „Wiersz polecenia”I dotknij„Uruchom jako administrator".
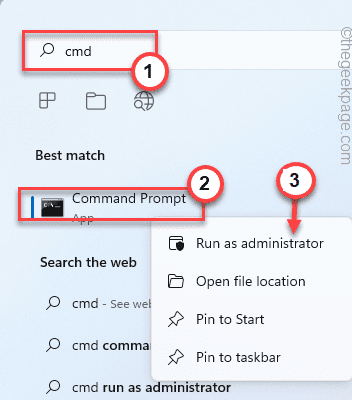
4. Za pomocą jednego polecenia możesz zatrzymać usługę Spooler. Pasta to i uderz Wchodzić przycisk.
Net Stop Spooler
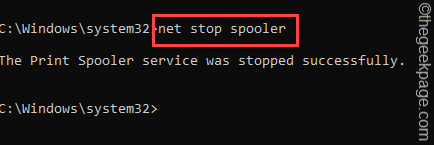
Zminimalizuj stronę terminala wiersza poleceń. Będziesz tego później potrzebował.
5. Teraz naciśnij Win Key+E klucze razem.
6. Przejdź do tej sekcji -
C: \ Windows \ System32 \ Spool \ Printers
7. Możesz zobaczyć monit związany z uprawnieniami na ekranie. Kliknij na "Kontynuować" przycisk.
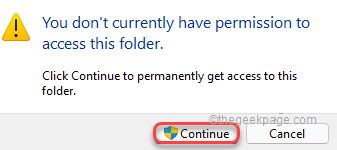
8. Gdy znajdziesz się w folderze, wybierz wszystkie pliki i foldery jednocześnie.
9. Następnie kliknijUsuwać„Ikona w eksploratorze plików.
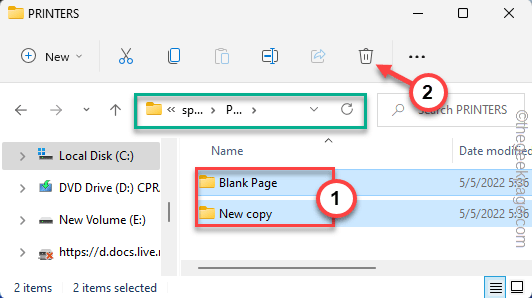
Następnie zamknij stronę eksploratora plików.
9. Wróć ponownie do terminalu.
10. Następnie napisz te słowa i uderzaj Wchodzić.
Net Start Spooler
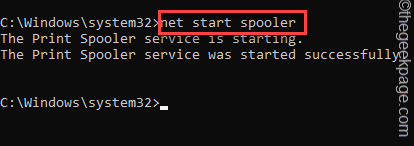
To wznowią zatrzymane usługi szpuli.
Kiedy zobaczysz „Usługa szpuli drukowanej została uruchomiona pomyślnie.„Wiadomość pojawiła się na terminalu, możesz go zamknąć.
Napraw 4 - Użyj narzędzia do rozwiązywania problemów z drukarką
Printer ProblemeSter to tylko potrzebne narzędzie.
1. Na stronie Ustawienia można znaleźć na stronie rozdzielczości drukarki.
2. Po prostu naciśnij Wygraj klucz+i.
3. Po otwarciu strony Ustawienia kliknij „Kliknij”System”Na linii lewej.
4. Po prawej stronie kliknij „Rozwiązywanie problemów”Ustawienia.
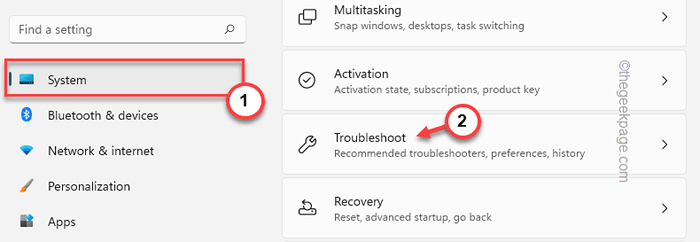
5. Następnie dotknij „Inni narzędzia do rozwiązywania problemów".
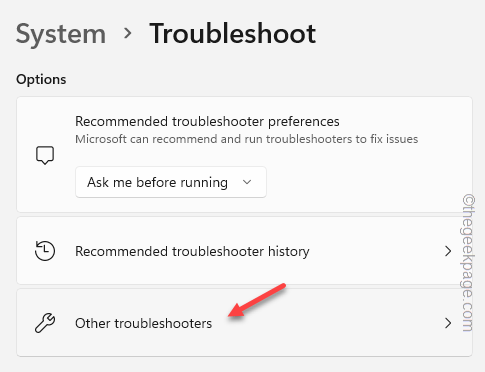
6. To otworzy obszerną listę rozwiązywania problemów. Sprawdź, czy możesz znaleźć „Drukarka„Rozwiązywanie problemów.
7. Wystarczy wybrać narzędzie do rozwiązywania problemów i dotknij „Uruchomić„Aby to uruchomić.
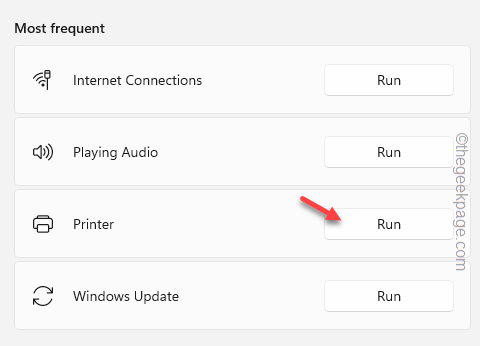
8. Kiedy uruchamia się narzędzie do rozwiązywania problemów z drukarką, po prostu zaznacz znak „„Automatycznie stosuj naprawy" opcja.
9. Następnie dotknij „Następny".
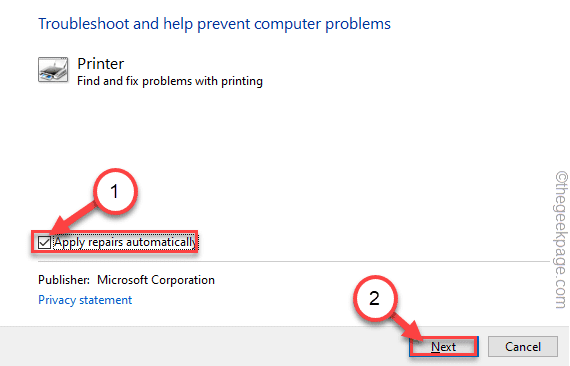
10. Na następnej stronie wymieniono wiele drukarek. Wybierać problematyczna drukarka.
11. Następnie możesz przejść dalej, dotykając „Następny".
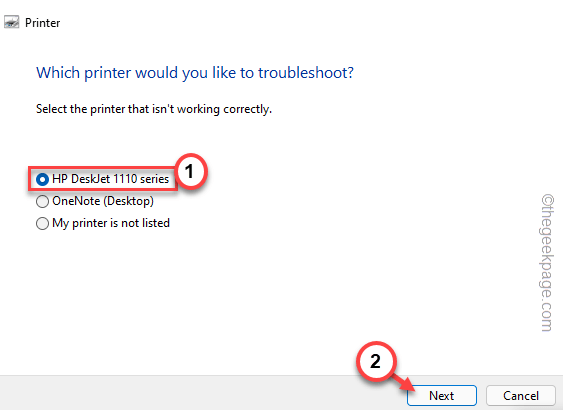
12. Gdy Windows wykryje problem i coś przepisuje.
13. Więc dotknij „Zastosuj tę poprawkę„Aby zastosować rozwiązanie.
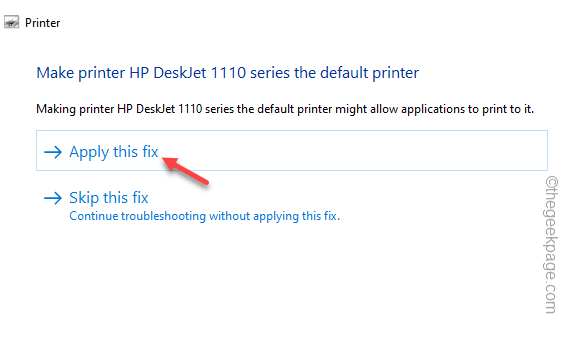
Twój problem z drukarką należy rozwiązać. Więc spróbuj wydrukować stronę testową za pomocą komputera.
Napraw 5 - Ponownie zainstaluj sterowniki drukarki
Jeśli wszystkie rozwiązania się nie powiodły, spróbuj odinstalować i ponownie zainstalować napęd drukarki
1. Naciskając Wygraj klucz+i klucze razem.
2. Następnie kliknij „Menadżer urządzeń„Aby uzyskać do niego dostęp.
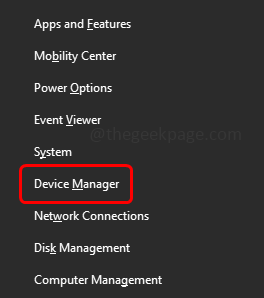
3. Po otwarciu menedżera urządzeń dotknij „Drukuj kolejki" Sekcja.
3. Spróbuj znaleźć drukarkę z problemem. Następnie kliknij to urządzenie prawym przyciskiem myszy i kliknij „Urządzenie odinstalowane".
[W tym przypadku nasza wadliwa drukarka to „HP DJ 1110 Series".]
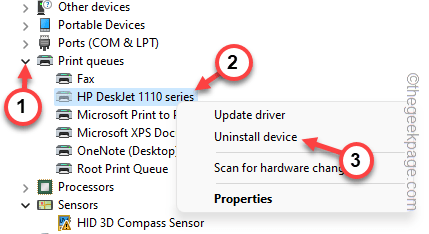
4. Po prostu kliknij „Odinstalowanie„Odinstalować kierowcę.
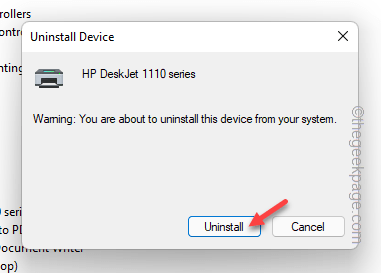
Po odinstalowaniu drukarki możesz zamknąć okno menedżera urządzeń.
Metoda -1
Zamknij każde okno i uruchom ponownie Twój komputer. Podczas ponownego uruchamiania systemu Windows wykrywa odinstalowany sterownik drukarki i automatycznie go ponownie zainstaluje.
Metoda- 2
W przypadku ponownego uruchomienia systemu nie wyszło. Skanowanie systemu pod kątem zmiany sprzętu może rozwiązać problem-
1. Otwórz menedżer urządzeń, naciskając Klucz z systemem Windows+x razem, a następnie kliknij „Menadżer urządzeń".
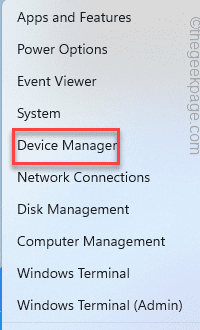
2. Po otwarciu strony Menedżera urządzeń kliknij „Działanie„Ze paska menu.
3. Następnie prosty dotknięcie „Skanowanie zmian sprzętowych" opcja.
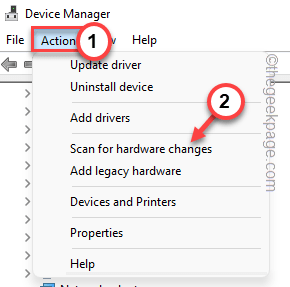
W ten sposób drukarka powinna zostać ponownie ponownie zainstalowana.
Po wykonaniu tego sprawdź, czy to zadziałało dla twojej drukarki, czy nie. Sprawdź, czy to działa.
- « Ten element jest w formacie, którego nie obsługujemy poprawki 0xc004f011
- Jak robić małe stolice w MS Word »

