Ten element jest w formacie, którego nie obsługujemy poprawki 0xc004f011
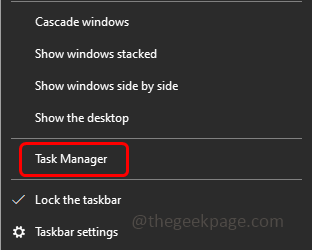
- 3191
- 226
- Pan Jeremiasz Więcek
Kilku użytkowników systemu Windows podczas próby odtworzenia pliku wideo stoją przed błędem „Wybierz coś innego do odtwarzania. Ten element jest w formacie, którego nie obsługujemy 0xc004f011 ”. Prawdopodobnie może to być brakujący błąd kodeku, nieobsługiwany format pliku, a czasem może być spowodowany przestarzałymi sterowcami itp. Ale można to rozwiązać. W tym artykule mamy różne metody pozbycia się błędu. Wypróbuj i rozwiąż problem. Pozwól nam zacząć!
Spis treści
- Metoda 1: Uruchom ponownie system
- Metoda 2: Sprawdź aktualizację systemu Windows
- Metoda 3: Włącz Windows Media Player
- Metoda 4: Usuń pliki tymczasowe i niechciane pliki z systemu
- Metoda 5: Zaktualizuj sterownik graficzny
- Metoda 6: Użyj różnych odtwarzaczy multimedialnych
Metoda 1: Uruchom ponownie system
Mniej razy tylko ponowne uruchomienie sprawi, że problem zostanie rozwiązany. Spróbuj więc sprawdzić, czy błędy kodeka są naprawione. Zamknij wszystkie aplikacje, a jeśli proces tła również go uruchomi się. Aby to zrobić,
Krok 1: Kliknij prawym przyciskiem myszy na pasku zadań Windows i kliknij Menadżer zadań.
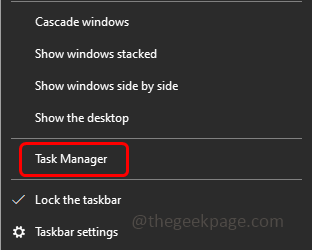
Krok 2: W otwartym oknie pod kartą Proceses Kliknij prawym przyciskiem myszy na Aplikacje i kliknij Zadanie końcowe.
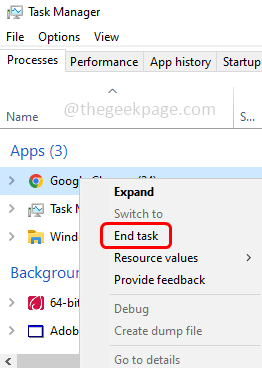
Krok 3: Uruchom ponownie system i sprawdź, czy problem nadal istnieje. Jeśli tak, kontynuuj inne metody wymienione poniżej.
Metoda 2: Sprawdź aktualizację systemu Windows
Krok 1: Otwórz ustawienia Windows za pomocą Windows + i klucze razem i kliknij Aktualizacja i bezpieczeństwo
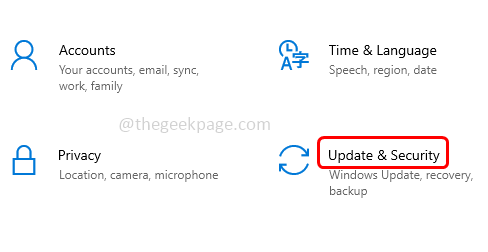
Krok 2: Domyślnie otworzy się ekran aktualizacji systemu Windows, kliknij Sprawdź aktualizacje
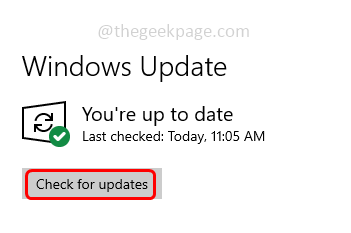
Krok 3: Jeśli są jakieś aktualizacje, zostaną zainstalowane. Teraz uruchom ponownie system i sprawdź, czy problem został rozwiązany
Metoda 3: Włącz Windows Media Player
Krok 1: Otwórz wiersz uruchomienia za pomocą Windows + r klucze razem, typ kontrola, i uderz Wchodzić.
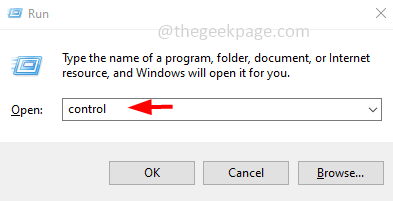
Krok 2: Panel sterowania otworzy się po prawej stronie w Zobacz po rozwijaniu wybierać duży ikony.
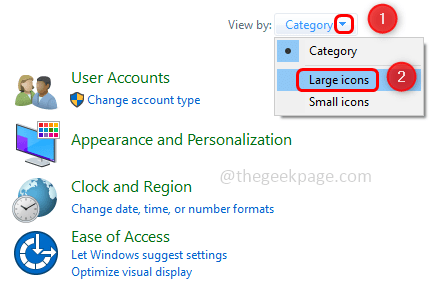
Krok 3: Kliknij Programy i funkcje.
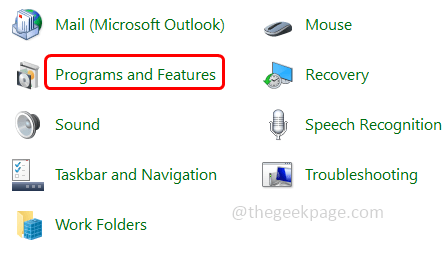
Krok 4: po lewej stronie kliknięcia Włącz lub wyłącz funkcje systemu Windows
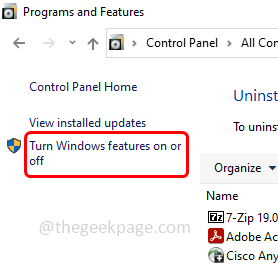
Krok 5: W pojawianym oknie, przewiń w dół i znajdź Funkcje medialne I zwiększać klikając obok niego znak plus
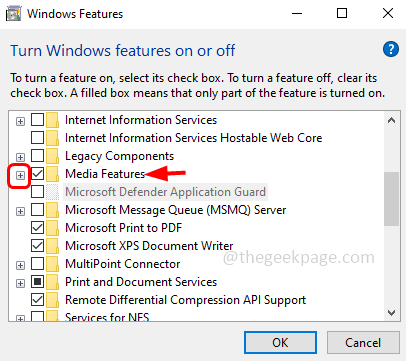
Krok 6: Kliknij na pole wyboru obok Windows Media Player Aby to włączyć i kliknij OK
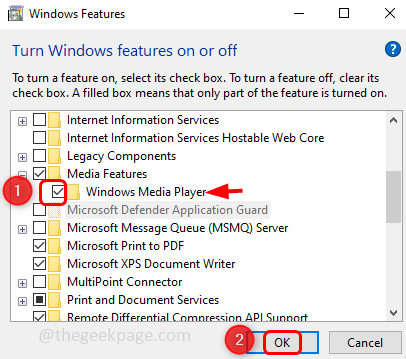
Krok 7: Poczekaj, aż zastosuje zmiany. Po zakończeniu pojawi się wiadomość, że Windows zakończyło żądane zmiany
Krok 8: Uruchom ponownie Twój system i sprawdź, czy problem zostanie rozwiązany.
Metoda 4: Usuń pliki tymczasowe i niechciane pliki z systemu
Krok 1: Otwórz wiersz uruchomienia za pomocą Windows + r klucze razem, typ Temp, i uderz Wchodzić
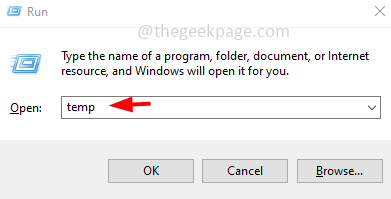
Krok 2: Wybierz wszystkie pliki tymczasowe za pomocą Ctrl + a klucze i naciśnij usuwać pozbyć się ich
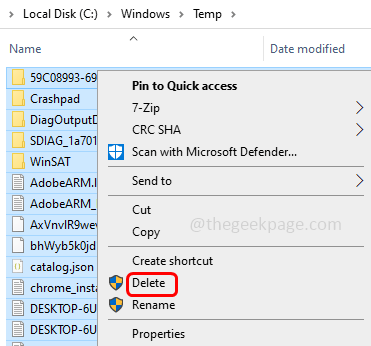
Krok 3: Aby usunąć pliki śmieciowe, otwórz ustawienia systemu Windows za pomocą Windows + i klucze razem i kliknij System
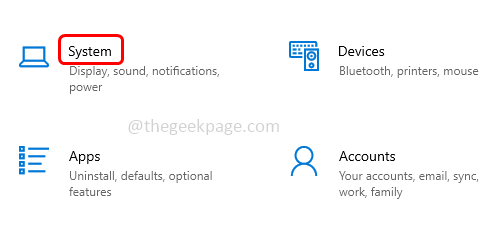
Krok 4: Od lewej kliknięcia Składowanie
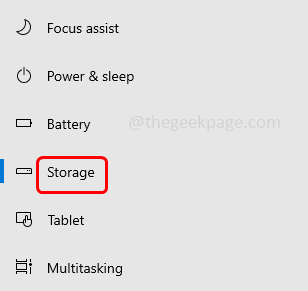
Krok 5: Po prawej stronie, włączać Pasek przełączający który jest poniżej przechowywania, klikając go, aby zwolnić miejsce
Krok 6: Kliknij Skonfiguruj zmysł pamięci lub uruchom go teraz
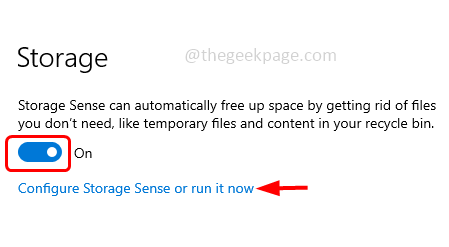
Krok 7: z Uruchom sens przechowywania upuścić, wybierać Kiedy chcesz uruchomić czyszczenie
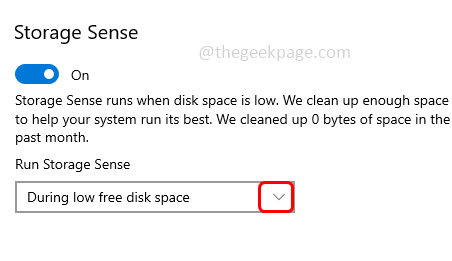
Krok 8: W sekcji plików tymczasowych wybierz pole wyboru obok usuń pliki tymczasowe, których moje aplikacje nie używają Możesz także wybrać z rozwijania, ile dni chcesz zachować pliki
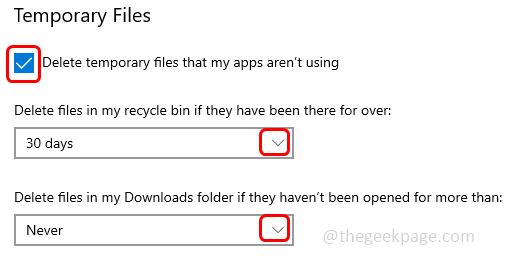
Krok 9: Kliknij Teraz czyszcz Aby rozpocząć proces czyszczenia
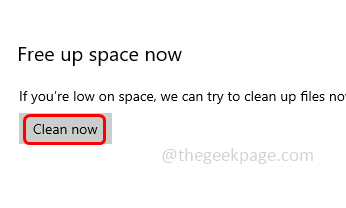
Metoda 5: Zaktualizuj sterownik graficzny
Krok 1: Otwórz wiersz uruchomienia za pomocą Windows + r klucze razem, typ devmgmt.MSC i uderz Wchodzić
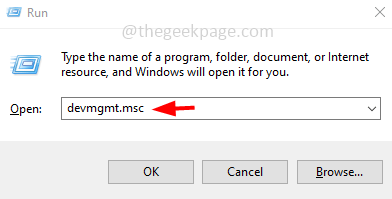
Krok 2: Otworzy okno menedżera urządzeń, rozwinąć Karty graficzne klikając strzałkę obok niej
Krok 3: Kliknij prawym przyciskiem myszy na Grafika adapter i kliknij Uaktualnij sterownik
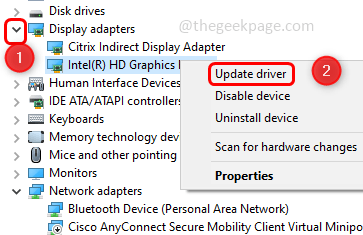
Krok 4: Kliknij Wyszukaj automatycznie sterowników
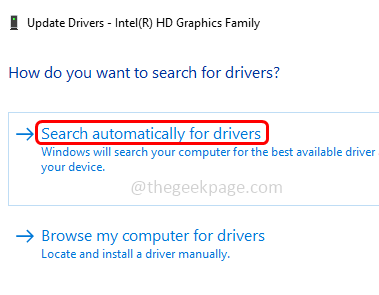
Krok 5: Kliknij Wyszukaj zaktualizowane sterowniki w Windows Update. Jeśli to nie wyświetli żadnych nowych aktualizacji, wróć i podążaj krok 1 do kroku 3
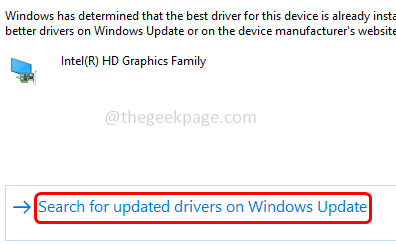
Krok 6: Następnie kliknij Przeglądaj mój komputer dla sterowników
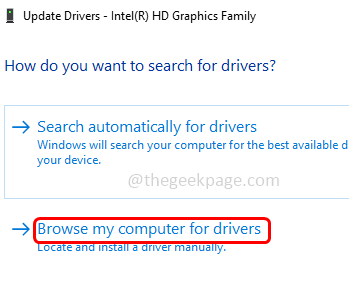
Krok 7: Kliknij Pozwól mi wybrać z listy dostępnych sterowników na moim komputerze
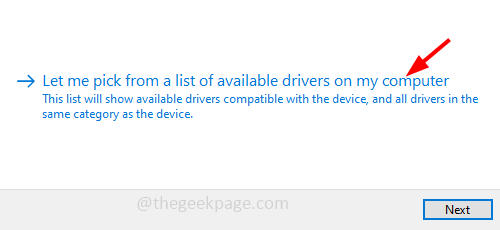
Krok 8: Wybierać odpowiedni model i kliknij Następny i postępuj zgodnie z instrukcjami na ekranie, aby zakończyć proces.
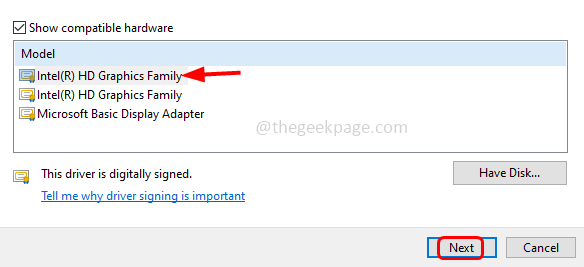
Krok 9: Uruchom ponownie system i sprawdź, czy problem został rozwiązany.
Metoda 6: Użyj różnych odtwarzaczy multimedialnych
Jeśli masz pewność, że plik wideo, który chcesz otworzyć, nie ma żadnego problemu, spróbuj użyć innego odtwarzacza multimedialnego, takiego. Zainstaluj inny odtwarzacz multimedialny i otwórz w nim plik wideo i sprawdź, czy problem został rozwiązany.
Otóż to! Mam nadzieję, że ten artykuł jest pomocny i daj nam znać, która z powyższych metod rozwiązała twój problem.
- « Jak naprawić NTDLL.Problem z rozbiciem DLL w systemie Windows 11/10
- Operacja nie może zostać zakończona błąd 0x000006BA Ponowne uruchomienie szpole drukującej »

