Operacja nie zakończyła się pomyślnie, ponieważ plik zawiera błąd wirusa w poprawce systemu Windows 10
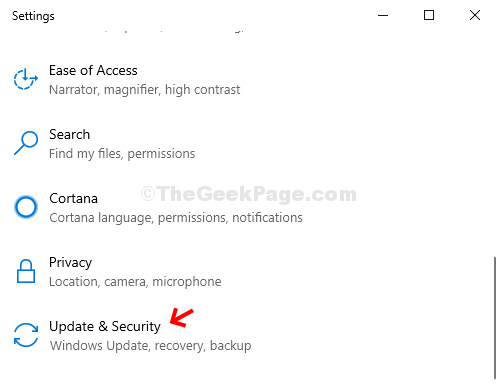
- 4783
- 1198
- Seweryn Augustyniak
Twój komputer z systemem Windows to teraz bardzo ulepszona wersja, z wszystkimi najnowszymi aktualizacjami i wieloma funkcjami do odkrycia. Jednak czasami może się to być skomplikowane, zwłaszcza gdy próbujesz otworzyć programy. Istnieją różne rodzaje błędów, które mogą zakłócać twoją regularną pracę lub tę interesującą sesję gier w połowie drogi, a wśród nich jest „operacja nie zakończyła się pomyślnie, ponieważ plik zawiera błąd wirusa”.
Nagły błąd może być frustrujący, a ten nie jest inny. Nie ma się czym martwić, ponieważ mamy dwie różne i skuteczne metody radzenia sobie z tym błędem. Zobaczmy, jak się tego pozbyć.
Metoda 1: Jak naprawić „Operacja nie zakończyła się pomyślnie, ponieważ plik zawiera błąd wirusa” za pośrednictwem aplikacji Ustawienia
Krok 1: Kliknij na Okna ikona na pulpicie i kliknij Ustawienia opcja w menu kontekstowym, znajdującym się nad Moc opcja.
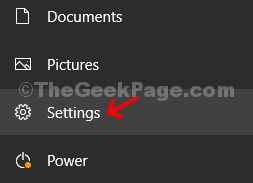
Krok 2: w Ustawienia okno, znajdź i kliknij Aktualizacja i bezpieczeństwo.
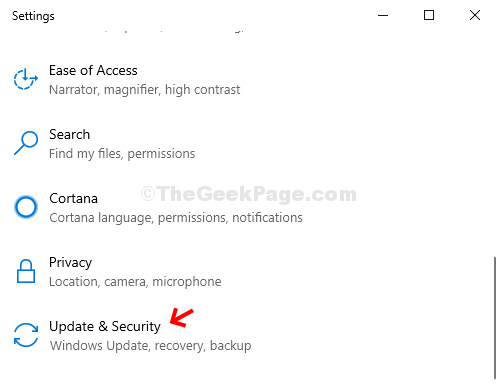
Krok 3: W następnym oknie kliknij Bezpieczeństwo systemu Windows opcja po lewej stronie panelu, a następnie kliknij Wirus i ochrona przed zagrożeniem po prawej stronie panelu.
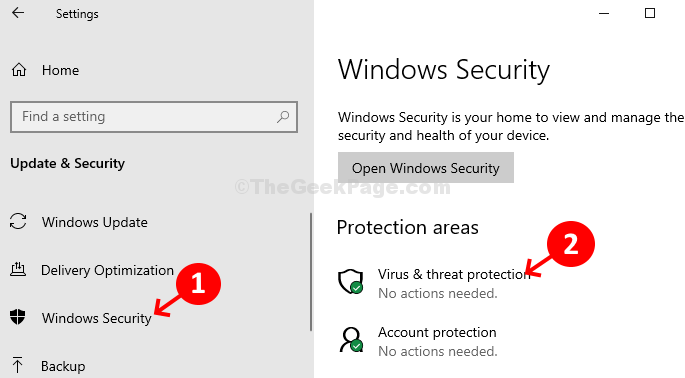
Krok 4: W następnym oknie przewiń w dół do Ustawienia ochrony wirusa i zagrożenia sekcja i kliknij Zarządzaj ustawieniami pod tym.
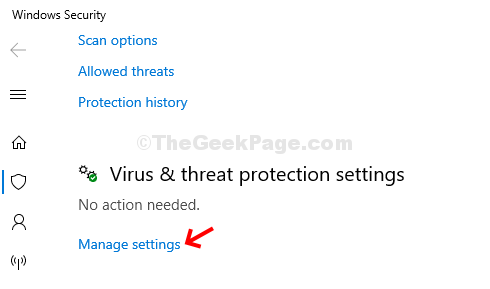
Krok 5: w Ustawienia ochrony wirusa i zagrożenia okno, przewiń w dół i wyłącz suwak pod Ochrona w czasie rzeczywistym a także pod Ochrona dostarczana przez chmurę.
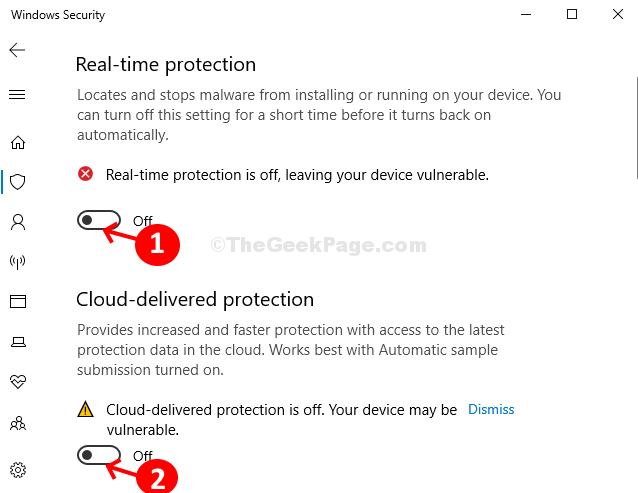
Krok 6: Ponownie przewiń w dół i wyłącz suwak pod Automatyczne przesłanie próbki Sekcja.
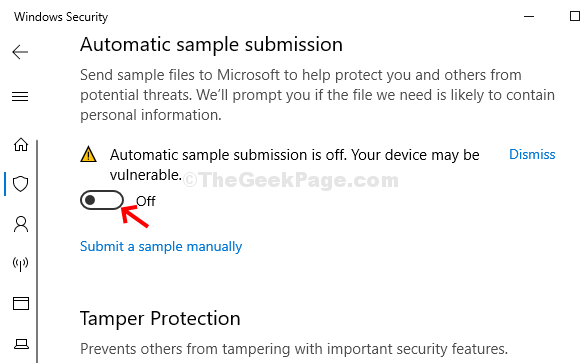
Teraz wyjdź z Ustawienia, Odśwież pulpit i sprawdź, czy Twój pożądany program otwiera bezproblemowy. Jeśli problem będzie się utrzymywał, przejdź do następnej metody.
Metoda 2: Jak naprawić „Operacja nie zakończyła się pomyślnie, ponieważ plik zawiera błąd wirusa” za pomocą wiersza polecenia
Krok 1: wciśnij Klucz z systemem Windows + x razem na klawiaturze i z menu kontekstowego, wybierz Polecenie (administrator) Wystrzelić Wiersz polecenia z prawami administracyjnymi.
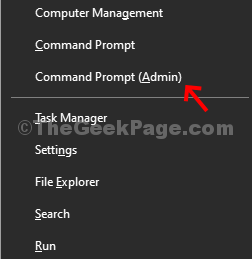
Krok 2: w Wiersz polecenia okno, wpisz poniższe polecenie i naciśnij Wchodzić:
sfc /scanFile = c: \ Windows \ Explorer.exe
Po zakończeniu pierwszego polecenia wykonaj skanowanie, wykonaj poniższe polecenie:
sfc /scanFile = c: \ Windows \ SySwow64 \ Explorer.exe
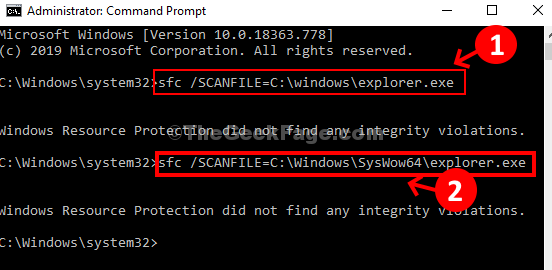
Po zakończeniu uruchom ponownie komputer, a błąd nie powinien wyskakować następnym razem, gdy spróbujesz otworzyć żądany program.
- « Przepraszamy, ten komputer nie spełnia wymagań sprzętowych błędów DVR w systemie Windows 10 /11
- Fix- Windows 10 Update Błąd 0x80190001 »

