Przepraszamy, ten komputer nie spełnia wymagań sprzętowych błędów DVR w systemie Windows 10 /11
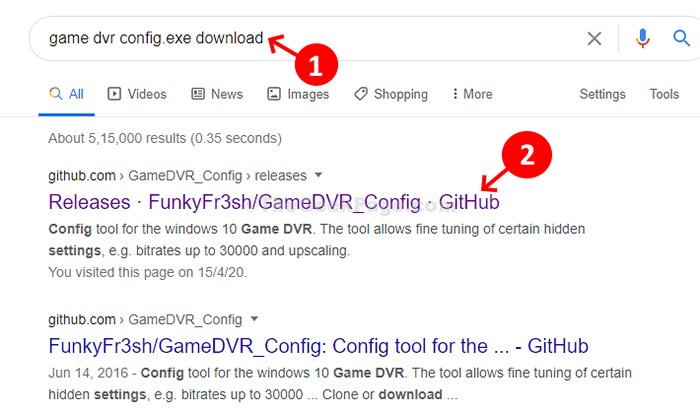
- 795
- 221
- Natan Cholewa
Granie w gry na komputerze Windows 10 lub Windows 11 to przyjemne wrażenia, szczególnie dla pasjonatów. Dzięki wszystkim najnowszym aktualizacjom i funkcjom Windows 10 oferuje zoptymalizowane wrażenia z gier dla miłośników gier. Jednak ze wszystkimi dobrymi rzeczami doświadczasz również niepowodzeń, takich jak błędy systemu Windows 10, które pojawiają się w dowolnym momencie, nagle, zakłócając całą sesję gier.
Jednym z takich nieznośnych błędów jest „przepraszam, że ten komputer nie spełnia wymagań sprzętowych do rejestrowania klipów”. Jest to błąd DVR gry, który pojawia się, gdy próbujesz otworzyć grę i blokuje cię przed nagrywaniem klipów gry podczas gry. Jak więc rozwiązać ten błąd w nieprzerwanym nagrywaniu gier? Dowiedzmy się, jak.
Spis treści
- Jak naprawić „przepraszam, ten komputer nie spełnia wymagań DVR wymagania sprzętowego” w systemie Windows 10 za pomocą gier DVR CONGIF .Exe
- Metoda 2
- Metoda 3
Jak naprawić „przepraszam, ten komputer nie spełnia wymagań DVR wymagania sprzętowego” w systemie Windows 10 za pomocą gier DVR CONGIF .Exe
Krok 1: otwarty Google.com w przeglądarce i szukaj Gra DVR Config.Pobierz exe. Kliknij pierwszy wynik.
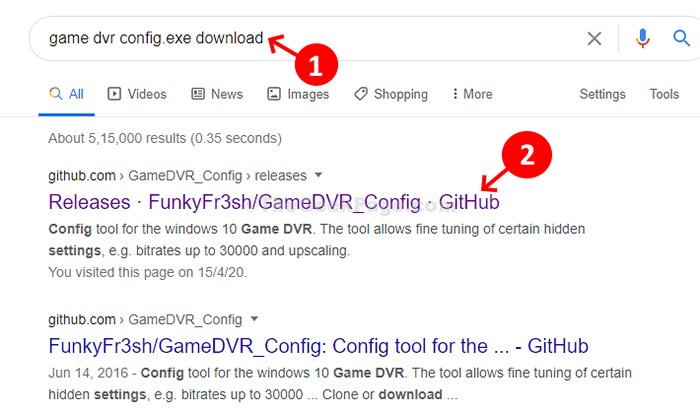
Krok 2: Po otwarciu strony internetowej przewiń w dół, aby znaleźć narzędzie Gamedvr_config.exe W sekcji - Aktywa. Kliknij go, aby pobrać narzędzie.
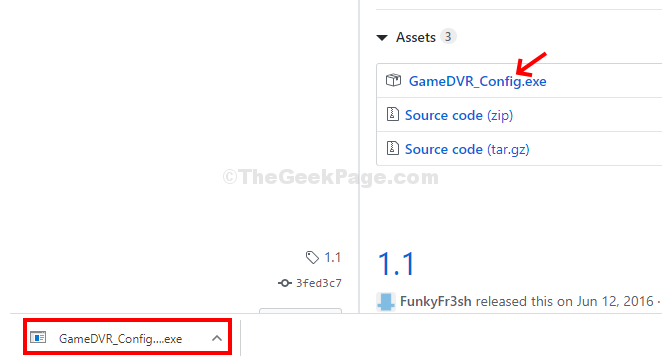
Krok 3: Po kliknięciu pobranych .plik exe, otwiera bezpośrednio Gra DVR Config okno. W oknie znajdź i sprawdź opcję - Force Software MFT (16 klatek na sekundę + VBR) i wyjście.
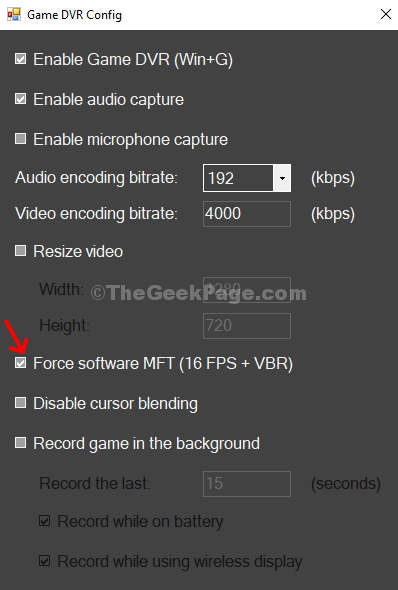
Krok 6 - Teraz naciśnij Ctrl + Shift + ESC klucze razem, aby otworzyć menedżera zadań.
Krok 7 - Teraz zlokalizuj Transmisja serwer DVR i kliknij go prawym przyciskiem myszy i kliknij Zadanie końcowe.
Krok 8: Teraz ponownie otwórz żądaną grę bez pojawienia się błędu. wciśnij Klucz z systemem Windows + alt + r rozpocząć nagrywanie, a to powinno działać.
Kliknij przycisk Stop Nagrywanie, aby zatrzymać nagrywanie po zakończeniu. Więc proszę bardzo!
Metoda 2
1. Szukaj menadżer urządzeń W polu wyszukiwania systemu Windows 10. Kliknij wynik wyszukiwania.
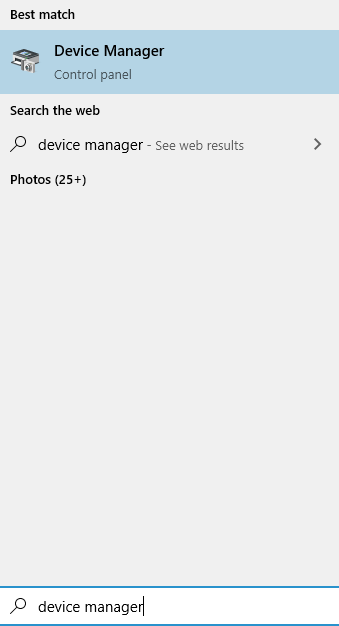
2. Teraz kliknij dwukrotnie Adapter wyświetlania Aby to rozwinąć.
3. Kliknij prawym przyciskiem myszy adapter wyświetlania i kliknij Aktualizacja
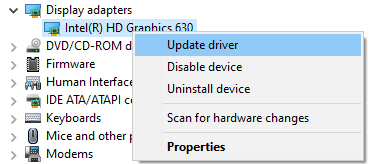
4. Wybierz wyszukiwanie automatycznie w poszukiwaniu oprogramowania do aktualizacji sterownika
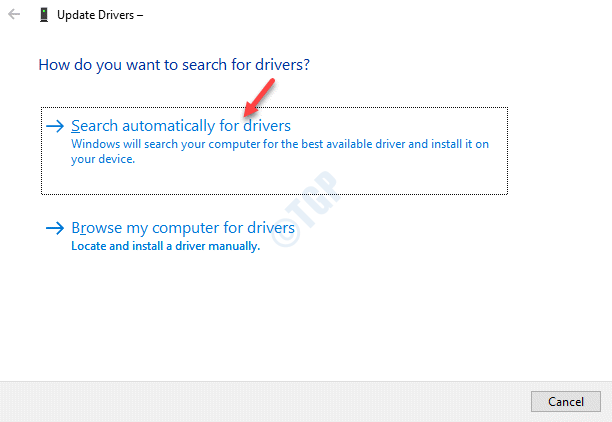
Metoda 3
1. Szukaj Regedit W polu wyszukiwania systemu Windows 10.
2. Teraz kliknij Redaktor rejestru otworzyć redaktor rejestru.
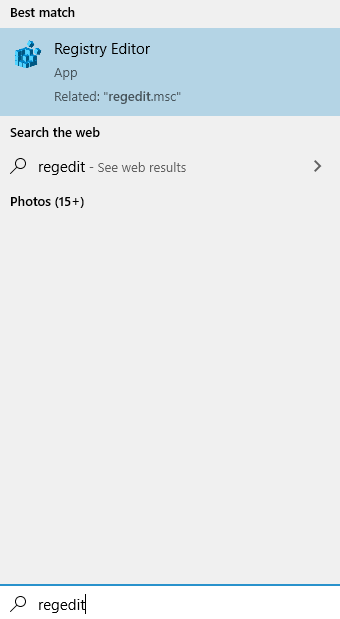
3. Przejdź do następującej lokalizacji w edytorze rejestru.
HKEY_CURRENT_USER \ Software \ Microsoft \ Windows \ CurrentVersion \ gamedvr
4. Usuń każdy klucz, który jest obecny Gamedvr na prawa strona.
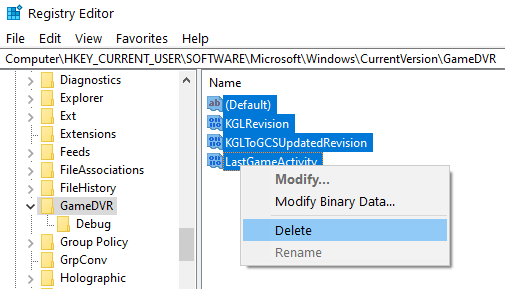
5. Spróbuj ponownie użyć gamedvt, automatycznie tworzy klucze rejestru.
- « Fix-plik PDF drukuje bardzo powoli
- Operacja nie zakończyła się pomyślnie, ponieważ plik zawiera błąd wirusa w poprawce systemu Windows 10 »

