Wydrukuj do PDF, nie działa problem w systemie Windows 10 /11
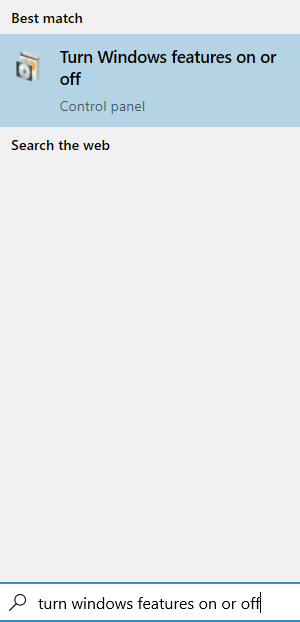
- 3193
- 60
- Roland Sokół
Począwszy od systemu Windows 10, Microsoft wydał Microsoft Drukuj na PDF funkcja, w której można ratowaćKażdy dokument jako pdf. Aby to zrobić, należy wybrać Microsoft Drukuj na PDF i kliknij Wydrukować. Zostanie otwarty monit o potwierdzenie nazwy i lokalizacji, w której plik ma zostać zapisany. Wielu użytkowników zgłosiło, że nagle ta funkcja przestaje działać. Na wypadek, gdybyś miał podobny problem, a następnie przeczytaj dalej.
W tym artykule odkryjemy różne sposoby naprawy Microsoft Print to PDF przestanie działać.
Spis treści
- Napraw 1: Wyłącz i ponownie włącz funkcję Microsoft Print to PDF
- Poprawka 2: Nie używaj przecinków/znaków specjalnych w nazwie pliku podczas zapisywania
- Napraw 3: Nie zapisuj pliku w folderze dokumentów
- Napraw 4: Spraw, by Microsoft Drukuj do PDF Domyślna drukarka
- Napraw 5: Odinstaluj i ponownie zainstaluj Microsoft Print do sterowników PDF
- Napraw 6: Zmień folder, w którym pliki są zapisywane
- Napraw 7: Sprawdź aktualizację systemu Windows
Napraw 1: Wyłącz i ponownie włącz funkcję Microsoft Print to PDF
Krok 1: Wyszukaj Włącz lub wyłącz funkcje systemu Windows w polu wyszukiwania.
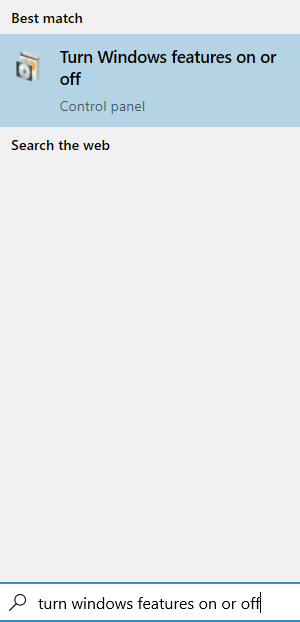
Krok 2: W pojawiającym się oknie, odcięte opcja dla Microsoft Drukuj na PDF i kliknij OK przycisk
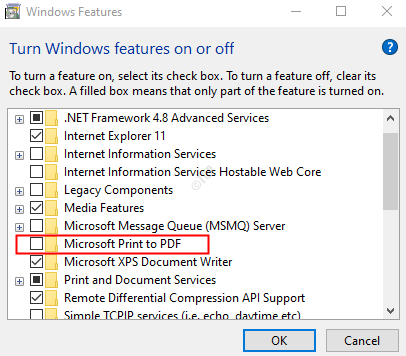
Krok 3: Uruchom ponownie komputer.
Krok 4: Otwórz cechy okien Ponownie przeszukując go w oknie wyszukiwania systemu Windows.
Krok 5: W oknie Windows funkcji, teraz sprawdź Microsoft Drukuj na PDF opcja ponownie i kliknij OK przycisk
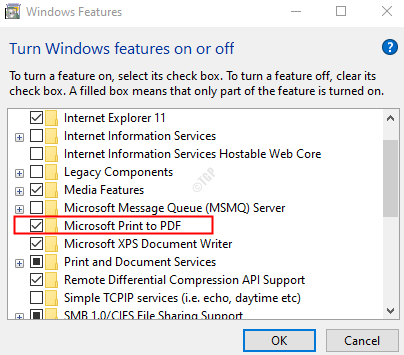
Teraz spróbuj, jeśli Microsoft Print to PDF zaczął działać. Jeśli nie, wypróbuj następną poprawkę.
Poprawka 2: Nie używaj przecinków/znaków specjalnych w nazwie pliku podczas zapisywania
Podczas zapisywania pliku upewnij się, że nie ma przecinków w nazwie pliku. Czasami, gdy używane są przecinki lub jakiekolwiek inne specjalne zapisy, w folderze zapisywany zostanie utworzony plik 0 bajtu. Wygląda więc, że Microsoft Print to PDF nie działa
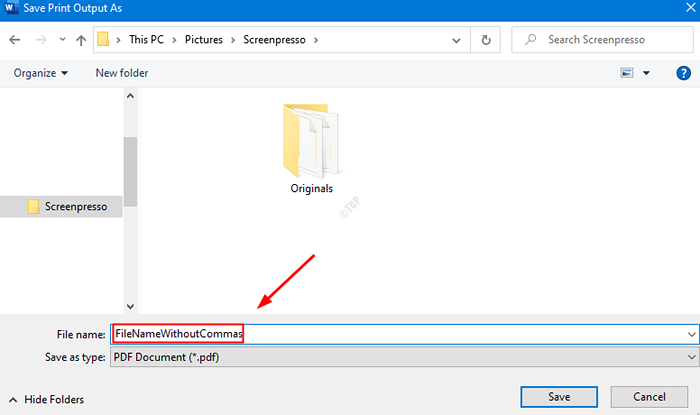
Napraw 3: Nie zapisuj pliku w folderze dokumentów
Pliki są zwykle zapisywane w folderze docelowym określonym przez użytkownika. Czasami jednak pliki te są zapisywane w domyślnej lokalizacji. Spróbuj zapisać plik w innej lokalizacji, takiej jak komputer stacjonarny i będzie działał, ponieważ działał dla większości użytkowników.
Napraw 4: Spraw, by Microsoft Drukuj do PDF Domyślna drukarka
Krok 1: Otwórz okno dialogowe Uruchom
Krok 2: Napisz Kontrola drukarek i naciśnij Wchodzić
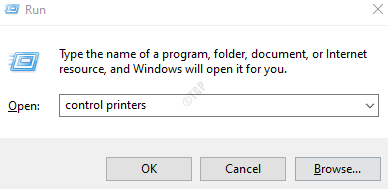
Krok 3: W oknie urządzeń i drukarek, które otwierają Sekcja drukarek, Znajdź Microsoft Drukuj na PDF
Krok 4: Kliknij prawym przyciskiem myszy Microsoft Drukuj na PDF i wybierz Ustaw jako drukarkę domyślną
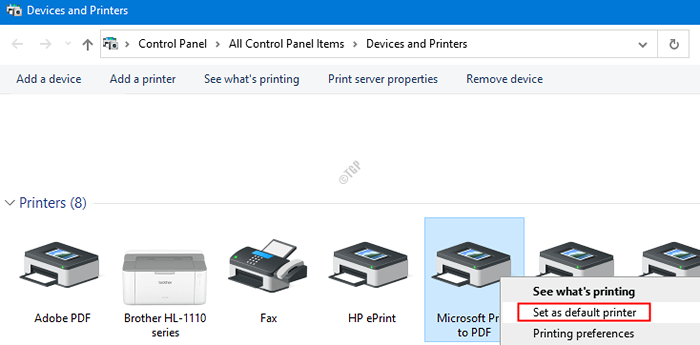
Krok 5: Uruchom ponownie system i sprawdź, czy funkcja Microsoft do PDF zaczyna działać
Napraw 5: Odinstaluj i ponownie zainstaluj Microsoft Print do sterowników PDF
Krok 1: Otwórz okno dialogowe Uruchom (Windows+r)
Krok 2: Typ Kontrola drukarek i naciśnij OK
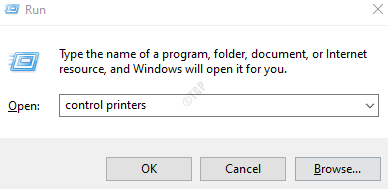
Krok 3: W oknie urządzeń i drukarek, które otwierają Sekcja drukarek, Znajdź Microsoft Drukuj na PDF
Krok 4: Kliknij prawym przyciskiem myszy Microsoft Drukuj na PDF i wybierz Odłącz urządzenie
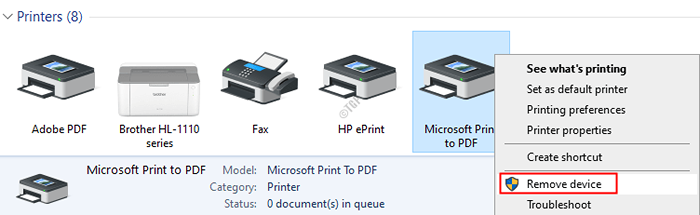
Krok 5: Zobaczysz okno dialogowe potwierdzenia. Kliknij Tak
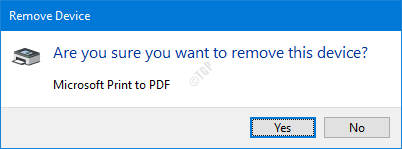
Krok 6: Ukończ proces odinstalowania
Krok 7: W oknie urządzeń i drukarek kliknij Dodaj drukarkę opcja z górnego menu
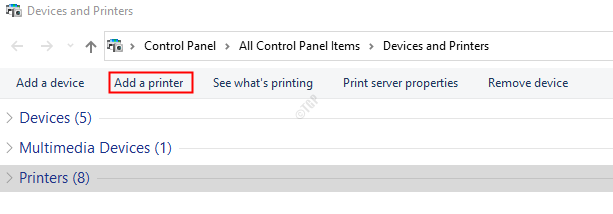
Krok 8: W Czarodzieja, który się otwiera, kliknij Drukarka, którą chcę, nie jest wymieniona jak pokazano niżej
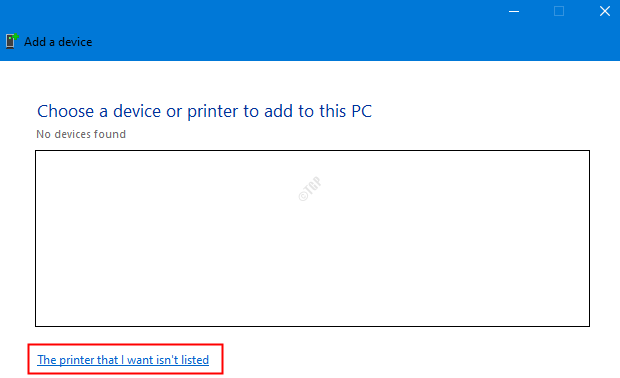
Krok 9: Kliknij Dodaj lokalną drukarkę lub drukarkę sieciową z ustawieniami ręcznymi i kliknij Następny przycisk
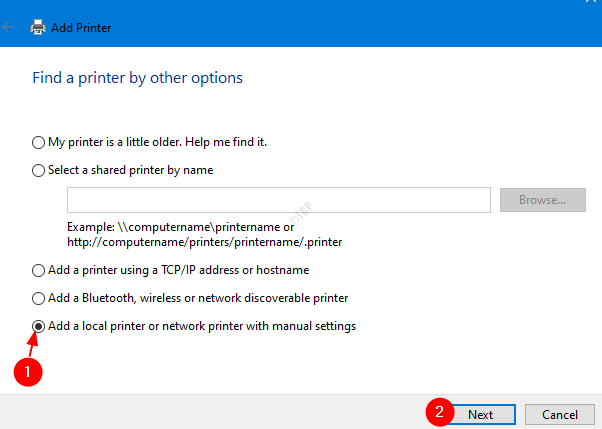
Krok 10: tykaj dalej Użyj istniejącego portu i wybierz PortPrompt: (port lokalny) Z rozwijania
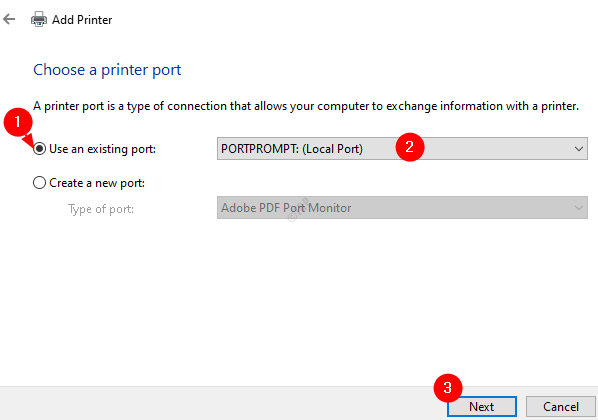
Krok 11: z Producent Lista, wybierz Microsoft. Z Drukarki Wybierz listę Microsoft Drukuj na PDF. Kliknij na Następny przycisk
Uwaga: jeśli nie możesz znaleźć Microsoft Drukuj na PDF opcja na liście, kliknij Aktualizacja systemu Windows przycisk, a następnie spróbuj ponownie.
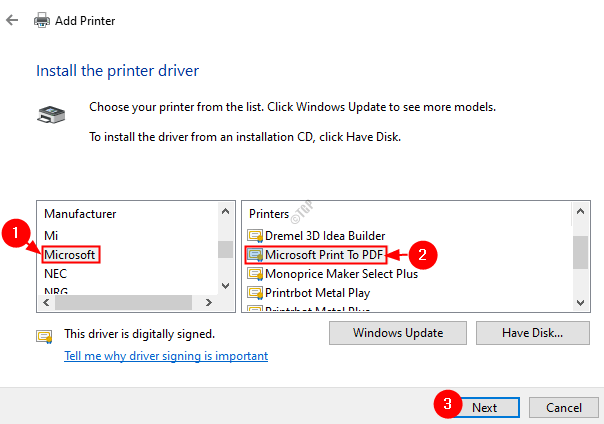
Krok 12: W pojawiającym się oknie, zaznacz Wymień obecny sterownik i kliknij Następny przycisk
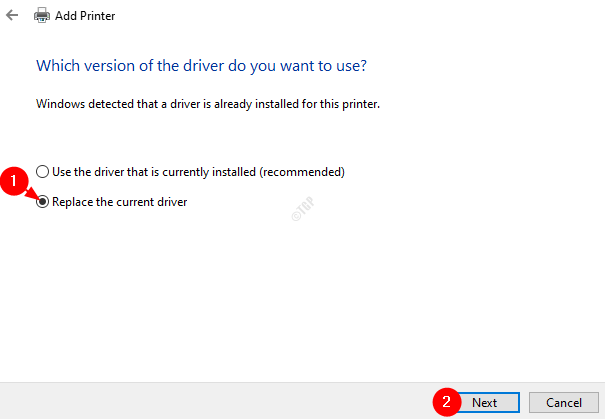
Krok 13: Podaj odpowiednie Nazwa drukarki i kliknij Następny przycisk
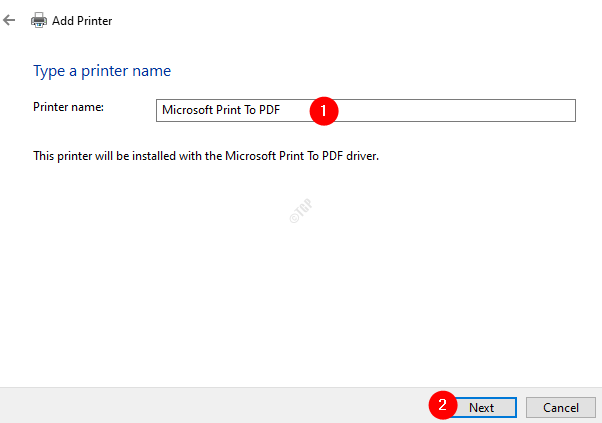
Krok 14: W oknie widać, że instalacja drukarki jest w toku
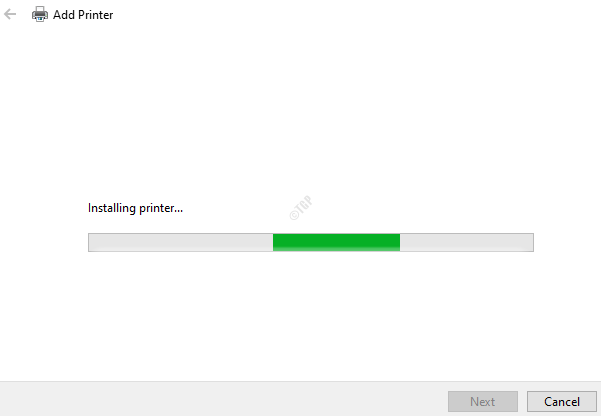
Krok 15: Po zakończeniu kliknij Skończyć przycisk
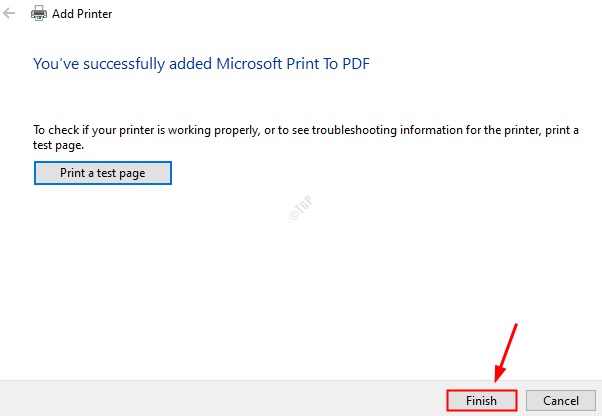
Teraz sprawdź, czy funkcja Microsoft do PDF zaczyna działać zgodnie z oczekiwaniami.
Napraw 6: Zmień folder, w którym pliki są zapisywane
Niektóre osoby zgłosiły, że ta prosta sztuczka zadziałała w ich przypadku.
Podczas zapisywania pliku spróbuj podać inną lokalizację i sprawdź, czy to działa w twoim przypadku.
Na pasku adresu wpisz inną lokalizację.
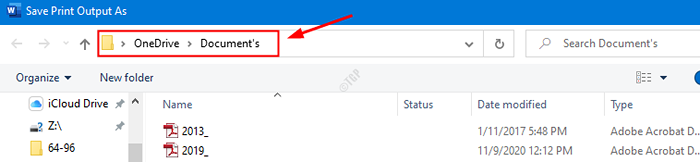
W przypadku, gdy to nie pomogło, wypróbuj następną poprawkę.
Napraw 7: Sprawdź aktualizację systemu Windows
Przez większość czasu posiadanie systemu operacyjnego systemu Windows może naprawić prawie wszystkie problemy związane z systemem Windows.
Krok 1: Otwórz okno dialogowe Uruchom. Można użyć skrótu Windows+r
Krok 2: Typ Settings MS: WindowsUpdate i uderz Wchodzić.
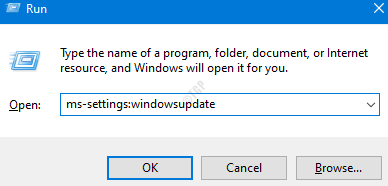
Krok 2: Kliknij Sprawdź aktualizacje przycisk.
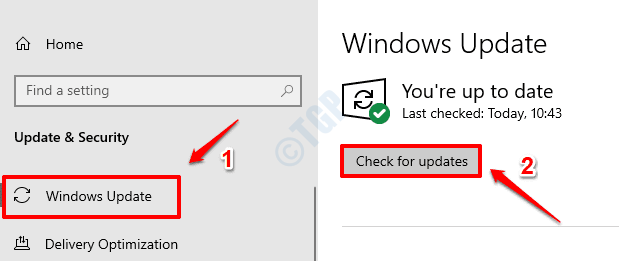
Krok 3: Windows sprawdzą nowe aktualizacje. Jeśli zostaną znalezione nowe aktualizacje, zostaną pobrane i zainstalowane.
Krok 4: Kliknij Zrestartuj teraz przycisk, aby nastąpiły zmiany.
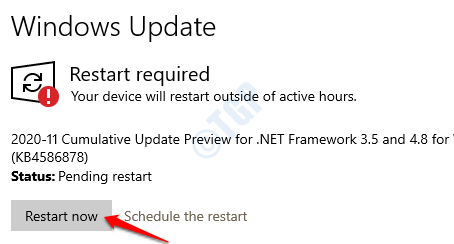
To wszystko
Mamy nadzieję, że ten artykuł był pouczający. Dziękuję za przeczytanie.
Uprzejmie upuść komentarz i daj nam znać, czy te poprawki działały dla Ciebie.
- « Coś poszło nie tak. Spróbuj ponownie otworzyć ustawienia później w poprawce aktualizacji systemu Windows 10 /11
- Jak włączyć nową funkcję śledzenia cen Google Chrome »

