Coś poszło nie tak. Spróbuj ponownie otworzyć ustawienia później w poprawce aktualizacji systemu Windows 10 /11
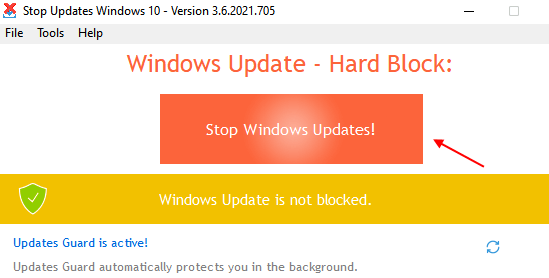
- 4433
- 87
- Pan Jeremiasz Więcek
Jak wszyscy wiemy, aktualizacja systemu Windows jest bardzo ważna dla właściwego funkcjonowania systemu. Po otwarciu karty Windows Update w Ustawieniach i kliknij sprawdź aktualizację, wielu użytkowników zgłosiło, że poniższy błąd
Coś poszło nie tak. Spróbuj ponownie otworzyć ustawienia później
Ten komunikat o błędzie jest widoczny z następujących powodów:
- Usługa Windows Update jest wyłączona.
- Katalog aktualizacji Windows jest uszkodzony.
Jeśli napotkałeś ten problem z Windows Update, nie ma się czym martwić. W tym artykule odkryjmy różne sposoby rozwiązania tego problemu.
Spis treści
- Napraw 1 - Zresetuj aktualizacje za pomocą stoppdates10
- Napraw 2: Zmień nazwę folderu dystrybucji oprogramowania
- Poprawka 3: Włącz niektóre usługi, modyfikując rejestr
- Napraw 4: Napraw uszkodzony obraz Windows
- Napraw 5: Napraw napęd twardy
Napraw 1 - Zresetuj aktualizacje za pomocą stoppdates10
1 - Pobierz Stopupdates10 Darmowe narzędzie.
2 - Wyodrębnij narzędzie.
3 - Teraz kliknij, aby zainstalować to narzędzie
4 - Kliknij Zatrzymaj aktualizacje systemu Windows.
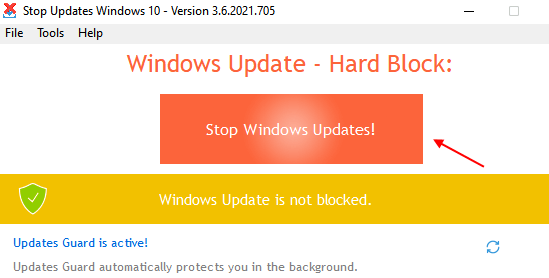
5 - Teraz, po pewnym czasie, kliknij Przywróć aktualizacje systemu Windows.
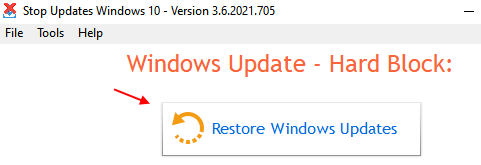
6 - Teraz wyszukaj usługi W wyszukiwaniu paska zadań Windows i kliknij wynik wyszukiwania.
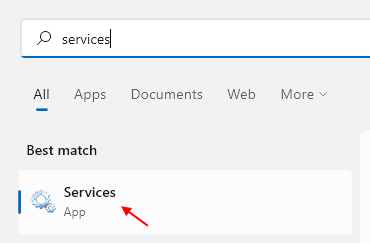
7 - Teraz zlokalizuj Usługa aktualizacji systemu Windows.
8 - Kliknij prawym przyciskiem myszy i kliknij ponownie uruchom.
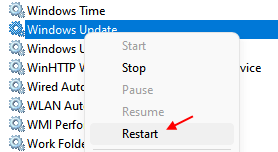
Napraw 2: Zmień nazwę folderu dystrybucji oprogramowania
Krok 1: Otwórz okno dialogowe Uruchom z skrótem Windows+r
Krok 2: w oknie dialogowym Uruchom, który otwiera typ CMD i naciśnij Ctrl+Shift+Enter
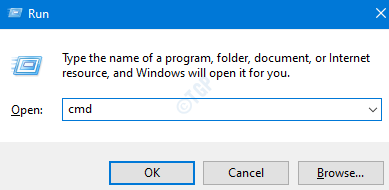
Krok 3: W oknie kontroli dostępu użytkownika, które otwiera się z prośbą o pozwolenie, po prostu kliknij Tak
Krok 4: Polecenie otwiera się z przywilejem administratora. Wpisz poniższe polecenia. Pamiętaj, aby trafić Wchodzić po każdym poleceniu.
Net Stop Bits Stop Net Wuauserv ren %SystemRoot %\ SoftWedistribution Miękkie.Bakup Ren %SystemRoot %\ System32 \ Catroot2 Catroot2.Bakup Net Start Bits Net Start Wuauserv
UWAGA: Jeśli masz jakieś błędy, które mówią Brak dostępu Następnie wykonaj następujące
1. Uruchom Windows w Safemode
Aby uzyskać szczegółowe informacje, patrz link, 3 sposoby uruchomienia w trybie awaryjnym w systemie Windows 10
2. Przejmij własność folderu (np.: SoftWedystrubution lub Catroot2)
Aby uzyskać szczegółowe informacje, patrz link, przejmij własność pliku / folderu poprzez wiersz polecenia w systemie Windows 10
Krok 5: Teraz sprawdź kartę Windows Update. W przypadku, gdy to nie pomogło, wypróbuj następną poprawkę.
Poprawka 3: Włącz niektóre usługi, modyfikując rejestr
Uwaga: musisz być zalogowany jako administrator, aby wykonać tę zmianę. Umożliwimy poniższe usługi za pomocą rejestru
- Aktualizuj usługę orkiestratora (USOSVC)
- Windows Update Medical Service (WASMEDICSVC)
- Usługa Windows Update (Wuauserv)
Krok 1: Otwórz okno przebiegu Windows+r Klucze
Krok 2: Wprowadź Regedit i naciśnij Wchodzić
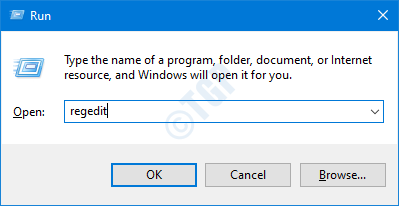
Krok 3: Jeśli zobaczysz, że pojawia się okno kontroli konta użytkownika, kliknij Tak przycisk
NOTATKA: Edycja rejestru może mieć negatywny wpływ na system, nawet przy najmniejszym pomyłce. Zaleca się, aby przed postępem w rejestrze. Aby wziąć kopię zapasową, w redaktorze rejestru-> przejdź do Plik -> Eksport -> Zapisz swój plik kopii zapasowej.
Krok 4: W górnym pasku, kopiuj w następującą lokalizację i uderz Wchodzić jak pokazano niżej
HKEY_LOCAL_MACHINE \ System \ CurrentControlset \ Services \ usosvc
Krok 5: W okienku po prawej stronie zlokalizuj Początek klucz. Kliknij dwukrotnie Początek klucz w celu zmodyfikowania jego wartości
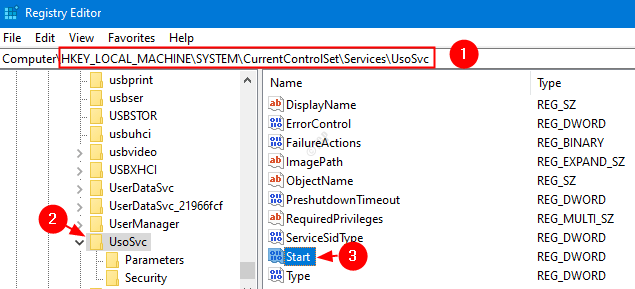
Krok 6: W oknie Edytuj Dword, które otwiera się, wpisz 2 i kliknij OK
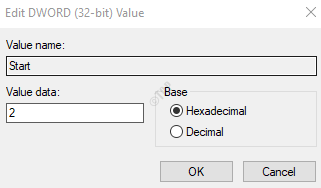
Krok 7: Powtórz te same kroki i.E kroki 4,5,6 również dla poniższych usług
- HKEY_LOCAL_MACHINE \ System \ CurrentControlset \ Services \ WAMASMEDICSVC
- HKEY_LOCAL_MACHINE \ System \ CurrentControlset \ Services \ Wuauserv
Krok 8: Uruchom ponownie system
Przejdź do karty Windows Update, kliknij sprawdź aktualizacje i sprawdź, czy problem został rozwiązany. Jeśli nie, wypróbuj następną poprawkę.
Napraw 4: Napraw uszkodzony obraz Windows
Krok 1: Okno dialogowe Otwórz Uruchom. Użyj skrótu Okno+r
Krok 2: W oknie dialogowym wpisz CMD i naciśnij Ctrl+Shift+Enter
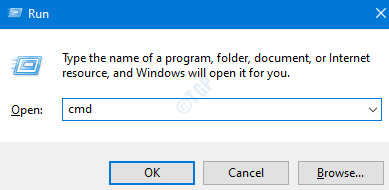
Krok 3: W oknie wierszu polecenia, które otwiera się, wprowadź następujące polecenia. Nie zapomnij ocisnąć Enter po każdym poleceniu.
Disn /Online /Cleanup-Imagage /Scanhealth Dism /Online /Cleanup-Image /RestoreHealth SFC /Scannow
Krok 4: Uruchom ponownie system
Sprawdź, czy to pomaga, jeśli nie wypróbuj następnej poprawki.
Napraw 5: Napraw napęd twardy
Krok 1: Otwórz okno dialogowe Uruchom z skrótem Windows+r
Krok 2: w oknie dialogowym Uruchom, który otwiera typ CMD i naciśnij Ctrl+Shift+Enter
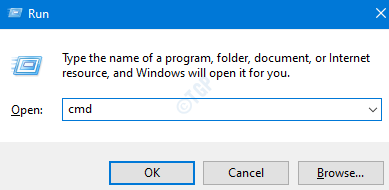
Krok 3: W oknie wiersza polecenia wpisz poniższe polecenie i naciśnij Wchodzić
Chkdsk /F C:
Krok 4: Jeśli otrzymujesz monit o komunikat - CHKDSK nie może uruchomić, ponieważ wolumin jest używany przez inny proces. Czy chciałbyś zaplanować ten wolumin, aby zostać sprawdzonym przy następnym uruchomieniu systemu, naciśnij y, i naciśnij Enter
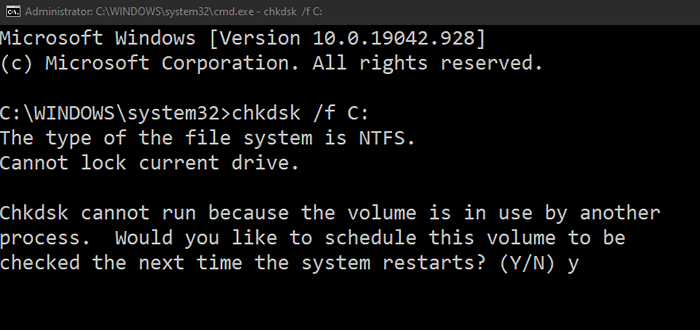
Krok 5: Uruchom ponownie system i sprawdź, czy błąd się rozwiązał. Jeśli nie, wypróbuj następną poprawkę.
To wszystko. Mamy nadzieję, że było to pouczające. Dziękuję za przeczytanie.
Uprzejmie skomentuj i daj nam znać, czy byłeś w stanie rozwiązać błąd za pomocą powyższych poprawek.
- « .Pliki OGG wybijają eksplorator plików w Windows 10 Fix
- Wydrukuj do PDF, nie działa problem w systemie Windows 10 /11 »

