Serwer proxy nie wyłącza się w poprawce systemu Windows 11/10
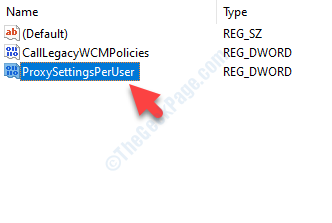
- 3999
- 1030
- Pani Janina Cieśla
Wraz z rozwojem oszustw online i niechcianego dostępu, prywatność online stała się obecnie niezwykle ważna. Zwykle oszczędzamy nasze szczegóły karty, utrzymywać portfele online, przechowywać ważne oficjalne dane i wiele więcej na temat naszych systemów, nie wiedząc, że te szczegóły i Twoja aktywność online są podatne na cyberataki i hakowanie.
Dlatego niektórzy użytkownicy wolą korzystać z serwerów proxy do bezpiecznego przeglądania. Serwer proxy to serwer pośredniczy, który utrzymuje użytkowników odłączoną od odwiedzanych stron internetowych. Działa bardziej jak filtr i zapora ogniowa, które zapewnia, że tylko zabezpieczone dane dotrą do ciebie, chroniąc w ten sposób przed wszystkimi złymi rzeczami, które dzieją się w Internecie.
Jednak czasem, próbując go usunąć, serwer proxy nie wyłączy się na komputerze Windows 10. Może to wynikać z wirusa i może być trudno wyłączyć. Wymyśliliśmy kilka poprawek, które pomogą ci się pozbyć problemu. Zobaczmy, jak.
Spis treści
- Metoda 1: Poprzez aplikację Ustawienia
- Metoda 2: Za pomocą inetcpl.Cpl
- Metoda 3: Przez siody
- Metoda 4: Za pośrednictwem edytora rejestru
- Metoda 5 - Zadanie końcowe dla programów działających na porcie 8080
Metoda 1: Poprzez aplikację Ustawienia
Krok 1: Szukaj Ustawienia proxy W systemie Windows Wyszukaj i kliknij na to.

Krok 2 - Teraz wyłącz Ustawienia automatycznego wykrywania.
Kliknij także organizować coś zlokalizowane po prawej stronie użyj serwera proxy i obróć go WYŁĄCZONY Również.
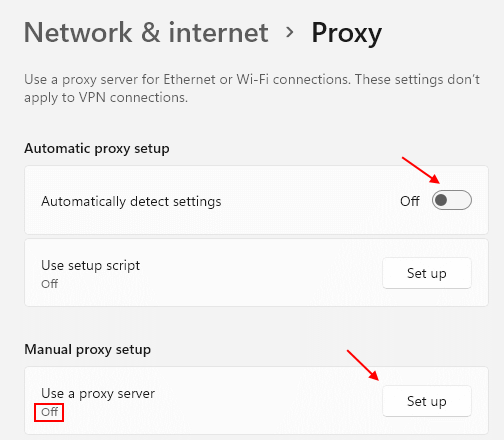
Metoda 2: Za pomocą inetcpl.Cpl
1: Naciskać Klucz z systemem Windows I R KEY razem otworzyć URUCHOMIĆ.
Typ Inetcpl.Cpl w nim i kliknij OK
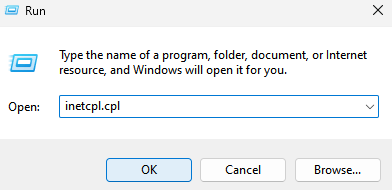
2 - Teraz kliknij znajomości Tab, a następnie kliknij ustawienia sieci LAN.
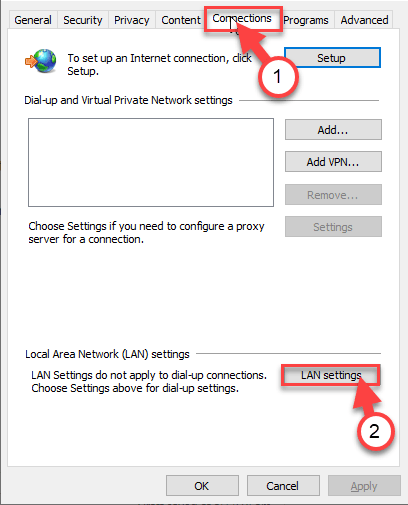
3 - Teraz odznacz Ustawienia automatycznego wykrywania.
4 - Również odznacz Użyj serwera proxy
5 -Kliknij OK.
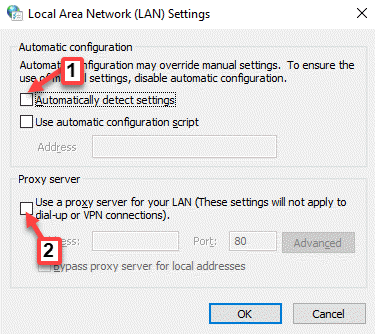
Metoda 3: Przez siody
1 - Naciśnij Klucz z systemem Windows i r Klucz razem, aby otworzyć uruchomić pole poleceń.
2 -Write usługi.MSC w nim i kliknij OK.
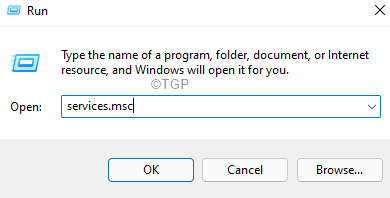
3 -Now, zlokalizuj usługi Auto -Discovery WinHTTP Web Proxy.
4 -podwójne kliknij Usługa auto-Discovery WinHttp Web Proxy.
5 -Jeśli to nie działa, kliknij początek Aby to zacząć.
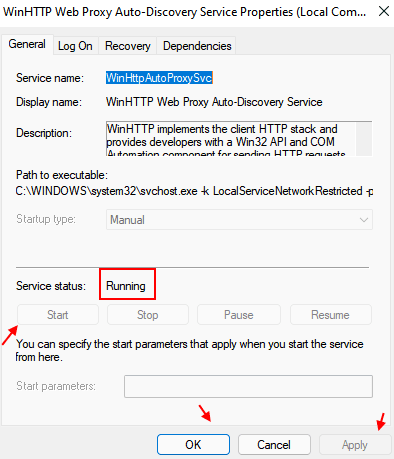
6 -Kliknij Zastosuj i OK i spróbuj ponownie.
Metoda 4: Za pośrednictwem edytora rejestru
Zanim dokonasz zmian w edytorze rejestru, upewnij się, że utworzyłeś kopię zapasową treści rejestru, aby jeśli przypadkowo stracisz dane, możesz je odzyskać.
Krok 1: Iść do Początek i typ Redaktor rejestru W polu wyszukiwania systemu Windows.

Krok 2: Kliknij w lewo, aby otworzyć Redaktor rejestru okno.
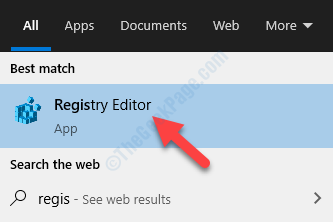
Krok 3: Skopiuj i wklej poniższą ścieżkę w Redaktor rejestru pasek adresu:
HKEY_LOCAL_MACHINE \ Software \ polityki \ Microsoft \ Windows \ CurrentVersion \ Ustawienia Internetu
Teraz idź na prawą stronę panelu i kliknij prawym przyciskiem myszy na pustym obszarze. Wybierać Nowy Z menu kliknij prawym przyciskiem myszy, a następnie wybierz Wartość Dword (32-bitowa).
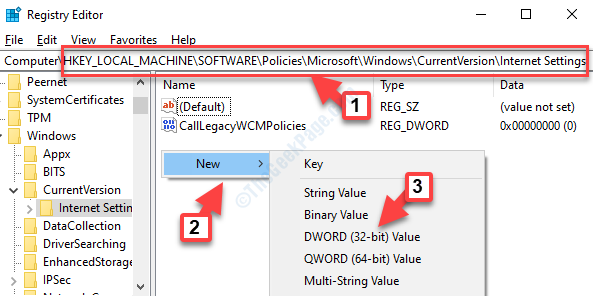
Krok 4: Teraz zmień nazwę nowego Wartość dord Jak ProxysettingSPeruser.
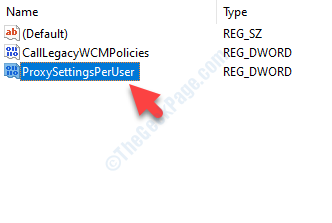
Krok 5: Kliknij dwukrotnie ProxysettingSPeruser otworzyć Edytuj wartość DWORD (32-bitową) Dialog.
Idź do Dane dotyczące wartości pole i ustaw to 1.
Naciskać OK Aby zapisać zmiany i wyjść.
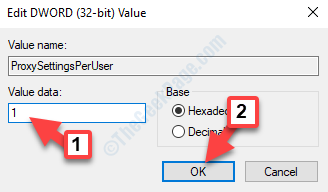
*Notatka - Jeśli ProxysettingSPeruser Wartość dord Już istnieje, a następnie pomiń Krok 5.
Teraz uruchom ponownie komputer, aby zmiany były skuteczne, a serwer proxy powinien być teraz wyłączony.
Metoda 5 - Zadanie końcowe dla programów działających na porcie 8080
Istnieje kilka programów, które mogą korzystać z portu 8080 na komputerze, a zatem powodują problemy z proxy. Aby zlokalizować program, wykonaj poniższe kroki:-
1 - Wyszukaj CMD na pasku zadań Windows
2 -now, Kliknij prawym przyciskiem myszy Na ikonie wiersza polecenia i wybierz Uruchom jako administrator
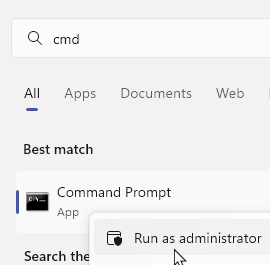
3 -Now, skopiuj i wklej kod podany poniżej w panelu monitowego polecenia, a następnie naciśnij klawisz Enter raz, aby go uruchomić
Netstat -Abno | Słuchanie Findstr | Findstr: 8080
4 - Teraz, jeśli znajdziesz jakikolwiek program w wyniku tego polecenia, po prostu naciśnij Ctrl + Shift + ESC klucze razem, aby otworzyć Menadżer zadań
5- Znajdź ten ptogram, zrób Kliknij prawym przyciskiem myszy i kliknij Zadanie końcowe Aby zakończyć program
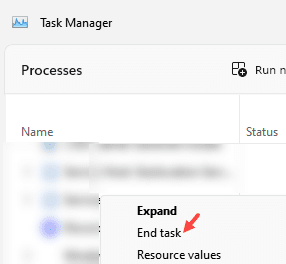
6 -Wow, spróbuj ponownie zmienić ustawienia proxy
- « Proces hosta do ustawiania synchronizacji (SettingsSynchost.exe) powodujący wysokie użycie procesora
- Uprawnienia do brakujących plików w systemie Windows 10/11 Poprawka »

