Proces hosta do ustawiania synchronizacji (SettingsSynchost.exe) powodujący wysokie użycie procesora
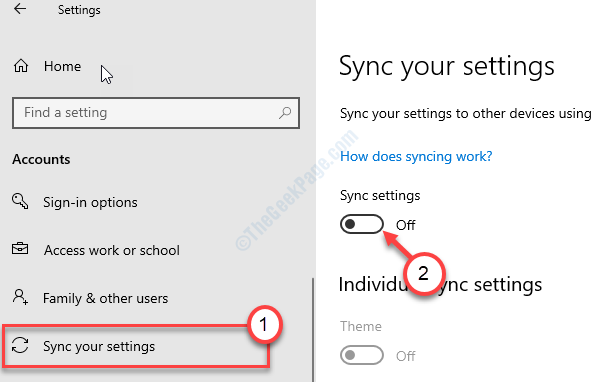
- 4268
- 546
- Maurycy Napierała
SETTINGSYNCHHOST.Proces EXE działa w tle, który zapewnia ciągłą synchronizację między urządzeniem hosta (urządzeniem) a urządzeniami kliencką (inne urządzenia). Jeśli widzisz SettingsSynchost.exe je zbyt wiele mocy procesora, nie ma się czym martwić. Ten problem może zostać uruchomiony z powodu uszkodzonych aktualizacji systemu Windows, które niedawno otrzymało urządzenie.
Spis treści
- Napraw 1 - Wyłącz ustawienia synchronizacji
- Napraw 2 - Uruchom kod PowerShell
- Napraw 3 - Zmodyfikuj pozwolenie
- Napraw 4 - Sprawdź aktualizacje systemu Windows
Napraw 1 - Wyłącz ustawienia synchronizacji
Wyłączenie ustawień synchronizacji powinno rozwiązać problem na komputerze.
1. Na początku prasa Windows Key+I.
2. Następnie musisz kliknąć „Konta„Ustawienia, aby uzyskać do niego dostęp.
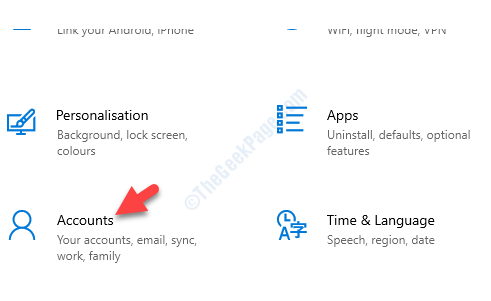
3. Po lewej stronie kliknij „Zsynchronizuj swoje ustawienia".
4. Następnie musisz przełączyć 'Ustawienia synchronizacji' Do "Wyłączony".
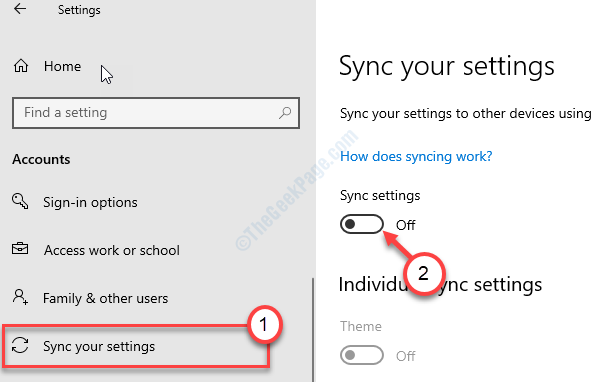
Zamknij okno Ustawienia.
Możesz ponowne uruchomienie Twoje urządzenie. Po ponownym uruchomieniu urządzenia „SettingSynchhost.Proces exe nie zje ogromnej mocy procesora.
Napraw 2 - Uruchom kod PowerShell
Automatycznie uruchamianie kodu PowerShell, aby zatrzymać określoną usługę co 5 minut, powinno rozwiązać problem.
1. Naciskać Klucz z systemem Windows+x.
2. Następnie kliknij „PowerShell (admin)„Aby uzyskać dostęp do PowerShell.
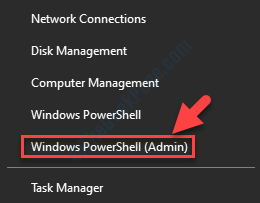
3. Kiedy PowerShell otwiera się z prawami administracyjnymi, wpisz tam ten kod i uderz Wchodzić.
Rejestr -Scheduledjob -name „Kill SettingSynchost” -runnow -Runevery ”00:05:00" -Credential (get -creedential) -scheduledjoboption (new -Scheduledjobtion -StartifonBattery -Continueifingonbattery) -Scriptblock get -proces ?$ _.Nazwa -eq „settingSynchost” -i $ _.StartTime -LT ([system.DateTime] :: teraz).Addminutes (-5) | Stop -proces -force

Jak tylko trafisz Wchodzić, Zobaczysz, że panel otworzył się z prośbą o poświadczenia.
4. Wpisz twoją nazwę użytkownika. Umieść hasło do konta.
5. Na koniec, aby zarejestrować zadanie w urządzeniu, kliknij „OK".
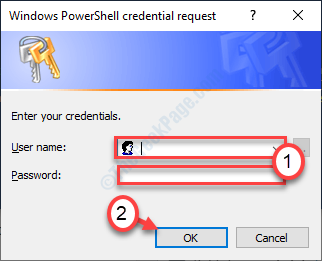
To zabije Ustawienia Synchhost.proces EXE na twoim komputerze.
NOTATKA-
Zatrzymanie Ustawienia Synchhost.Proces exe zatrzyma synchronizację między twoimi urządzeniami. Aby dezaktywować ten kod, musisz wykonać te kroki-
A. Asess ponownie terminal PowerShell.
B. Następnie skopiuj ten kod i uderz Wchodzić nie rejestrować pracy.
Get-scheduledjob | ? Nazwa -eq „Kill SettingSynchost” | Unregister-Scheduledjob

Zamknij terminal i uruchom ponownie komputer.
Napraw 3 - Zmodyfikuj pozwolenie
Czasami ten problem może wystąpić
1. Naciskać Klucz Windows+R.
2. Następnie wpisz „Regedit". Kliknij "OK".
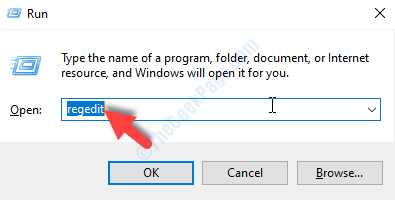
3. Kiedy edytor rejestru pojawi się na ekranie, przejdź do tego nagłówka-
Komputer \ HKEY_CURRENT_USER \ Software \ Microsoft \ InputPersonalizacja \
4. Następnie kliknij prawym przyciskiem myszy „InputPersonalizacja".
5. Następnie kliknij „Uprawnienia".
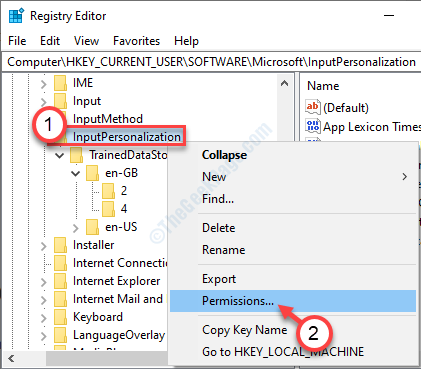
6. Na karcie uprawnienia wybierz pierwszy termin w „Grupie lub nazwach użytkowników:”.
7. Następnie sprawdź „Umożliwić„Pole obok opcji”Pełna kontrola'.
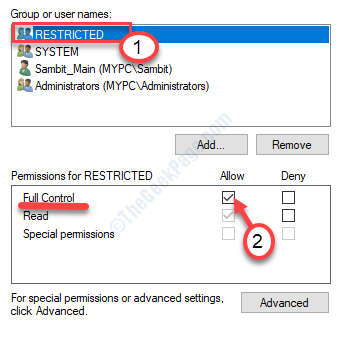
8. W ten sam sposób wybierz każdą grupę użytkowników na tej liście jeden po drugim i sprawdź pola „Zezwalaj”, aby zapewnić im pełną kontrolę.
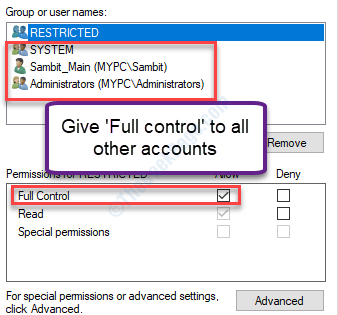
9. Nie zapomnij kliknąć „Stosować" I "OK".
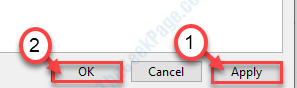
Zamknij okno edytora rejestru.
Uruchom ponownie Twoje urządzenie i sprawdź, czy to działa.
Napraw 4 - Sprawdź aktualizacje systemu Windows
Sprawdź, czy aktualizacja systemu Windows jest w toku, czy nie.
1. Teraz naciśnij Windows Key+I otworzyć Ustawienia okno.
2. w Ustawienia okno, kliknij „Aktualizacja i bezpieczeństwo".
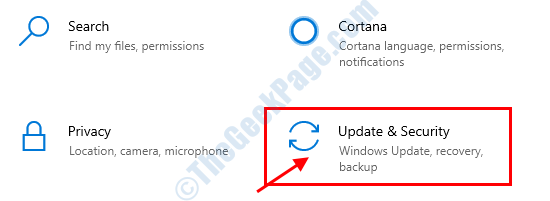
3. Następnie kliknij „Aktualizacja systemu Windows".
4. Następnie kliknij „Sprawdź aktualizacje".
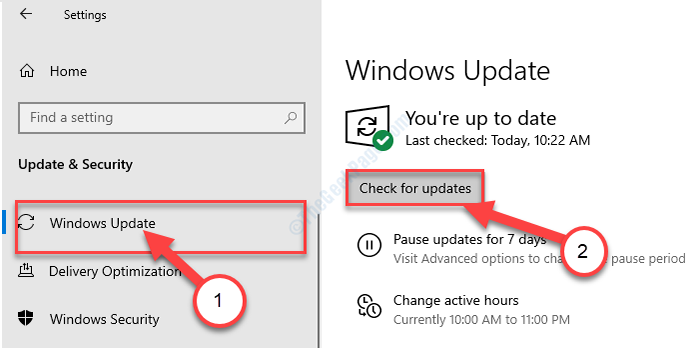
Windows będzie teraz pobrać i zainstaluj aktualizację na komputerze.
- « L2TP / IPSEC VPN nie łączy się w poprawkach Windows 10
- Serwer proxy nie wyłącza się w poprawce systemu Windows 11/10 »

