L2TP / IPSEC VPN nie łączy się w poprawkach Windows 10
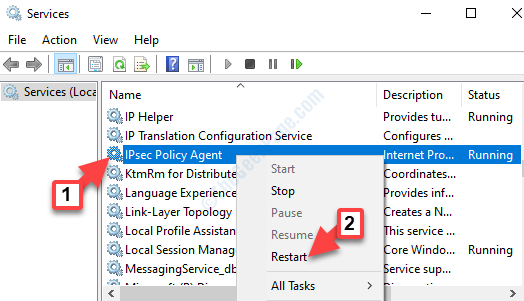
- 1227
- 102
- Juliusz Janicki
Jeśli jesteś kimś, kto używa VPN do łączenia się z systemem Windows 10, możesz czasem natknąć się na błąd, który uniemożliwia ustanowienie połączenia L2TP/IPsec (które utworzyłeś) z systemem Windows. Istnieje wiele powodów, dla których możesz zobaczyć ten błąd, a niektóre z nich to nieprawidłowa nazwa użytkownika i hasło, nieprawidłowa nazwa serwera lub wejście adresu, uszkodzone ustawienia szyfrowania na serwerze, zapora ogniowa lub nieprawidłowe certyfikat lub nieprawidłowe certyfikat.
Chociaż czasami problem można rozwiązać poprzez podwójne sprawdzanie, jeśli nazwa użytkownika, hasło, serwer i adres, są poprawne, przez większość czasu to nie pomaga. Jednak wymyśliliśmy dla Ciebie kilka obejść dla VPN L2TP/IPsec, który nie łączy. Zobaczmy, jak rozwiązać problem.
Spis treści
- Metoda 1: Zmodyfikuj rejestr z CMD
- Metoda 2: Sprawdzanie ustawień proxy VPN
- Metoda 3: Otwierając porty L2TP w zaporze ogniowej
- Metoda 4: Korzystanie z wiersza polecenia
- Metoda 5: Edycja edytora rejestru
- Metoda 6: Sprawdź dwukrotnie ustawienia uwierzytelniania
- Metoda 7: Ponowne uruchomienie usługi IPSec
- Metoda 8: Wyłączając usługi sieci Xbox Live Networking
- Metoda 9: aktualizując sterowniki sieciowe
Metoda 1: Zmodyfikuj rejestr z CMD
Modyfikacja rejestru z wiersza poleceń powinna naprawić problem na komputerze.
Ostrzeżenie - Edytor rejestru jest bardzo delikatnym miejscem w twoim systemie. Przed popełnieniem jakichkolwiek zmian w systemie prosimy o wykonanie kopii zapasowej rejestru na komputerze.
Wykonaj te proste kroki, aby to zrobić.
1. Typ "Regedit”W polu wyszukiwania.
2. Następnie kliknij „Redaktor rejestru„Aby uzyskać do niego dostęp.
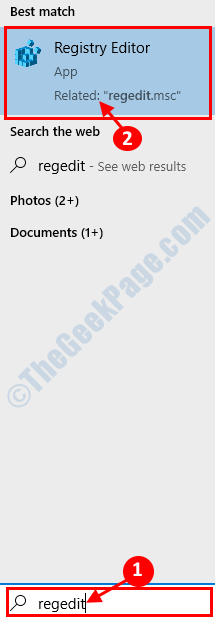
3. Po otwarciu edytora rejestru kliknij „Plik". Następnie kliknij „Eksport„Aby wykonać nową kopię zapasową na komputerze.
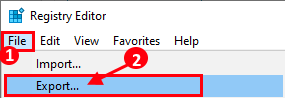
Po utworzeniu kopii zapasowej zamknij redaktor rejestru.
4. Szukaj "CMD”Z pola wyszukiwania.
5. Następnie kliknij prawym przyciskiem myszy „Wiersz polecenia”I kliknij„Uruchom jako administrator".
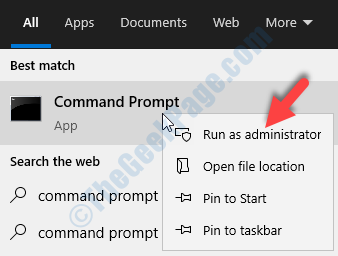
6. To, co musisz zrobić, gdy pojawia się terminal kopiuj wklej ta linia i uderzenie Wchodzić.
Reg Add HKLM \ System \ CurrentControlset \ Services \ PolicyAgent /v Załóż, żeDpencapsulationContextonsendRule /t reg_dword /d 0x2 /f
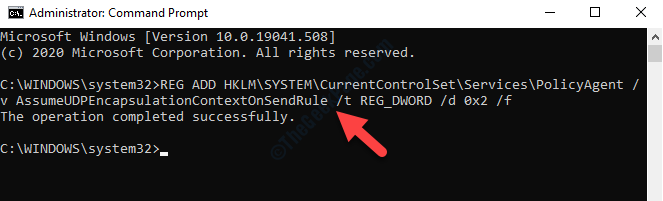
Po wykonaniu tego kodu zamknij terminal CMD.
Uruchom ponownie Twój komputer. Sprawdź, czy pomogło ci to rozwiązać problem na komputerze.
Metoda 2: Sprawdzanie ustawień proxy VPN
Krok 1: Przejdź do paska wyszukiwania systemu Windows i wpisz Ustawienia VPN na polu.

Krok 2: Kliknij w lewo, aby otworzyć Ustawienia VPN okno.
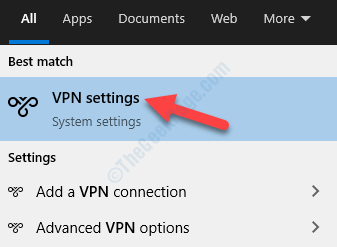
Krok 3: w Ustawienia VPN okno, przejdź do prawej strony panelu i wybierz VPN połączenie. Następnie wybierz Zaawansowane opcje przycisk poniżej.

Krok 4: W następnym oknie przewiń w dół i poniżej Ustawienia proxy VPN Sprawdź, czy ustawienia proxy są prawidłowe (jeśli potrzebujesz przekierowania na serwer proxy) lub wybierz Nic Aby usunąć proxy.
Naciskać Stosować Aby zapisać zmiany.
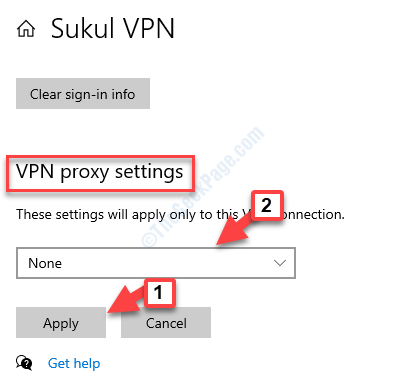
Teraz spróbuj podłączyć VPN L2TP/IPSec i powinno teraz działać dobrze. Jeśli nadal masz problem, postępuj zgodnie z następną metodą.
Metoda 3: Otwierając porty L2TP w zaporze ogniowej
Krok 1: Przejdź do Windows Search (obok Początek) i wpisz Zapora W polu wyszukiwania.
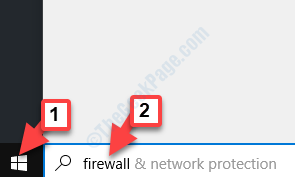
Krok 2: Kliknij w lewo (Ochrona zapory i sieci) otworzyć Firewall w systemie Windows Defender z zaawansowanym bezpieczeństwem.

Krok 3: w Firewall w systemie Windows Defender z zaawansowanym bezpieczeństwem Panel, idź Reguły wewnętrzne.
Następnie przejdź do działania Panel po skrajnej prawej stronie i kliknij Nowa zasada.
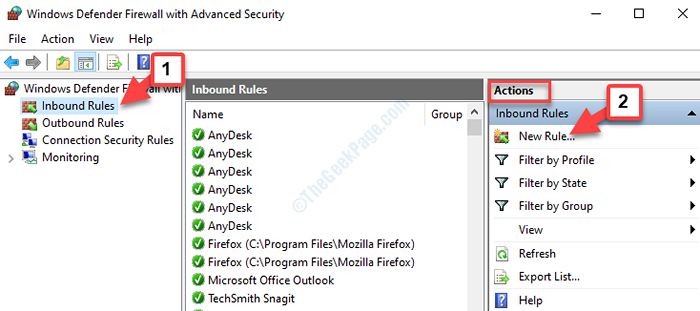
Krok 4: Otworzy Nowy kreator reguły przychodzących okno. Teraz wybierz Port i naciśnij Następny.
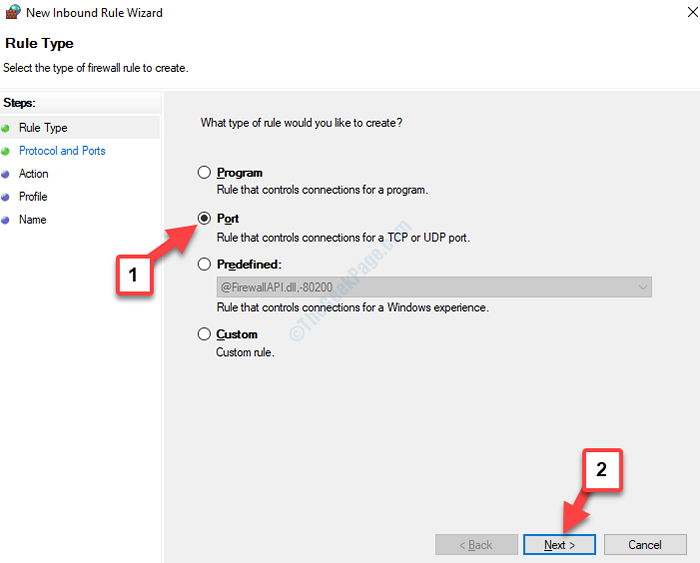
Krok 5: Teraz w Protokół i porty okno, wybierz UDP A potem, w Określone porty lokalne typ pola 1701, 500, 4500.

Krok 6: Następnie w Działanie okno, wybierz Pozwól połączeniu, jeśli jest bezpieczne i naciśnij Następny.
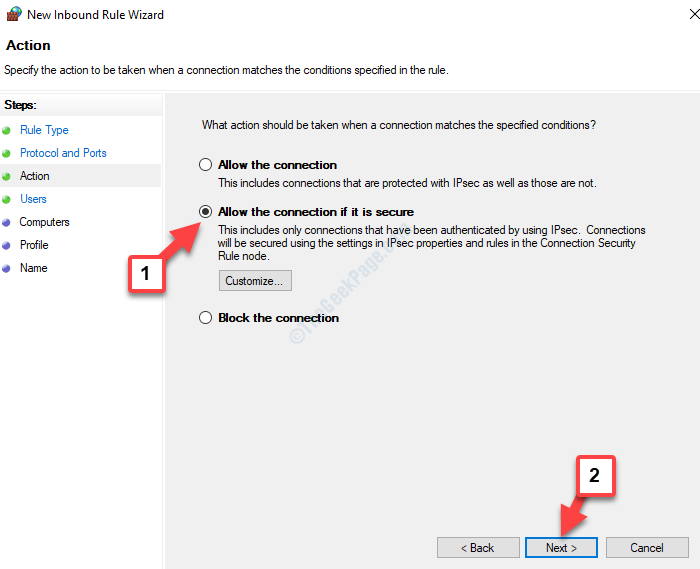
Krok 7: Naciskaj dalej Następny Dopóki nie dotrzesz do Nazwa okno. Ustaw nazwę reguł i naciśnij Skończyć.
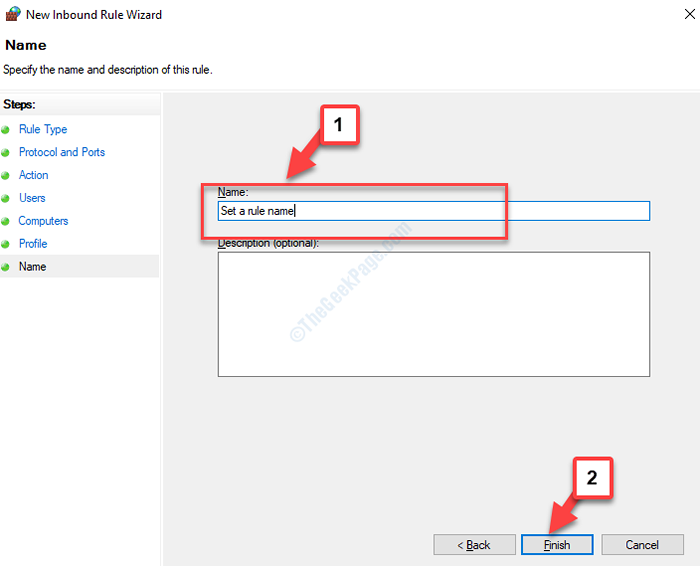
Powtórz ten sam proces dla Zasady wychodzące.
Po zakończeniu spróbuj podłączyć VPN i powinien on przejść. Jeśli jednak VPN nadal się nie łączy, postępuj zgodnie z poniższą metodą.
Metoda 4: Korzystanie z wiersza polecenia
Krok 1: Iść do Początek i typ Wiersz polecenia W polu wyszukiwania.

Krok 2: Kliknij prawym przyciskiem myszy wynik i wybierz Uruchom jako administrator z menu, aby otworzyć Wiersz polecenia w trybie podwyższonym.
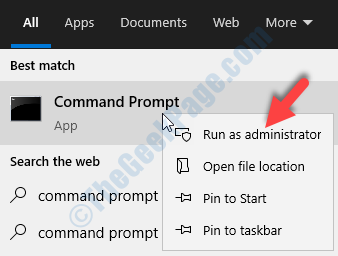
Krok 3: w Wiersz polecenia (Admin) Okno, wpisz poniższe polecenie i naciśnij Wchodzić:
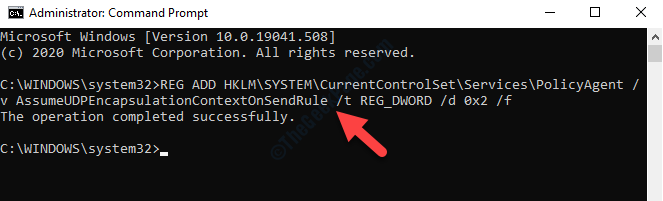
Teraz ponownie uruchom komputer, a L2TP/IPSEC VPN powinien zostać ponownie podłączony.
Jeśli jednak napotkasz błąd, możesz wypróbować poniższą metodę.
Metoda 5: Edycja edytora rejestru
Krok 1: Naciskać Win + r klawisze razem na klawiaturze, aby otworzyć Uruchom polecenie.
Krok 2: w Uruchom polecenie Pole wyszukiwania, wpisz Regedit i naciśnij OK otworzyć Redaktor rejestru okno.
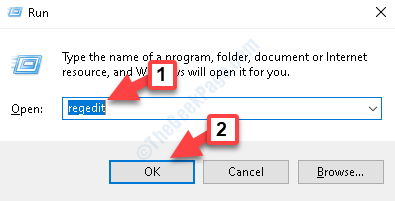
Krok 3: w Redaktor rejestru okno, przejdź do poniższej ścieżki:
HKEY_LOCAL_MACHINE \ System \ CurrentControlset \ Services \ PolicyAgent
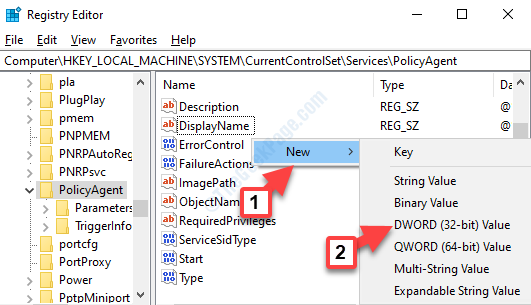
Krok 4: Zmień nazwę DWORD (32-bit) Jak Załóżmy, żeDpencapsulationContextonsendRule.

Krok 5: Kliknij dwukrotnie Załóżmy, żeDpencapsulationContextonsendRule otworzyć Edytuj wartość DWORD (32-bitową) Dialog. Teraz idź do Dane dotyczące wartości pole i ustaw to 2.
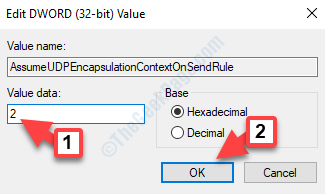
Krok 6: Teraz skopiuj poniższą ścieżkę i wklej ją w Redaktor rejestru pasek adresu:
HKEY_LOCAL_MACHINE \ System \ CurrentControlset \ Services \ Rasman
Teraz idź na prawą stronę panelu i kliknij prawym przyciskiem myszy na pustej przestrzeni. Z menu wybierz Nowy i wtedy Wartość Dword (32-bitowa).
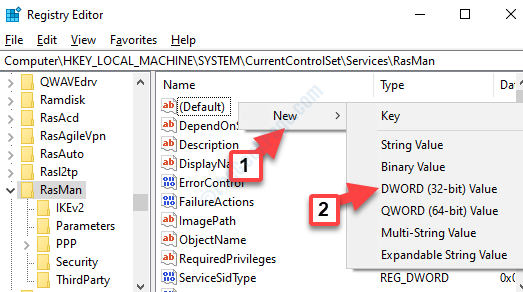
Krok 7: Teraz zmień nazwę nowego Wartość Dword (32-bitowa) Jak PROHIBITIPSEC.
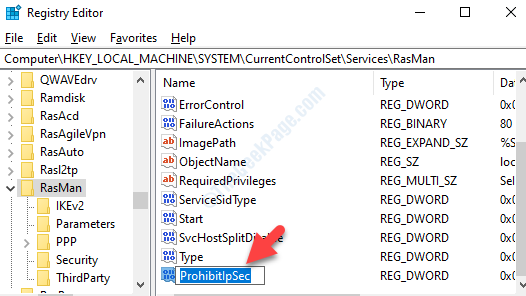
Krok 8: Kliknij dwukrotnie PROHIBITIPSEC otworzyć Edytuj wartość DWORD (32-bitową) Dialog. Zmienić Dane dotyczące wartości Do 0.
Naciskać OK Aby zapisać zmiany i wyjść.
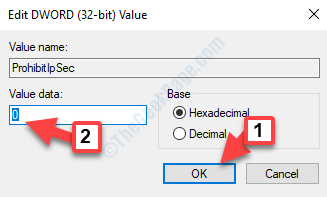
Wyjście Redaktor rejestru i uruchom ponownie komputer, aby zmiany były skuteczne. Twój VPN powinien teraz połączyć się z komputerem Windows 10.
Jeśli problem będzie się utrzymywał, spróbuj sprawdzić właściwości połączenia VPN, jak pokazano poniżej.
Metoda 6: Sprawdź dwukrotnie ustawienia uwierzytelniania
Krok 1: Naciskać Win + r skrół razem na klawiaturze, aby otworzyć Uruchom polecenie.
Krok 2: Typ NCPA.Cpl w Uruchom polecenie Wyszukaj i uderz Wchodzić:
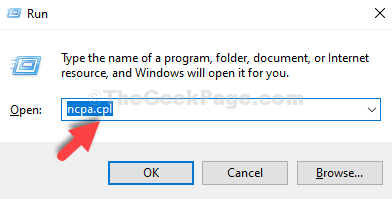
Krok 3: Otwiera Połączenia sieciowe okno. Kliknij prawym przyciskiem myszy VPN i wybierz Nieruchomości.

Krok 4: w Nieruchomości okno, przejdź do Bezpieczeństwo zakładka i sprawdź, czy Rodzaj VPN jest ustawione na Protokół tunelowania warstwy 2 z IPSec (L2TP/IPsec).
Sprawdź, czy przycisk opcji obok Pozwól na te protokoły jest zaznaczona.
Upewnij się, że Protokół uwierzytelniania uścisku wyzwania (rozdz.) I Microsoft Chap Wersja 2 (MS-Chap v2) Oba są sprawdzane.
Jeśli żadna z powyższych opcji nie jest wybrana, wybierz je odpowiednio i naciśnij OK Aby zapisać zmiany i wyjść.
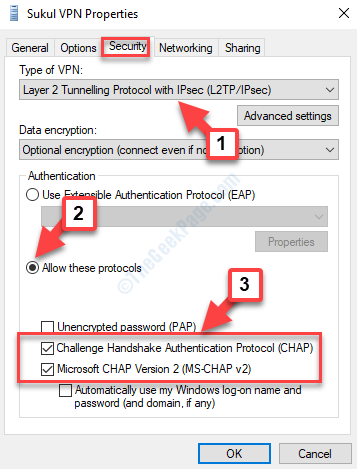
Teraz spróbuj podłączyć VPN z systemem Windows i powinno działać dobrze. Jeśli nadal nie możesz się połączyć, wypróbuj poniższą metodę.
Metoda 7: Ponowne uruchomienie usługi IPSec
Krok 1: Przejść do Wyszukiwanie systemu Windows pole i typ Usługi w polu wyszukiwania.
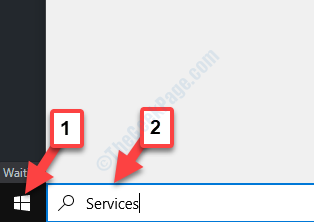
Krok 2: Kliknij w lewo, aby otworzyć Usługi okno.
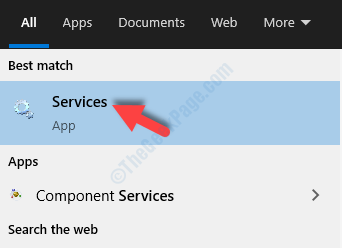
Krok 3: w Usługi okno, przejdź do prawej strony i poniżej Nazwy, szukać Agent zasad IPSEC.
Kliknij go prawym przyciskiem myszy i kliknij Uruchom ponownie Aby ponownie rozpocząć usługę.
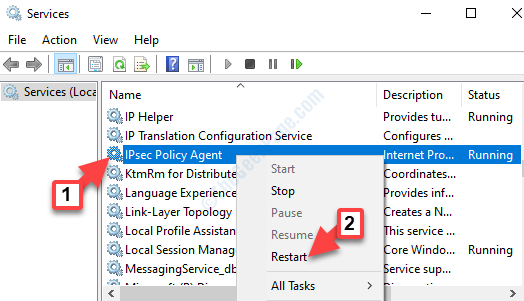
Teraz, ponieważ pomyślnie zrestartowałeś usługę, VPN powinien połączyć się z systemem systemu Windows.
Alternatywnie możesz również wypróbować następną metodę.
Metoda 8: Wyłączając usługi sieci Xbox Live Networking
Krok 1: Przejść do Wyszukiwanie systemu Windows pole i typ Usługi w polu wyszukiwania.
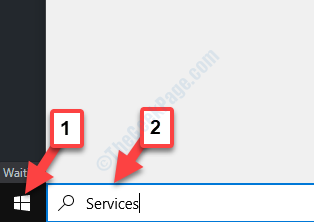
Krok 2: Kliknij w lewo, aby otworzyć Usługi okno.
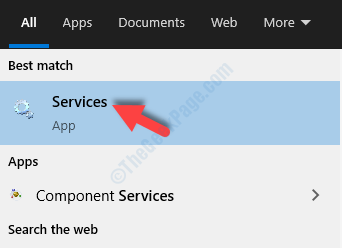
Krok 3: w Praca okno menedżera, przejdź do prawej strony i pod Nazwy kolumna, szukaj Xbox Live Networking Service.

Krok 4: Kliknij dwukrotnie Xbox Live Networking Service i w Nieruchomości okno, pod Ogólny Tab, przejdź do Typ uruchamiania Sekcja. Ustaw to Wyłączony.
Naciskać Stosować i wtedy OK Aby zapisać zmiany i wyjść.

Uruchom ponownie komputer, aby zmiany były skuteczne, możesz teraz podłączyć VPN do komputera z systemem Windows.
Jeśli ta metoda również się nie powiedzie, możesz wypróbować następną metodę.
Metoda 9: aktualizując sterowniki sieciowe
Krok 1: Kliknij prawym przyciskiem myszy Początek i wybierz Menadżer urządzeń Z menu.
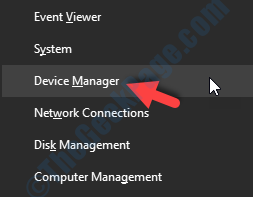
Krok 2: w Menadżer urządzeń okno, przejdź do Karty sieciowe i rozwinąć to.
Teraz kliknij prawym przyciskiem myszy Kapicie Adapter V9 i wybierz Uaktualnij sterownik.
Krok 3: wciśnij Wyszukaj automatycznie zaktualizowane oprogramowanie do sterowników opcja i postępuj zgodnie z instrukcjami, jak pokazano, aby zakończyć aktualizację sterownika.
Krok 4: Powtórz ten sam proces dla WAN Miniport (L2TP) i WAN Miniport (Monitor sieciowy).

*Notatka - Jeśli zobaczysz wiadomość z napisem „Najlepsze sterowniki dla twojego urządzenia są już zainstalowane„Wtedy możesz spróbować poszukać każdego najnowszego sterownika w Aktualizacja systemu Windows i zainstaluj je ręcznie. Użyj również oprogramowania aktualizacji sterownika, aby automatycznie znaleźć i instalować sterowniki.
Uruchom ponownie komputer i spróbuj ponownie podłączyć VPN. Powinien teraz połączyć się z systemem.
Podczas gdy dowolna z powyższych metod powinna rozwiązać twoje L2TP/IPSEC VPN Problem z połączeniem, możesz również spróbować użyć usługi premium VPN od zaufanej marki, aby sprawdzić, czy może to rozwiązać problem.
- « Nie mogliśmy ukończyć aktualizacji, cofanie zmian
- Proces hosta do ustawiania synchronizacji (SettingsSynchost.exe) powodujący wysokie użycie procesora »

