Nie mogliśmy ukończyć aktualizacji, cofanie zmian
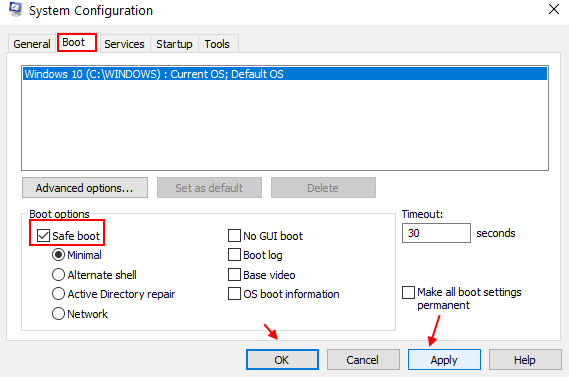
- 1403
- 256
- Maria Piwowarczyk
Microsoft ciągle wprowadza aktualizacje dla systemu Windows 10 i Windows 11. Chociaż aktualizacje mają na celu zwiększenie bezpieczeństwa, dodanie nowych funkcji, naprawy błędów i ulepszania ogólnego wrażenia, mogą one czasami wpaść w kłopoty z komputerem. Problemy z aktualizacją systemu Windows 10 są dość powszechne, a jednym z tych problemów jest Nie mogliśmy ukończyć aktualizacji, cofanie zmian błąd.
Według użytkowników, gdy aktualizacja jest inicjowana, trwa do 100%, ale nie jest pomyślnie wykonywana i kończy się komunikatem o błędzie, który mówi: „Nie mogliśmy ukończyć aktualizacji, cofanie zmian”. Teraz może być kilka powodów, dla których ten błąd pojawia się podczas przeprowadzania aktualizacji. Wadliwe wdrażanie aktualizacji i uszkodzone pliki systemowe należą do głównych powodów tego problemu.
W tym artykule przyjrzymy się wszystkim możliwym rozwiązaniom, które możesz spróbować pozbyć się tego problemu.
Spis treści
- Rozwiązanie 1: Odinstaluj najnowszą aktualizację systemu Windows
- Rozwiązanie 2: Usuń folder dystrybucji oprogramowania
- Rozwiązanie 3: Uruchamiając skanowanie Dism
- Rozwiązanie 4: Uruchamiając skanowanie SFC
- Rozwiązanie 5: Użyj problemu z aktualizacją Windows
- Rozwiązanie 6: Zmiana nazwy folderu dystrybucji oprogramowania
- Rozwiązanie 7: Uruchamiając usługę gotowości aplikacji
- Rozwiązanie 8: Wykonaj przywracanie systemu
- Rozwiązanie 9: Włącz pomostowe połączenie, aby blokować aktualizacje
Rozwiązanie 1: Odinstaluj najnowszą aktualizację systemu Windows
Przede wszystkim rozruch w trybie awaryjnym Windows
Przejdź do trybu awaryjnego w systemie Windows 10, przeszukując Msconfig W systemie Windows 10. Teraz kliknij Msconfig, aby go otworzyć.
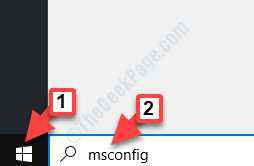
Teraz kliknij uruchomić i sprawdź opcję bezpiecznej rozruchu i kliknij Zastosuj.
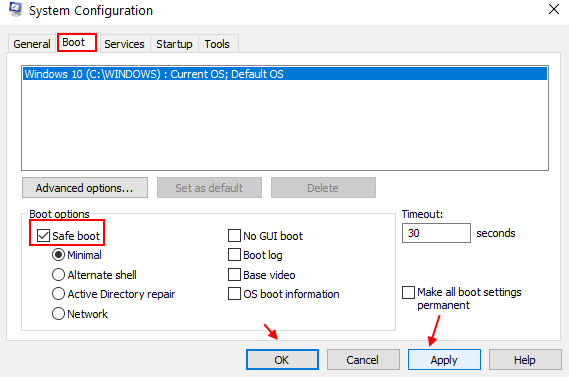
Co jeśli nie możesz uruchomić się w systemie Windows 10?
Może się zdarzyć, że utkniesz w niekończącej się pętli, w której komputer wyświetli powyższy komunikat o błędzie, a kiedy spróbujesz ponownie uruchomić komputer, rozpocznie proces aktualizacji od nowa i tak dalej. W takim scenariuszu będziesz musiał uruchomić system Windows 10 w Tryb bezpieczeństwa. Po wejściu do trybu awaryjnego będziesz w stanie rozwiązać problem i pozbyć się problemu, wypróbowując poniższe metody.
Jak uruchomić w trybie awaryjnym Windows 10, gdy nie możesz się normalnie uruchamiać
Możesz wprowadzić tryb awaryjny w systemie Windows 10, wykonując podane kroki tutaj:
1. Upewnij się, że komputer jest wyłączony.
2. Następnie uruchom komputer od przycisku zasilania.
Gdy tylko coś pojawi się na ekranie, po prostu naciśnij i przytrzymaj przycisk zasilania przez 5 sekund, aby wymusić wyłączenie urządzenia.
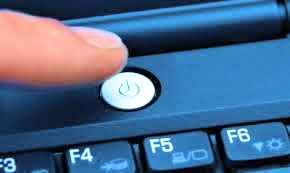
3. Powtarzaj ten proces 2-3 Czasy, aż zobaczysz automatyczny ekran naprawy.
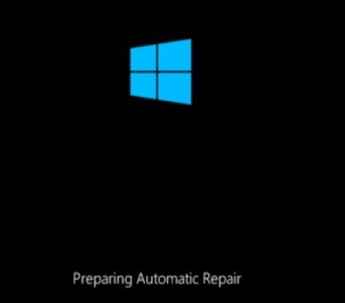
4. Następnie kliknij „Zaawansowane opcje".
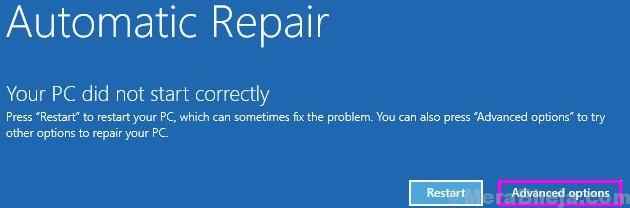
5. Następnie musisz kliknąć „Rozwiązywanie problemów".
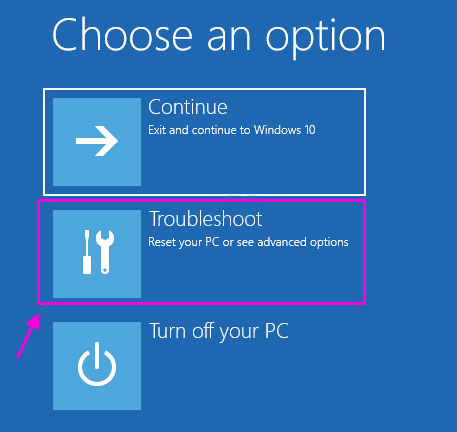
6. Następnie kliknij „Zaawansowane opcje".
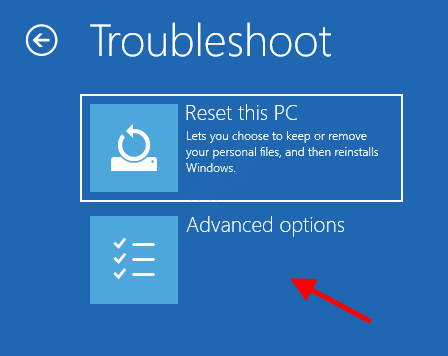
7: Teraz, z następnego zestawu opcji, wybierz Ustawienia uruchamiania.
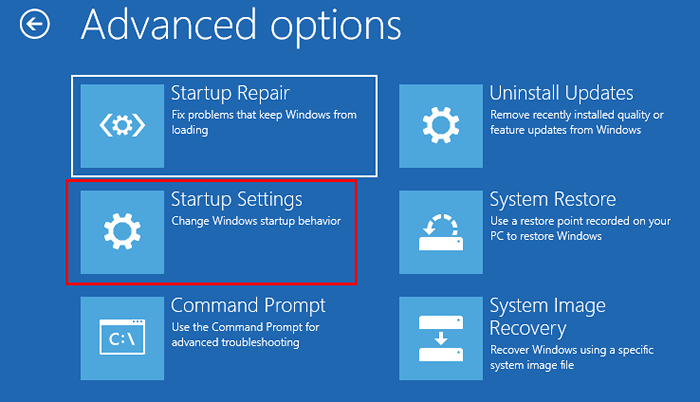
8: Na ekranie ustawień uruchamiania idź dalej i wybierz Uruchom ponownie przycisk.
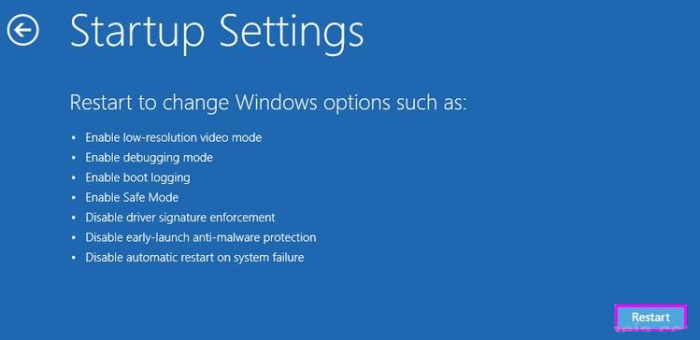
Krok 6: Twój komputer ponownie uruchomi się teraz. Wpisz ekran ustawienia uruchamiania z opcjami do wyboru. Tutaj wybierz Włącz tryb awaryjny opcja, naciskając 4 klucz.
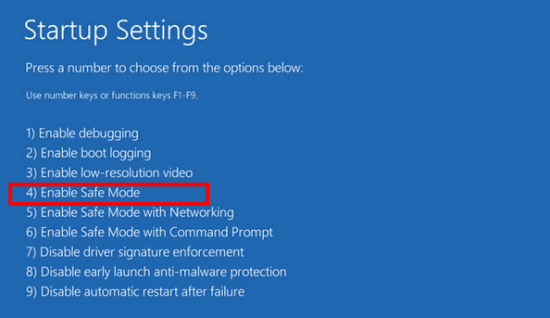
Po dokonaniu powyższego wyboru komputer ponownie uruchomi się ponownie. Tym razem będziesz mógł uruchomić się w systemie Windows 10, ale w trybie awaryjnym.
W trybie awaryjnym wypróbuj te rozwiązania.
Po uruchomieniu w trybie awaryjnym następnym krokiem jest odinstalowanie ostatniej aktualizacji systemu Windows na komputerze. Wadliwa aktualizacja może wywołać ten problem.
Krok 1 - Naciśnij Klucz z systemem Windows I R Klucz razem od klawiatury, aby otworzyć URUCHOMIĆ pole poleceń
Typ AppWiz.Cpl w nim i kliknij OK
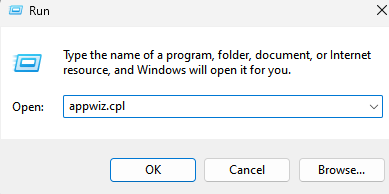
Krok 3 - Teraz kliknij Wyświetl niezaznaczone aktualizacje Z lewego menu.
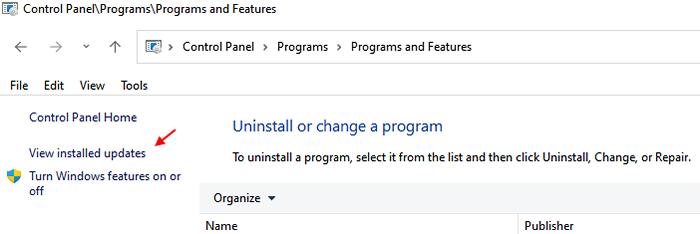
Krok 4: Teraz panel sterowania otworzy się z listą aktualizacji systemu Windows. Tutaj idź do Microsoft Windows sekcja, wybierz pierwszą aktualizację z listy i kliknij Odinstalowanie opcja.
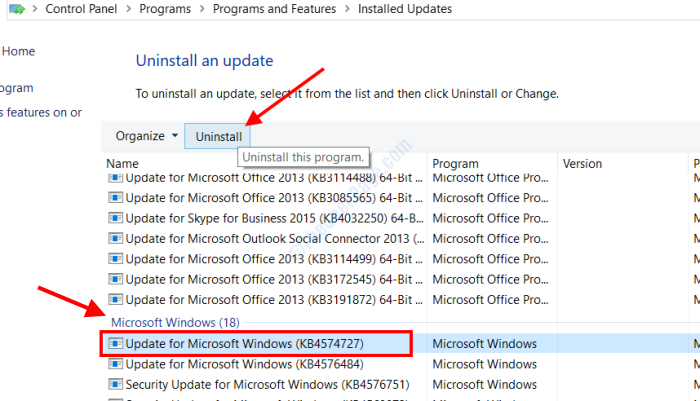
Po odinstalowaniu aktualizacji komputer będzie musiał ponownie uruchomić. Po ponownym uruchomieniu problem zostanie naprawiony.
Rozwiązanie 2: Usuń folder dystrybucji oprogramowania
Pierwszą rzeczą, którą powinieneś spróbować, jest wyłączenie usługi Windows Update. Możesz to zrobić łatwo za pomocą wiersza polecenia. Oto jak:
Krok 1: Wyszukiwanie usług w oknie wyszukiwania systemu Windows 10.
Krok 2: Kliknij usługi Aby otworzyć okno Manager Service.
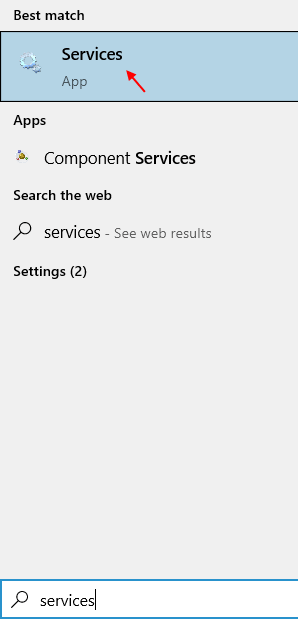
Krok 3: Teraz zlokalizuj aktualizację systemu Windows z listy. Kliknij prawym przyciskiem myszy i kliknij zatrzymywać się Aby zatrzymać usługę, jeśli działa.
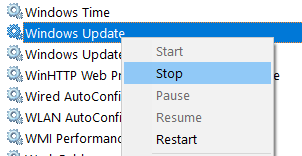
Krok 4: Zamknij ekran wiersza polecenia i otwórz eksplorator plików. W Eksploratorze plików przejdź do następującej lokalizacji folderu: C: \ Windows \ SoftWedistribution
W folderze dystrybucji oprogramowania wybierz wszystkie dostępne tam pliki i usuwać ich.
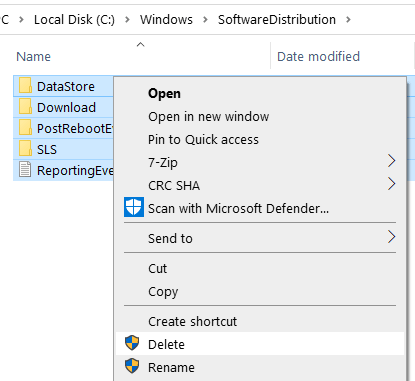
Krok 5: Po usunięciu plików, zamknij Eksplorator plików i ponownie otwórz okno Managera Service Manager.
Krok 6: Znajdź Aktualizacja systemu Windows Ponownie.
Krok 7: Kliknij prawym przyciskiem myszy i wybierz początek.
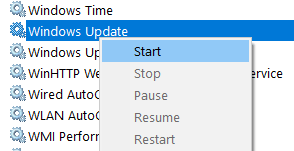
Teraz spróbuj ponownie zaktualizować.
Rozwiązanie 3: Uruchamiając skanowanie Dism
Dism skanowanie to narzędzie wiersza poleceń, które można użyć do rozwiązania różnych problemów. Aby pozbyć się, nie mogliśmy wypełnić aktualizacji, cofając błąd zmian w systemie Windows 10, uruchom ten skanowanie.
Krok 1: Uruchom wiersz polecenia jako administrator. W tym celu Press Win + s oraz w polu wyszukiwania CMD. Przejdź do wyników wyszukiwania, kliknij prawym przyciskiem myszy Wiersz polecenia i wybierz Uruchom jako administrator.
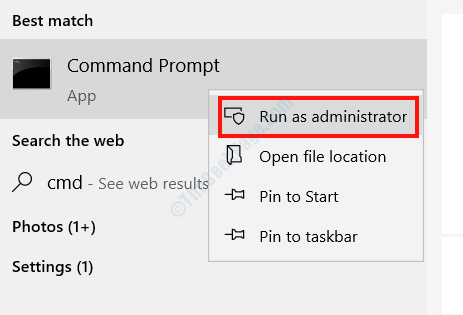
Krok 2: Skopiuj i wklej polecenie podane poniżej w wierszu polecenia i naciśnij klawisz Enter:
Disn /Online /Cleanup-Imagage /Restorehealth
Gdy polecenie uruchomi się pomyślnie, zamknij wiersz polecenia i uruchom ponownie komputer.
Rozwiązanie 4: Uruchamiając skanowanie SFC
Kolejne narzędzie wiersza poleceń, skan SFC szuka uszkodzonych plików na komputerze i naprawia je. Dowiedzmy się, jak:
Krok 1: Uruchom monit o polecenie z uprawnieniami administracyjnymi. Naciskać Win + s i wejdź CMD W panelu wyszukiwania, który się otworzy. Kliknij prawym przyciskiem myszy Wiersz polecenia z wyników wyszukiwania i wybierz Uruchom jako administrator.
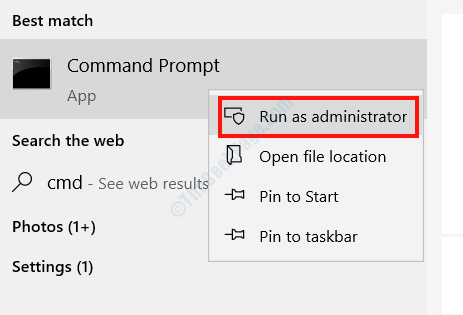
Krok 2: Wpisz następujące polecenie na ekranie wiersza polecenia i naciśnij klawisz Enter:
SFC /Scannow
Po zakończeniu skanowania wyjdź z wiersza polecenia i ponownie uruchomić komputera.
Rozwiązanie 5: Użyj problemu z aktualizacją Windows
Narzędzie Windows Windows Windows Update Sofoterse może pomóc w naprawie problemów związanych z aktualizacjami systemu Windows 10 na komputerze. Sprawdźmy, jak go używać.
Krok 1: Otwarty Aktualizacje i bezpieczeństwo Ustawienia. W tym celu Press Win + i oraz w menu Ustawienia wybierz Aktualizacja i bezpieczeństwo.
Krok 2: W następnym oknie przejdź do lewego panelu i wybierz Rozwiązywanie problemów opcja. Teraz kliknij Aktualizacja systemu Windows opcja na prawym okienku i wybierz Uruchom narzędzie do rozwiązywania problemów przycisk.
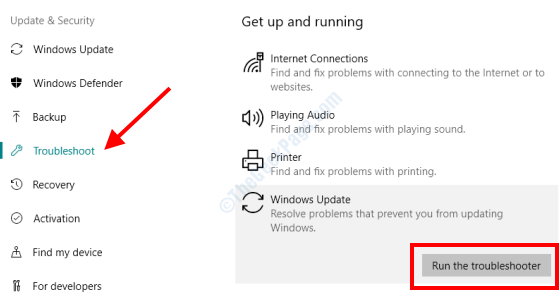
Gdy narzędzie do rozwiązywania problemów rozpoczyna diagnostykę, postępuj zgodnie z instrukcjami na ekranie, aby ukończyć proces.
Uruchom ponownie komputer po nim i sprawdź, czy problem trwa.
Dla użytkowników systemu Windows 11
1 - Wyszukaj Rozwiąż ustawienia W polu wyszukiwania i kliknij wynik wyszukiwania.
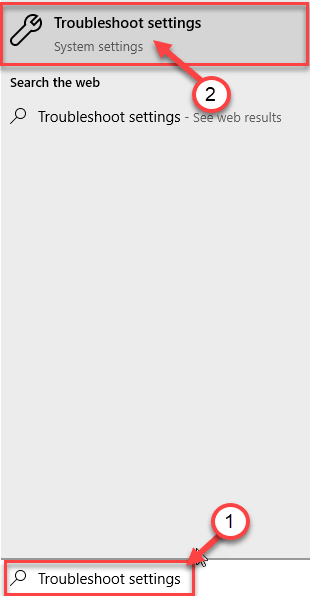
2 - Teraz kliknij Inni narzędzia do rozwiązywania problemów.
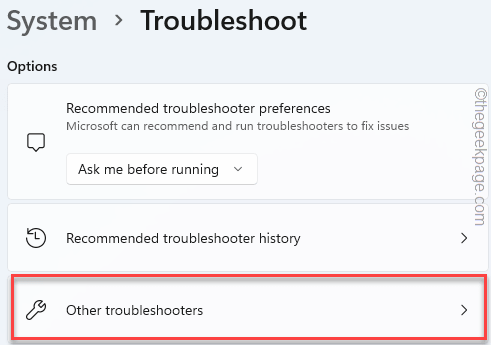
3 - Teraz biegnij Aktualizacja systemu Windows stamtąd narzędzie do rozwiązywania problemów.
Rozwiązanie 6: Zmiana nazwy folderu dystrybucji oprogramowania
Folder dystrybucji w systemie Windows przechowuje wszystkie pliki tymczasowe wymagane do aktualizacji Windows. Zmieniając ją, wymusisz Windows do utworzenia od zera nowego folderu dystrybucji i zwolnienia komputera z problemów, które mogą wynikać z folderu przemianowanego.
Krok 1: Otwórz wiersz polecenia w trybie administracyjnym. Procedura została już omówiona powyżej.
Krok 2: W oknie wiersza polecenia wpisz poniższe polecenia i naciśnij Wchodzić Klucz po wpisaniu każdego z poleceń:
Net Stop Wuauserv
Net Stop Bits
Zmień nazwę C: \ Windows \ Softwaredistribution C: \ Windows \ SoftWedistribution.Bak
Net Start Wuauserv
bity netto
Po uruchomieniu tych poleceń możesz zainicjować Windows Update i sprawdzić, czy możesz go pomyślnie wykonać.
Rozwiązanie 7: Uruchamiając usługę gotowości aplikacji
Jeśli usługa gotowości aplikacji nie działa, możesz uzyskać błąd aktualizacji/cofania zmian w systemie Windows 10. Upewnij się, że usługa gotowości aplikacji działa.
Krok 1: Otworzyć Usługi okno, naciskając Win + r klucze i pisanie usługi.MSC W polu run, które się otwiera. wciśnij OK klucz.
Krok 2: Z listy usług, które widzisz w oknie Usługi, zlokalizuj Gotowość do aplikacji praca. Wybierz usługę i kliknij Początek opcja.
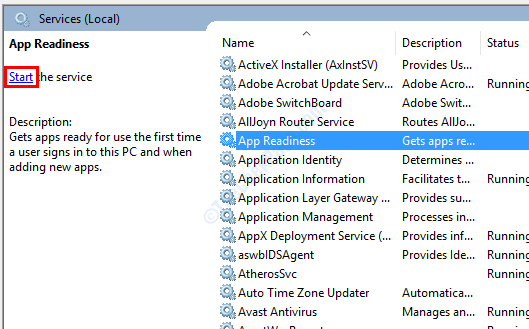
Po uruchomieniu usługi gotowości aplikacji, spróbuj zaktualizować system Windows 10.
Rozwiązanie 8: Wykonaj przywracanie systemu
System Restore to narzędzie oferowane przez Microsoft w systemie Windows, które pozwala przywrócić komputer z powrotem do ustawień z poprzedniej daty bez utrudniania plików. Wykonując przywracanie systemu, naszym celem w tej metodzie będzie przywrócenie komputera do tego stopnia, że działał dobrze i byłeś w stanie zaktualizować system Windows 10 bez żadnego problemu.
Nie pamiętaj, że będziesz mógł przeprowadzić przywracanie systemu tylko na komputerze, jeśli wcześniej utworzyłeś punkt przywracania. Jeśli nie, nie będziesz w stanie przeprowadzić tego procesu. Proponuję jednak wypróbować metodę, nawet jeśli nie pamiętasz jej tworzenia; W twoim systemie może być jeden.
Możesz sprawdzić tutaj, jak wykonać przywracanie systemu w systemie Windows 10.
Po pomyślnym wykonaniu przywracania systemu na komputerze, możesz spróbować przeprowadzić aktualizację systemu Windows 10.
Rozwiązanie 9: Włącz pomostowe połączenie, aby blokować aktualizacje
Jeśli w kółko napotykasz ten sam problem z aktualizacjami, musi być coś nie tak z łatką aktualizacji. W tym scenariuszu wszystko, co możesz zrobić. To powstrzyma Windows od automatycznego aktualizacji komputera. Po dostępnej nowej aktualizacji możesz wyłączyć połączenie z powrotem i zaktualizować system Windows 10.
Krok 1: Przejdź do prawego dolnego rogu ekranu i kliknij prawym przyciskiem myszy ikonę sieci, a następnie wybierz Otwórz ustawienia sieci i udostępniania opcja.
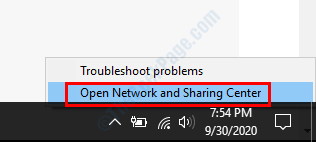
Krok 2: Teraz wybierz ikonę sieci, z którą jesteś podłączony. Na następnym ekranie przełącz przycisk poniżej Połączenie licznika Aby go włączyć.
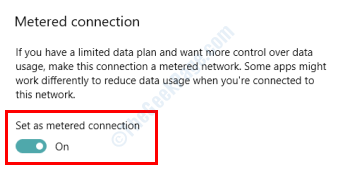
Zamykające słowa
Mam nadzieję, że powyższe rozwiązania pomogły ci pozbyć się, że nie mogliśmy ukończyć aktualizacji, cofając błąd zmian w systemie Windows 10. Jeśli masz jakieś zapytania, daj nam znać w sekcji komentarzy.
- « Microsoft Setup Bootstrapper przestał działać
- L2TP / IPSEC VPN nie łączy się w poprawkach Windows 10 »

