Microsoft Setup Bootstrapper przestał działać
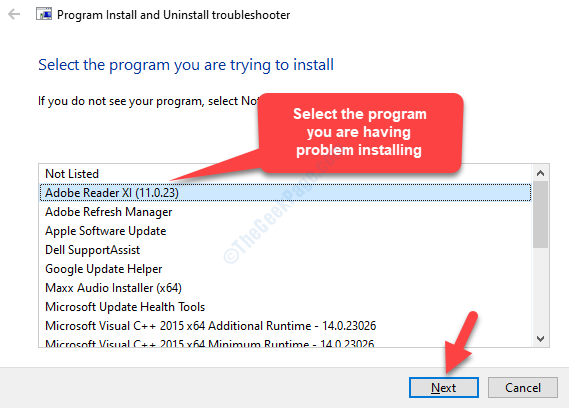
- 749
- 120
- Klaudia Woś
Microsoft Setup Bootstrapper to komponent dla Microsoft Office 2013, 2013 i 2019, o którym wiadomo, że uruchamia aplikację opracowaną przy użyciu biblioteki aplikacji kompozytowych. Celem tej najnowszej technologii jest ułatwienie procesu instalacji.
Jednak podczas uruchamiania programu lub więcej niż jednego programu w kombinezonie Microsoft Office, możesz czasami napotykać błąd, który mówi „Microsoft Setup Boots-Trapper przestał działać". Ten błąd można zobaczyć we wszystkich wersjach Windows, takich jak Windows 7/8 oraz z innymi wersjami MS Office, takimi jak 2013/2016/2019. Błąd może pojawić się z wielu powodów, z których niektóre obejmują trzecią imprezę antywirusową blokującą instalatora, uszkodzone klucze rejestru, niepełnosprawny harmonogram zadań i tak dalej.
Dobra wiadomość jest taka, że znaleźliśmy sposób na rozwiązanie tego problemu. Zobaczmy, jak.
Rozwiązanie 1: Korzystanie z instalacji programu i odinstalowania problemów z rozwiązywaniem problemów
Krok 1: Kliknij poniższy link, aby odwiedzić stronę wsparcia Microsoft, aby pobrać Program instaluj i odinstaluj rozwiązywanie problemów:
https: // wsparcie.Microsoft.com/en-in/help/17588/Windows-Fix-problems-that-block-programs-instaled-instaled-albo
wciśnij Pobierać przycisk oparty na typu systemu (czy to jest 32-bitowy Lub 64-bit) Aby pobrać narzędzia do rozwiązywania problemów.
Na przykład mój system jest 64-bit, Więc wybrałem X64 pobierać. Ci, którzy używają 32-bitowy system, powinien wybrać X86 pobierać.
*Notatka - Aby dowiedzieć się, jak sprawdzić, czy Twój system jest 32-bitowy Lub 64-bit Typ systemu, przeczytaj ten artykuł.
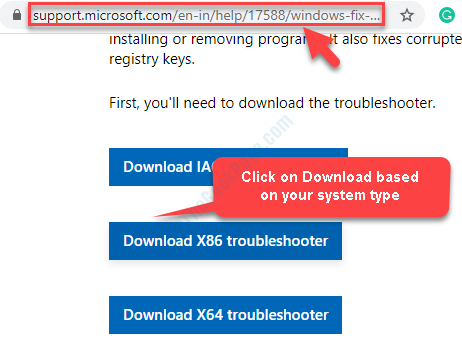
Krok 2: Teraz kliknij, aby uruchomić narzędzia do rozwiązywania problemów i zaznacz pole obok Automatycznie stosuj naprawy.
Naciskać Następny kontynuować.

Krok 3: Teraz poczekaj, aż narzędzie do rozwiązywania problemów z wykrywaniem jakiegokolwiek problemu.
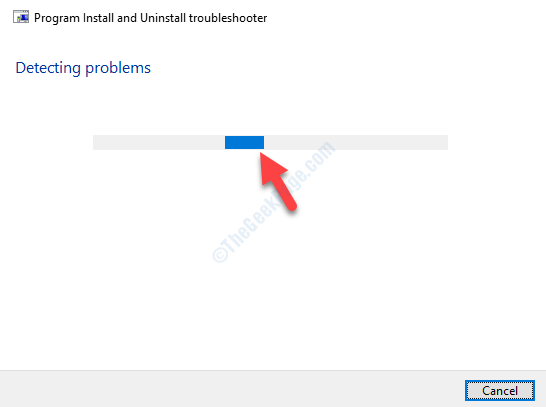
Krok 4: Wybierz problem, przed którym stoisz. Na przykład tutaj mamy problem z instalacją, więc kliknij Instalowanie.
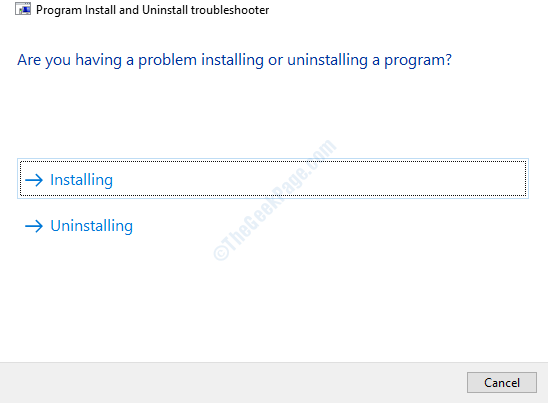
Krok 5: Poczekaj, aż zakończy wykrywanie wszelkich problemów z instalacją. Po zakończeniu wyświetli listę programów, które masz problem z instalacją. Wybierz, jeśli jest na liście i kliknij Następny.
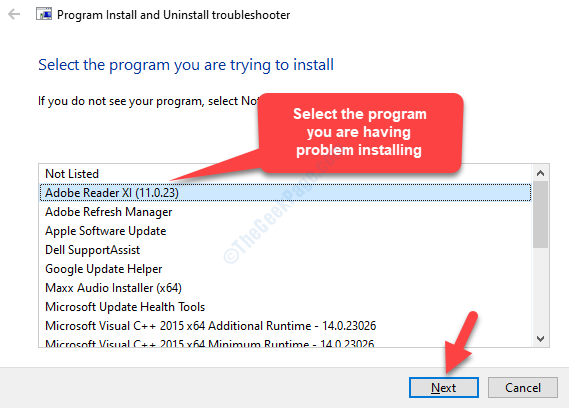
Krok 6: Jeśli program nie jest wymieniony, wybierz Nie wymienione i naciśnij Następny.
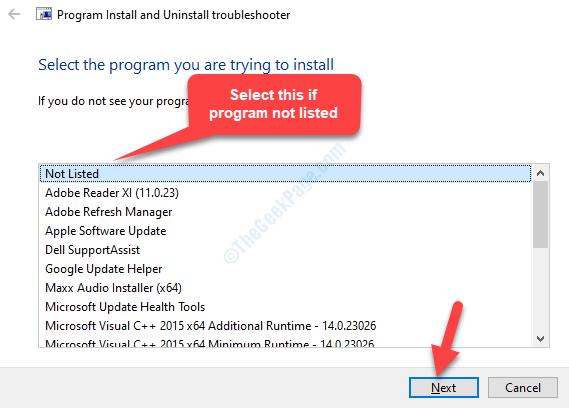
Krok 7: Następnie zostaniesz zapytany, czy chcesz odinstalować program lub wypróbować inne poprawki. Wybierz na podstawie tego, co chcesz.
Rozwiązanie 2: Ponownie włącz harmonogram zadań za pośrednictwem edytora rejestru
1 - Wyszukaj Redaktor rejestru W polu wyszukiwania, a następnie kliknij, aby otworzyć Rejestr
2 -Teraz przejdź do ścieżki podanej poniżej z paska adresu rejestru
Komputer \ HKEY_LOCAL_MACHINE \ System \ CurrentControlset \ Services \ Harmonogram
3 -now, po prawej stronie redaktora rejestru, Podwójne kliknięcie NA początek i zmień jego wartość na 2.
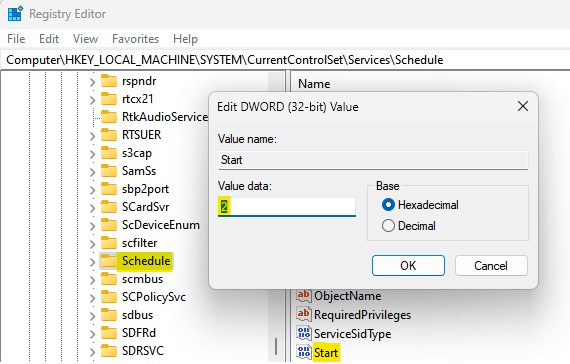
4 -Now, ponowne uruchomienie Twój komputer
Na podstawie wyboru wykryje wszelkie problemy i naprawi je na miejscu. Po zakończeniu możesz ponownie zainstalować program MS Office i powinien on kontynuować konfigurację.
- « Naprawiono folder WindowsApps w systemie Windows 10 /11
- Nie mogliśmy ukończyć aktualizacji, cofanie zmian »

