Naprawiono folder WindowsApps w systemie Windows 10 /11
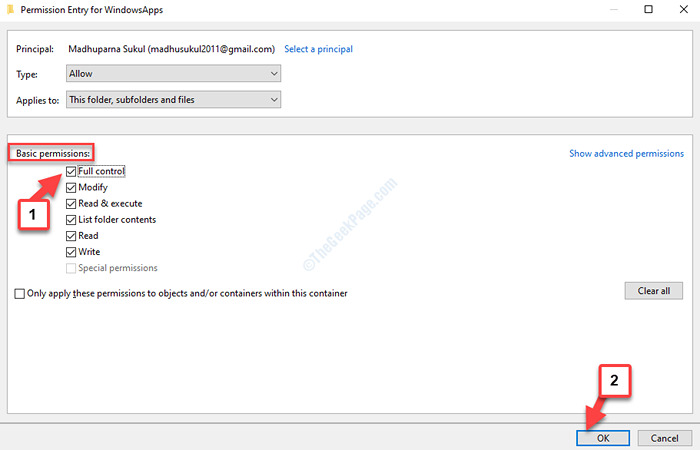
- 1401
- 387
- Tacjana Karpiński
Czy nie możesz uzyskać dostępu do folderu WindowsApp na komputerze Windows 10 i 11 pomimo uprawnień administratora? Wtedy najpierw będziesz musiał wiedzieć, co to jest folder WindowsApps. WindowsApps to ukryty folder w systemie Windows, który zawiera wszystkie aplikacje i pliki pobrane ze sklepu. Podczas przenoszenia programów do innej partycji w systemie, w tym konkretnym napędzie utworzono inny folder WindowsApps.
Ale problem powstaje, gdy próbujesz przenieść aplikacje z powrotem na główny napęd. Dzieje się tak, ponieważ Windows chce zachować folder i nie pozwala ich usunąć. Powodem, dla którego nie możesz uzyskać dostępu do tego folderu, jest to, że należy on do zaufania i jest dozwolony tylko dla użytkowników systemu i nikogo innego.
Dlatego zaleca się, aby nie modyfikować uprawnienia do folderu i nie zmieniać właściciela folderu. Nie możesz również usunąć folderu, który znajduje się wewnątrz partycji Windows i raczej napotykasz błąd. Następnie jak uzyskać dostęp do folderu WindowsApps i usunąć jego zawartość? Zobaczmy, jak.
Rozwiązanie: Posiadając folder, a następnie usuwanie
Krok 1: Naciskać Win + e skrół razem na klawiaturze, aby otworzyć Przeglądarka plików okno.
Krok 2: Przejdź do lewej strony i kliknij Ten komputer skrót. Teraz, po prawej stronie panelu, kliknij C Drive.
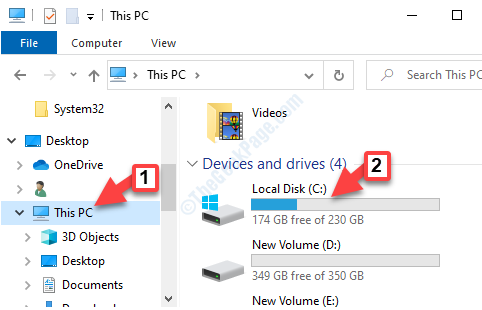
Krok 3: Przejść do poniższej ścieżki, aby dotrzeć do WindowsApps teczka:
C: \ Pliki programu
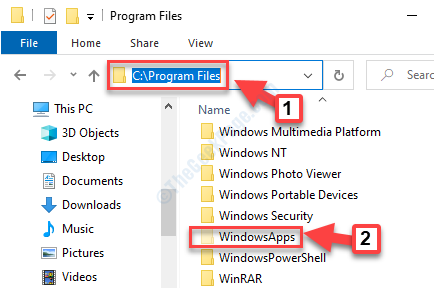
*Notatka - Od WindowsApps to ukryty folder, musisz odłączyć wszystkie ukryte pliki. Wystarczy przejść do Windows Search Box, a następnie wyszukaj Opcje eksploratora plików W wyszukiwaniu paska zadań. Teraz kliknij opcje eksploratora plików, aby.
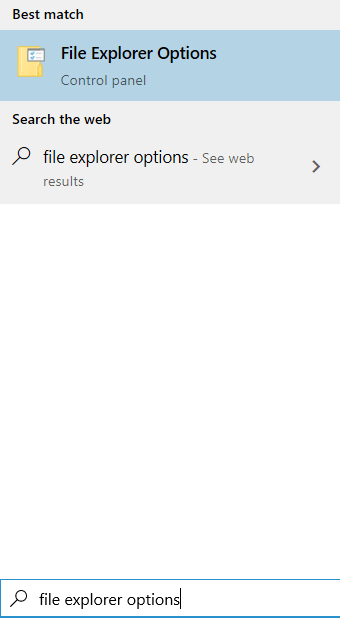
Teraz kliknij Pogląd patka. Następnie wybierz Pokaż ukryte pliki, foldery i dyski opcja i kliknij Stosować i ok.
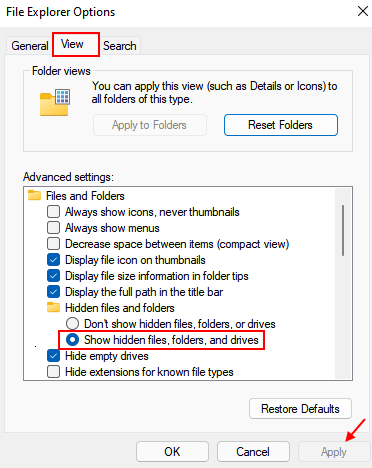
Krok 4: Kliknij prawym przyciskiem myszy WindowsApps folder i wybierz Nieruchomości Z menu kliknięcia prawym przyciskiem myszy.
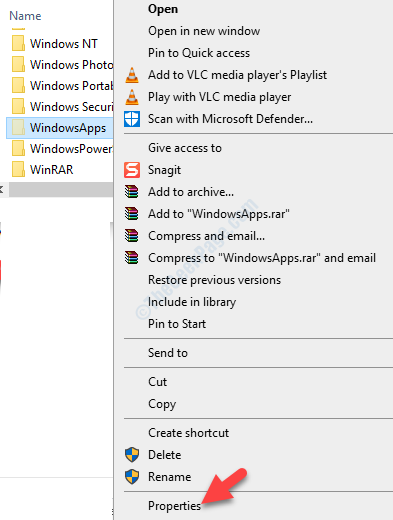
Krok 5: w Nieruchomości okno, wybierz Bezpieczeństwo zakładka i kliknij Zaawansowany patka.
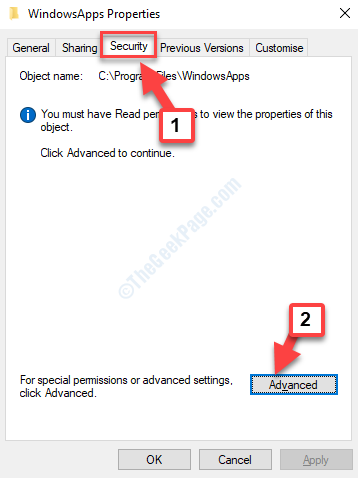
Krok 6: w Zaawansowane ustawienia bezpieczeństwa okno, pod Uprawnienia Tab, kliknij Kontynuować.
Krok 7: Następnie przejdź do Właściciel sekcja i naciśnij Zmiana połączyć.
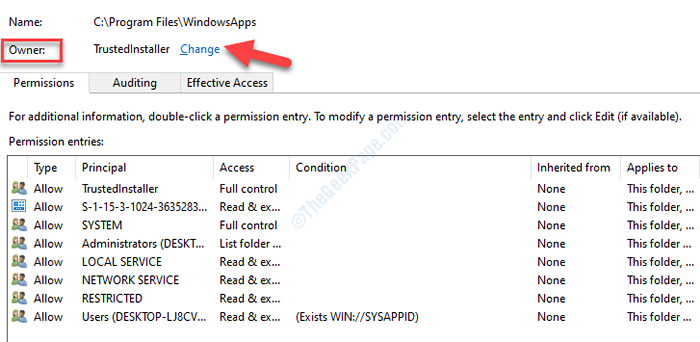
Krok 8: w Wybierz użytkownika lub grupę okno, przejdź do Wprowadź nazwę obiektu, aby wybrać pole i dodaj nazwę użytkownika.
wciśnij Sprawdź nazwy przycisk i kliknij OK potwierdzać.
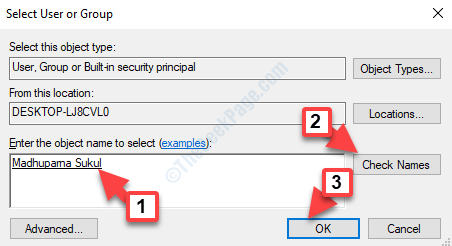
Krok 9: Wrócisz do Zaawansowane ustawienia bezpieczeństwa okno. Tutaj idź do Właściciel sekcja ponownie i zaznacz pole obok Zastąp właściciela w subkontainerach i obiektach.
Naciskać Stosować i wtedy OK Aby zapisać zmiany.
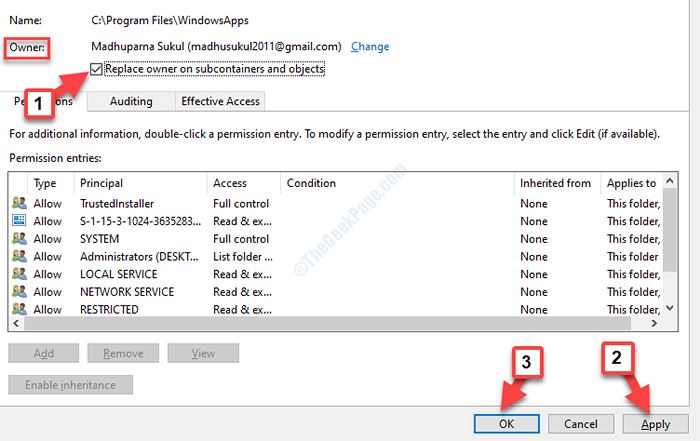
Krok 10: Teraz w Zaawansowane ustawienia bezpieczeństwa okno, zobaczysz Właściciel Nazwa zmieniła się na to, co teraz dodałeś.
Dodać Przycisk jest również podświetlony. To pozwoli ci dodać uprawnienia.
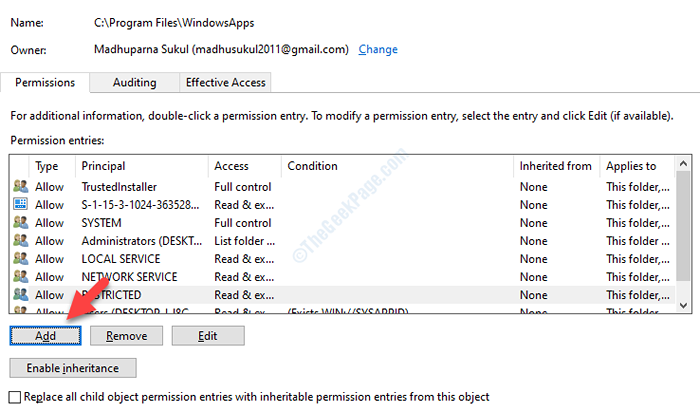
Krok 11: Następnie w Wpis uprawnień dla WindowsApps Strona, kliknij Wybierz głównego link obok Główny.
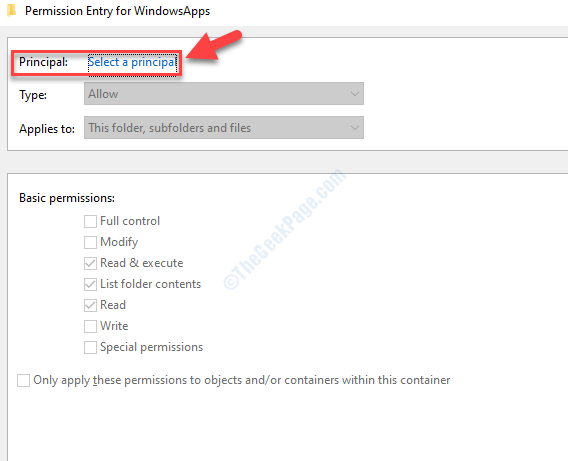
Krok 12: w Wybierz użytkownika lub grupę okno, kliknij Zaawansowany.
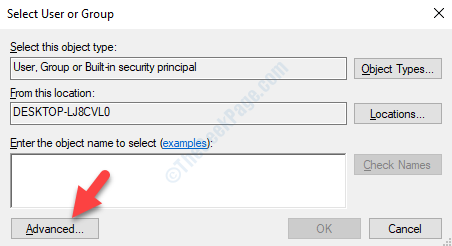
Krok 13: Dalej, pod Wspólne zapytania, Kliknij Znajdź teraz.
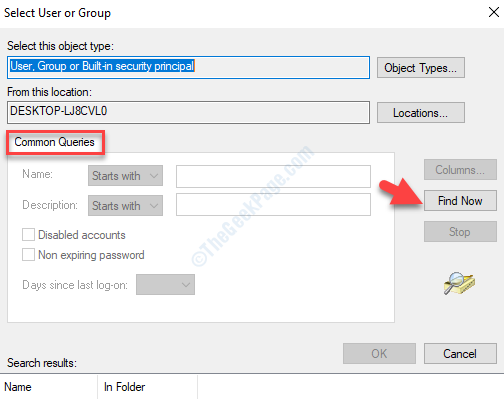
Krok 14: Lista Nazwy będzie automatycznie zaludniony w ramach Wyniki wyszukiwania. Wybierz dodaną nazwę użytkownika.
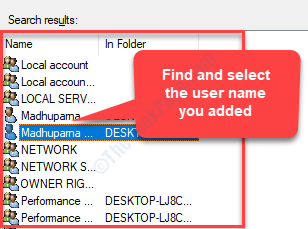
Krok 15: Wrócisz do Wpis uprawnienia dla WindowsApps strona. Tutaj Podstawowe uprawnienia sekcja zostanie wyróżniona.
Zaznacz pole obok Pełna kontrola i naciśnij OK Aby zapisać zmiany.
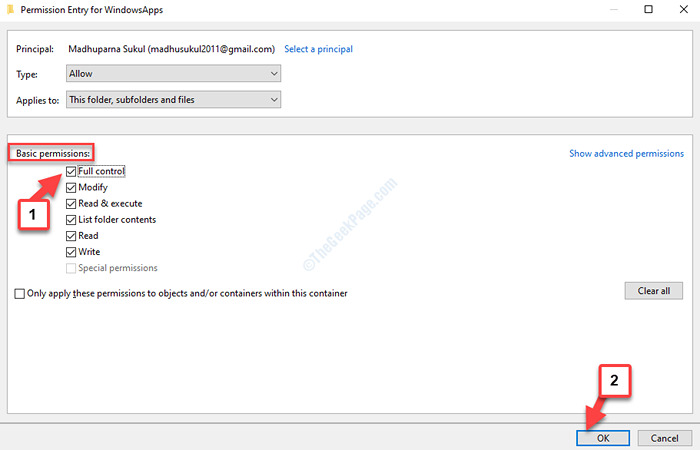
To wszystko. Będziesz teraz mieć dostęp do folderu WindowsApps i możesz teraz usunąć aplikacje i pliki.
- « Odłączenie Wi -Fi, gdy VPN jest włączone w poprawkach Windows 10 /11
- Microsoft Setup Bootstrapper przestał działać »

