Odłączenie Wi -Fi, gdy VPN jest włączone w poprawkach Windows 10 /11

- 2312
- 521
- Natan Cholewa
Korzystanie z VPN na PC ma wiele zalet, ma własny zestaw problemów. Chociaż problemy te nie są bardzo powszechne, mogą czasem być naprawdę irytujące i trudne do naprawienia. Jednym z takich problemów, o których będziemy rozmawiać WI FI Odłączenie, gdy VPN jest włączone. Jak donosi różne użytkownicy, gdy tylko VPN jest włączona na swoim komputerze, Internet przestaje działać automatycznie.
Włączenie VPN może zakłócać różne ustawienia na komputerze, więc nigdy nie możesz być pewien, co dokładnie to powoduje. Oto jednak kilka rzeczy, które głównie mogłyby pójść nie tak:
a) Jesteś odłączony tylko od sieci WI FI, z którą jesteś podłączony. Możesz po prostu iść naprzód i ponownie połączyć się z siecią WI FI, a problem zostanie naprawiony.
b) Gdy tylko VPN zostanie włączone, karta WI FI na komputerze jest wyłączona automatycznie. Tutaj możesz spróbować powrócić do sieci WI FI, po prostu ręcznie włączając kartę sieci bezprzewodowej. Zwykle na klawiaturze znajduje się klawisz skrótu, aby włączyć / wyłączać kartę bezprzewodową.
c) Nie możesz uzyskać dostępu do Internetu po włączeniu VPN, mimo że komputer jest podłączony do sieci WI FI.
Teraz możesz łatwo połączyć się z WI FI w niektórych przypadkach, ale czasami może to wymagać przestrzegania wielu rozwiązań, aby ponownie działać, gdy VPN jest aktywny. Pozwól nam sprawdzić wszystkie możliwe rozwiązania, które pomogą Ci naprawić problem związany z odłączonym internetem, gdy VPN jest podłączony.
Spis treści
- Rozwiązanie 1: Ustawienia DNS spłukiwania
- Rozwiązanie 2: Ustaw WI FI jako domyślne połączenie
- Rozwiązanie 3: Zmień ustawienia DNS
- Rozwiązanie 4: Zresetuj adapter internetowy
- Rozwiązanie 5: Instalując najnowszy sterownik adaptera Tap
- Rozwiązanie 6: Użyj narzędzia do rozwiązywania problemów sieciowych
- Rozwiązanie 7: Dokonaj zmian w edytorze zasad grupy
- Rozwiązanie 8: Wyłącz usługę świadomości lokalizacji sieci
- Rozwiązanie 9: Zmień właściwości sieci bezprzewodowej
- Rozwiązanie 10: Wyłącz nieznane procesy z listy startupów
- Rozwiązanie 11: Przejdź przez ustawienia oprogramowania VPN
Rozwiązanie 1: Ustawienia DNS spłukiwania
Czasami prosta pamięć podręczna DNS może pomóc w pozbyciu się tego problemu. Oto jak to zrobić:
Krok 1: Naciskać Win + x Klawisze na klawiaturze. Następnie z menu, które się otwiera, wybierz Polecenie (administrator).

Krok 2: W oknie wiersza polecenia, które otworzy się, wpisz następujące polecenie i naciśnij Wchodzić klucz:
ipconfig /flushdns
Po spłukaniu pamięci podręcznej DNS, sprawdź, czy możesz uzyskać dostęp do Internetu z VPN.
Rozwiązanie 2: Ustaw WI FI jako domyślne połączenie
Możesz zacząć od ustawienia sieci WI FI jako domyślnej sieci. W tym celu będziesz musiał przenieść połączenie WI FI do góry na liście preferowanych połączeń na komputerze.
Krok 1: Szukaj Wyświetl połączenia sieciowe W oko wyszukiwania systemu Windows.
Krok 2: Teraz kliknij Wyświetl połączenia sieciowe Z pojawił się wynik wyszukiwania.
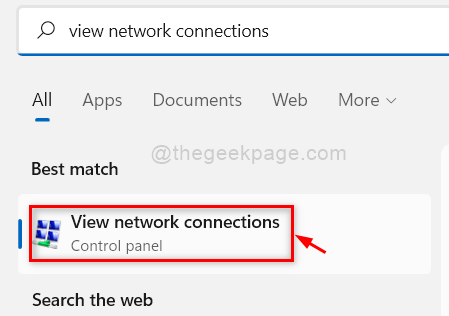
Krok 3: W następnym oknie kliknij Zaawansowany opcja dostępna w górnym menu, a następnie z listy otwierających się opcji, wybierz Zaawansowane ustawienia. To menu może być ukryte; Jeśli nie widzisz Zaawansowany opcja, naciśnij Alt Klucz po otwarciu nowego okna.
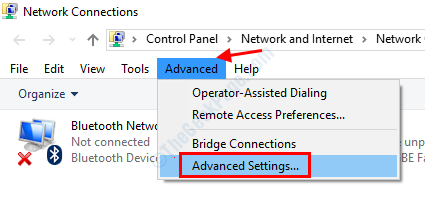
Krok 4: Nowe okno otworzy się teraz. Tutaj idź do Adaptery i wiązania patka. Teraz wybierz Wi-Fi i przenieś go na górę listy za pomocą klawiszy strzałek.
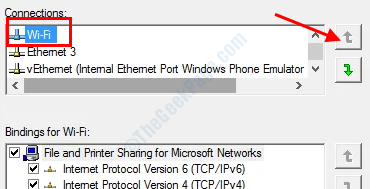
Po dokonaniu tych zmian zapisz ustawienia i sprawdź, czy możesz uzyskać dostęp do Internetu.
Rozwiązanie 3: Zmień ustawienia DNS
Powinieneś wypróbować to rozwiązanie, jeśli jesteś podłączony do WI FI, ale nie możesz uzyskać dostępu do Internetu z VPN.
Krok 1: Szukaj Wyświetl połączenia sieciowe W oko wyszukiwania systemu Windows.
Krok 2: Teraz kliknij Wyświetl połączenia sieciowe Z pojawił się wynik wyszukiwania.
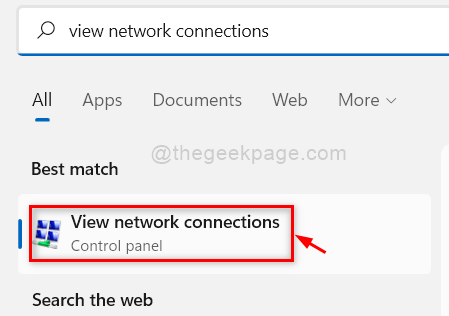
Krok 3: Teraz będziesz mógł zobaczyć listę połączeń na komputerze. Kliknij prawym przyciskiem myszy sieć WI FI, do której jesteś podłączony i wybierz Nieruchomości.
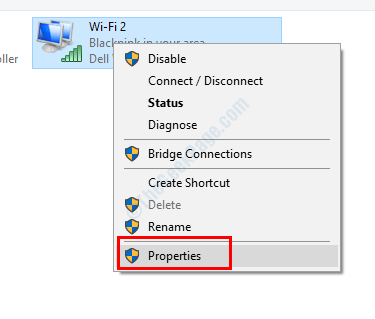
Krok 4: W oknie właściwości, które się otworzą, wybierz Protokół internetowy wersja 4 (TCP/IPv4) opcja, a następnie kliknij Nieruchomości przycisk.
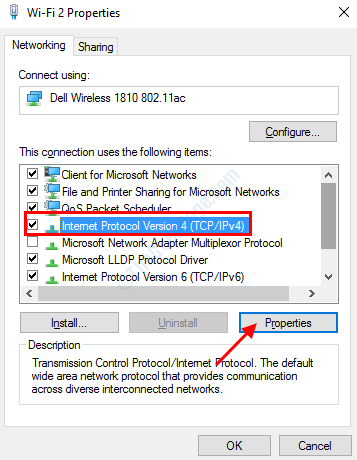
Krok 5: Ponownie otworzy się nowe okno. Tutaj wybierz Użyj następującego adresu serwera DNS Opcja i wprowadź następujący adres DNS:
Preferowany serwer DNS: 8.8.8.8
Alternatywny serwer DNS: 8.8.4.4
Zapisz ustawienia po wprowadzeniu powyższych wartości.
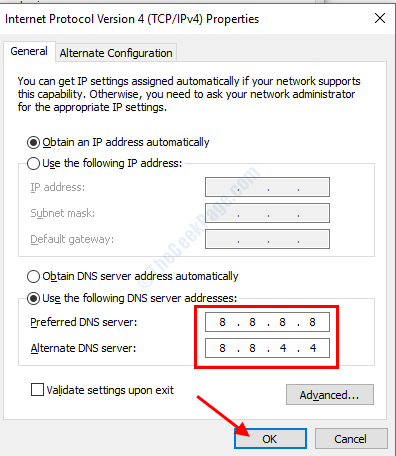
Po zapisaniu ustawienia DNS odłącz od sieci WI FI i ponownie się z nią połączyć. Teraz sprawdź, jeśli możesz uzyskać dostęp do Internetu na swoim komputerze.
Rozwiązanie 4: Zresetuj adapter internetowy
Zresetując adapter internetowy na komputerze Windows 10, możesz spróbować naprawić odłączenie wi -fi, gdy VPN jest włączony. Oto jak:
Krok 1: Otwórz wiersz polecenia z uprawnieniami administracyjnymi. W tym celu Press Win + x klucze, a następnie wybierz Polecenie (administrator) Opcja z menu, które otwiera się.

Krok 2: Teraz wpisz następujące polecenia w oknie wiersza polecenia i naciśnij Wchodzić Po wejściu do każdej z tych linii:
ipconfig /wydanie
ipconfig /flushdns
ipconfig /odnowienie
Netsh Winsock Reset
Resetowanie interfejsu Netsh IPv4
Resetowanie interfejsu Netsh IPv6
Netsh Winsock Reset Catalog
Netsh int IPv4 Resetuj resetowanie.dziennik
Netsh int IPv6 Resetuj resetowanie.dziennik
Po pomyślnym uruchomieniu tych poleceń w CMD, sprawdź, czy problem będzie się utrzymywał.
Rozwiązanie 5: Instalując najnowszy sterownik adaptera Tap
Dotknij adaptery są wymagane przez oprogramowanie VPN do funkcjonowania. Przestarzały sterownik adaptera TAP może powodować problemy na komputerze i powstrzymać Cię od dostępu do Internetu. Możesz spróbować zainstalować najnowszy sterownik adaptera Tap na komputerze i sprawdzić, czy to pomaga pozbyć się tego problemu.
Możesz przejść tutaj i pobrać sterownik adaptera Tap. W zależności od architektury Windows 10 zainstalowanej na komputerze możesz pobrać 32-bitowy lub 64-bitowy instalator MSI. Po pobraniu, śmiało i zainstaluj sterownik. Po tym uruchom ponownie komputer i sprawdź, czy wszystko działa dobrze.
Aby dowiedzieć się, czy na komputerze jest zainstalowane 32 -bitowe lub 64 -bitowe system Ten komputer i wybierz Nieruchomości. W nowym oknie, które się otworzy, sprawdź Rodzaj systemu pod System Sekcja.
Rozwiązanie 6: Użyj narzędzia do rozwiązywania problemów sieciowych
Windows 10 jest załadowany zestawem rozwiązywania problemów, aby pomóc Ci rozwiązać problemy na komputerze. Jednym z tych problemów z rozwiązywaniem problemów jest rozwiązywanie problemów z adapterem sieciowym. Oto jak uruchomić tego rozwiązywania problemów:
Krok 1: Naciskać Win + r Klawisze na klawiaturze. W polu uruchomienia wpisz następujące polecenie i naciśnij OK:
MSDT.EXE /ID NetworkDiagnosticsNetworkadapter
Krok 2: Otworzy się rozwiązywanie problemów z adapterem sieciowym. Tutaj kliknij Następny i postępuj zgodnie z instrukcjami na ekranie. Jeśli znaleziono jakikolwiek problem związany z adapterem sieciowym, narzędzie do rozwiązywania problemów.
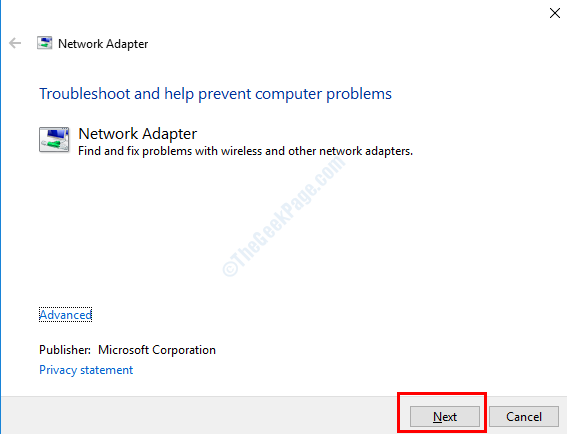
Uruchom ponownie komputer po zakończeniu rozwiązywania problemów i sprawdź, czy możesz naprawić rozłączenie wi FI podczas VPN w numerze włączonego.
Rozwiązanie 7: Dokonaj zmian w edytorze zasad grupy
Jeśli nie możesz uzyskać dostępu do Internetu, gdy VPN jest włączony, spróbuj wprowadzić następujące zmiany w edytorze zasad grupy:
Krok 1: Otwórz pudełko run, naciskając Win + r Klucze. W polu run, wpisz gpedit.MSC i naciśnij Wchodzić klucz.
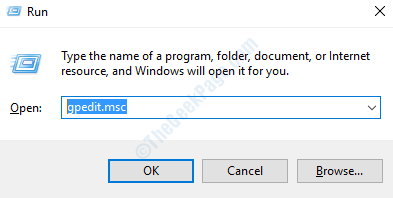
Krok 2: W oknie edytora, które otwiera się, przejdź do następującej lokalizacji:
Konfiguracja komputera> Szablony administracyjne> Sieć> Windows Connection Manager
Krok 3: Przejdź do prawej paneli okna edytora zasad grupy, kliknij prawym przyciskiem myszy Zminimalizuj liczbę jednoczesnych połączeń z Internetem lub domenem Windows opcja i wybierz Edytować opcja.
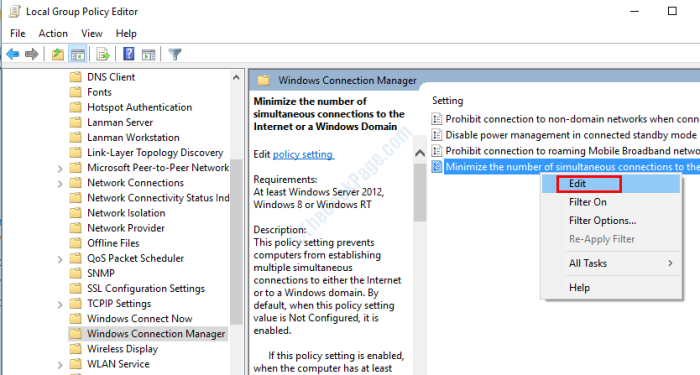
Krok 4: W nowym oknie, które się otworzy, wybierz Wyłączyć opcja i kliknij OK Aby zastosować ustawienia.
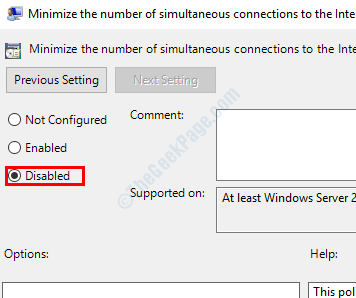
Po zastosowaniu ustawienia wyjdź z okna edytora zasad grupy i uruchom ponownie komputer. Po ponownym uruchomieniu sprawdź, czy możesz uzyskać dostęp do Internetu za pomocą VPN.
Rozwiązanie 8: Wyłącz usługę świadomości lokalizacji sieci
Możesz także spróbować pozbyć się tego problemu, wyłączając usługę świadomości lokalizacji sieci. Aby to zrobić, postępuj zgodnie z poniższymi krokami:
Krok 1: Otwarty Uruchomić pudełko, naciskając Win + r klucze razem. Typ usługi.MSC w polu run i naciśnij Wchodzić klucz.
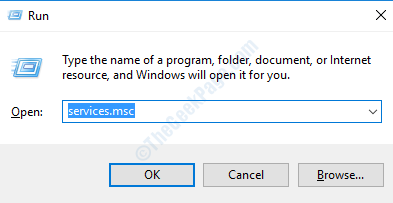
Krok 2: W oknie usług, które otworzą się, poszukaj wymienionych usług Świadomość lokalizacji sieci. Po znalezieniu wybierz i kliknij Zatrzymywać się opcja. Gdy usługa zatrzyma się, kliknij prawym przyciskiem myszy i wybierz Nieruchomości opcja.
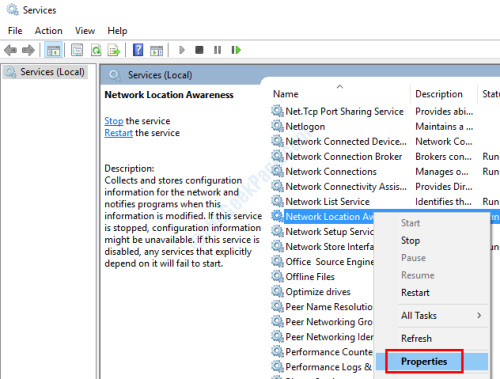
Krok 3: W oknie właściwości przejdź do Typ uruchamiania rozwijać, wybierz Wyłączyć opcja i kliknij OK.
Kliknij także rozpoczęcie, aby rozpocząć usługę.
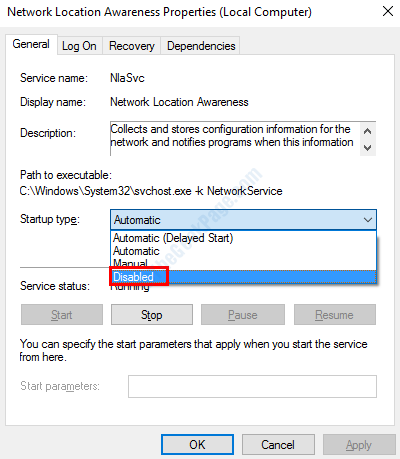
Po dokonaniu tej zmiany uruchom ponownie komputer i sprawdź, czy problem został rozwiązany.
Rozwiązanie 9: Zmień właściwości sieci bezprzewodowej
Możesz także zmienić kilka właściwości połączenia bezprzewodowego, aby rozwiązać problem.
Krok 1: Otwórz sieć i centrum udostępniania w panelu sterowania, wybierz Zmień ustawienia adaptera, Kliknij prawym przyciskiem myszy sieć WI FI, do której jesteś podłączony, i wybierz Nieruchomości opcja.
Krok 2: Teraz w Nieruchomości okno, przejdź do Zaawansowany zakładka i w Nieruchomość Sekcja, poszukaj Wyłączone po połączeniu przewodowym I Minimalne zużycie energii opcje. Wybierz każdą z tych opcji na raz i zmień wartość na Wyłączony. Po zakończeniu kliknij OK Aby zapisać ustawienia.
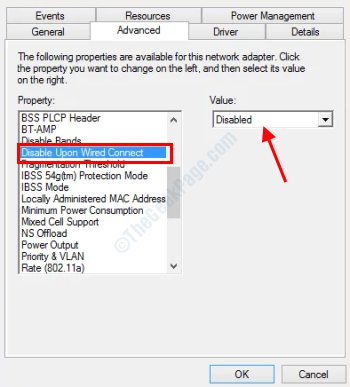
Teraz uruchom ponownie komputer i sprawdź, czy WI FI odłącza się, gdy VPN jest włączony.
Rozwiązanie 10: Wyłącz nieznane procesy z listy startupów
W tej metodzie upewniamy się, że jakikolwiek proces lub oprogramowanie stron trzecich. FOE to, będziesz musiał wykonać czysty rozruch na komputerze. Kasa, jak ponownie uruchomić komputer w trybie czystych rozruchu w systemie Windows 10.
Rozwiązanie 11: Przejdź przez ustawienia oprogramowania VPN
Możliwe, że używany protokół VPN jest zablokowany w twoim kraju / regionie. Spróbuj zmienić protokół VPN i sprawdź, czy możesz uzyskać dostęp do Internetu na swoim komputerze.
Problemy z oprogramowaniem VPN mogą spowodować, że Internet przestanie działać, jeśli wystąpi problem z serwerem VPN. Możesz chcieć to poczekać.
Możesz także spróbować ponownie zainstalować oprogramowanie VPN i sprawdzić, czy to pomoże.
- « Jak wyłączyć usługę platformy Conneded Devices (CDPSVC), aby naprawić wysokie użycie dysku
- Naprawiono folder WindowsApps w systemie Windows 10 /11 »

