Kontroler bezprzewodowy PS5 ciągle się odłącza? 8 poprawek do wypróbowania

- 3390
- 191
- Roland Sokół
Twój kontroler bezprzewodowy PS5 DualSense może stracić połączenie z konsolą lub komputerem z wielu powodów. Niedoorientowane oprogramowanie układowe, zakłócenia sygnału z pobliskich urządzeń Bluetooth oraz przestarzałe sterowniki Bluetooth lub USB mogą wpływać na połączenia i wydajność kontrolerów gier na komputerach Windows.
Ten samouczek nauczy Cię, jak naprawić kontrolery bezprzewodowe PS5, które odłączają się od konsol lub komputerów z systemem Windows.
Spis treści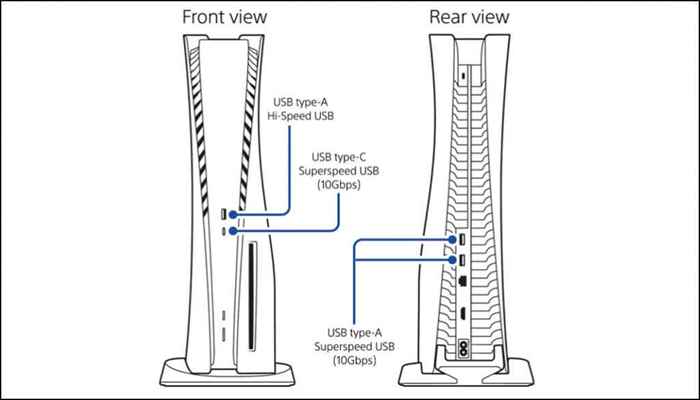
Twoja konsola może nie ładować kontrolera, jeśli jest w trybie spoczynku. Upewnij się, że PS5 jest zasilany, a nie w trybie spoczynku. Alternatywnie, skonfiguruj konsolę do dostarczania zasilania do portów USB w trybie spoczynku.
Przejdź do Ustawienia> System, wybierz zapisywanie zasilania na pasku bocznym i wybierz funkcje dostępne w trybie REST.
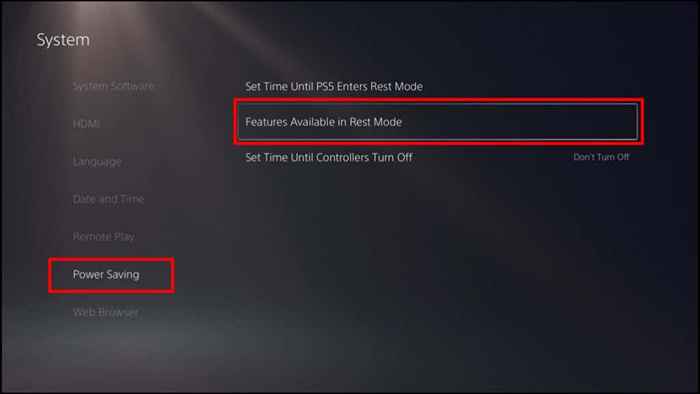
Wybierz zasilanie zasilania do portów USB i ustaw ją na zawsze lub 3 godziny.
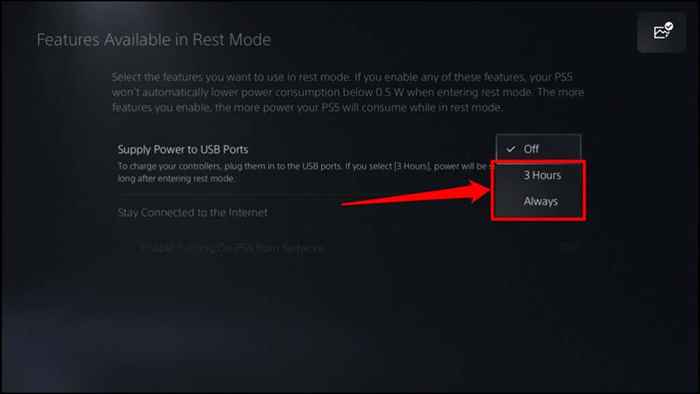
Naładuj kontroler przez około 5-10 minut i sprawdź, czy łączy się i pozostaje podłączony do konsoli. Utrzymuj ładowanie kontrolera nawet po połączeniu z PS5.
2. Czas wyłączania kontrolera zmiany (w Steam)
Steam ma domyślny 15 -minutowy limit czasu dla podłączonych kontrolerów. Jeśli kontroler PS5 jest bezczynny przez 15 minut lub dłużej, odłącza się od pary. Zmień lub wyłącz „czas wyłączania kontrolera”, aby utrzymać podłączenie kontrolera do aplikacji.
- Otwórz parę i wybierz parę na pasku menu. Wybierz Ustawienia, aby otworzyć menu Ustawienia aplikacji.
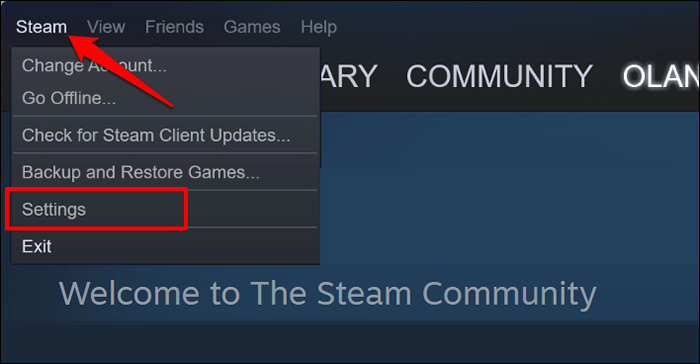
- Udaj się do zakładki kontrolera i wybierz ogólne ustawienia kontrolera.
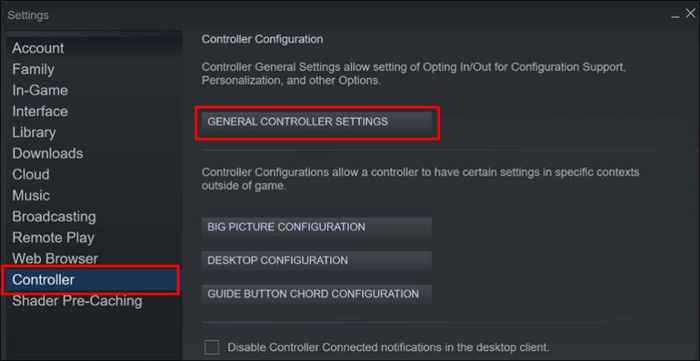
- Otwórz menu rozwijanego czasu wyłączania kontrolera i wybierz przedłużony okres czasu. Wybierz nigdy, jeśli nie chcesz, aby Steam automatycznie odłączyć kontroler PS5.
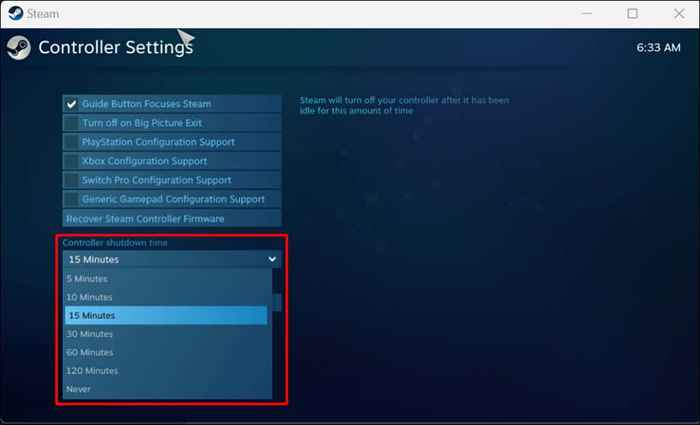
3. Uruchom ponownie PS5 lub PC
Odłącz swoje PS5 od gniazda ściennego, poczekaj na 2-5 minut, podłącz go z powrotem i naciśnij przycisk zasilania. Jeśli masz problem na komputerze z systemem Windows, ponowne uruchomienie komputera może rozwiązać problem.
4. Uruchom rozwiązywanie problemów z systemem Windows Bluetooth
Jeśli kontroler PS5 odłącza od komputera przez Bluetooth, uruchom rozwiązywanie problemów z systemem Windows Bluetooth. Narzędzie może zdiagnozować i naprawić problemy z łącznością oraz aktualizować zepsute lub przestarzałe sterowniki Bluetooth.
Podłącz kontroler do komputera i uruchom rozwiązywanie problemów z Bluetooth, zanim się odłączy.
- W systemie Windows 11 przejdź do Ustawienia> System> Rozwiązywanie problemów.
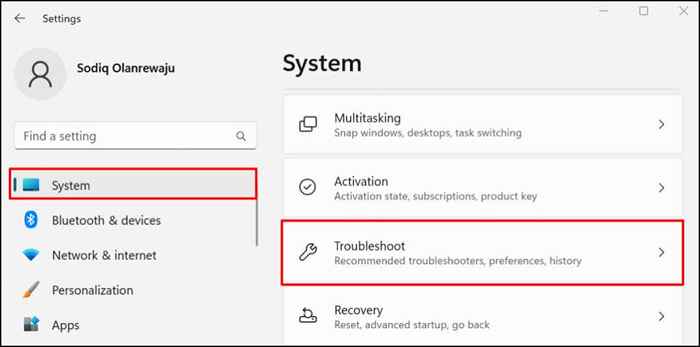
Jeśli komputer działa system Windows 10, skieruj się do Ustawienia> Aktualizacja i bezpieczeństwo> Rozwiązywanie problemów.
- Wybierz inne narzędzia do rozwiązywania problemów.
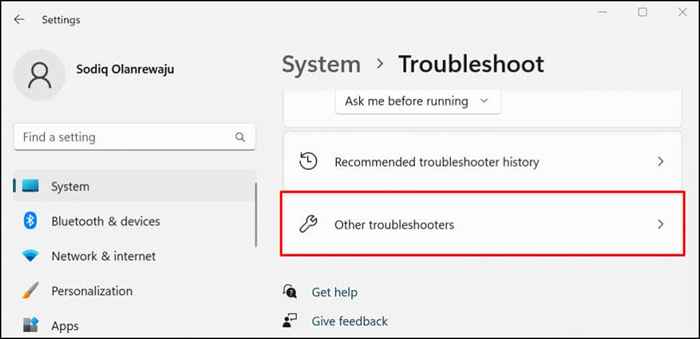
- Przewiń do sekcji „Inna” i wybierz przycisk Uruchom obok Bluetooth.
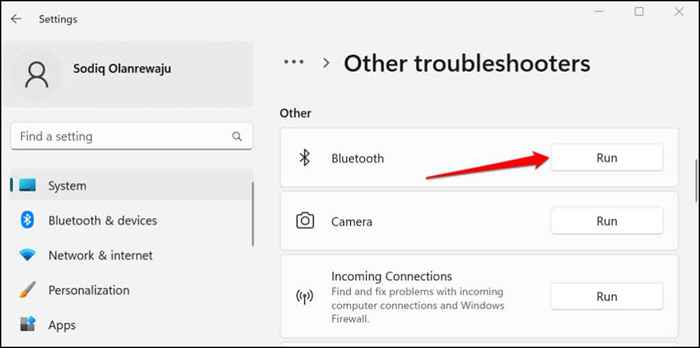
Rozwiązywanie problemów zeskanuje funkcję Bluetooth twojego komputera, odłączy wszystkie urządzenia Bluetooth i naprawi wszelkie znalezienie problemów.
- Naciśnij przycisk PS na kontrolerze bezprzewodowym DualSense, aby ponownie podłączyć go do komputera. Przejdź do Ustawienia> Bluetooth i urządzenia i upewnij się, że status kontrolera odczytuje „Połączony."
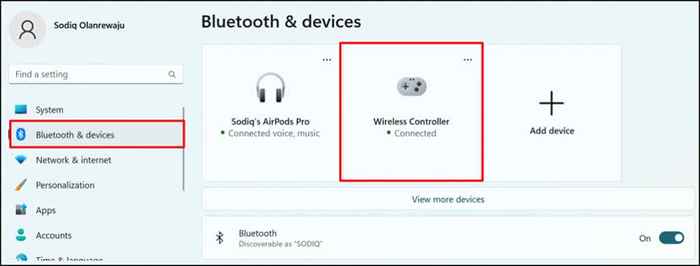
5. Zaktualizuj sterownik kontrolera PS5
Złamany lub przestarzały sterownik USB lub Bluetooth może spowodować awarię kontrolera PS5. Podłącz komputer do Internetu i sprawdź, czy sterownik kontrolera bezprzewodowego PS5 jest aktualny.
- Naciśnij klawisz Windows + X lub kliknij prawym przyciskiem myszy menu Start i wybierz Menedżer urządzeń w menu szybkiego dostępu.
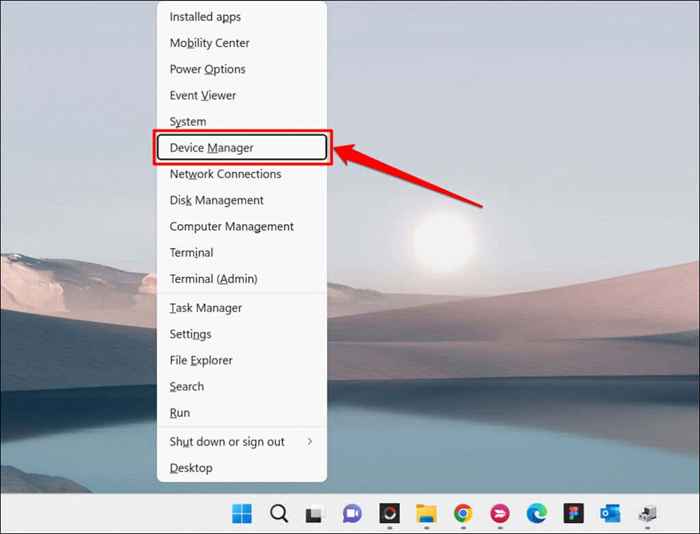
- Jeśli podłączysz kontroler bezprzewodowo, rozwinąć kategorię Bluetooth, kliknij prawym przyciskiem myszy sterownik kontrolera bezprzewodowego i wybierz sterownik aktualizacji.
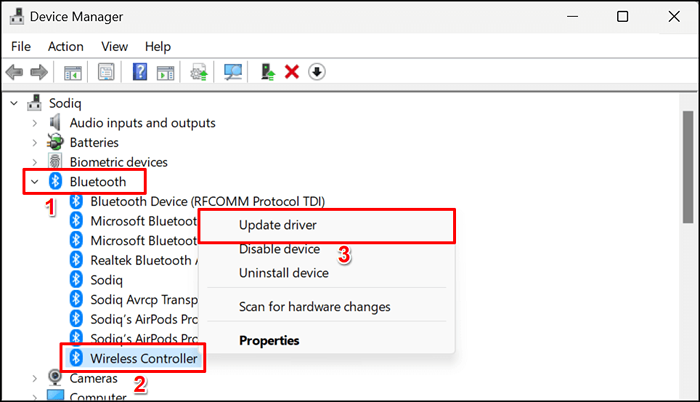
Zaktualizuj sterownik USB w sekcji „Universal Serial Busclerów”, jeśli podłączysz kontroler za pomocą kabla USB.
- Wybierz wyszukiwanie automatycznie dla sterowników.
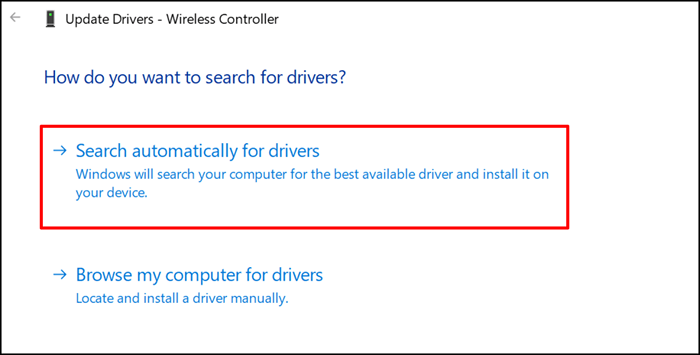
Poczekaj, aż kreator aktualizacji sprawdzi, czy jest dostępna nowa wersja sterownika dla urządzenia.
6. Resetuj fabrycznie kontroler PS5 DualSense
Zresetowanie kontrolera do domyślnego fabrycznego może wyeliminować problemy z łącznością i inne problemy na PlayStation 5. Możesz odłączyć konsolę od jego źródła zasilania lub wykonać poniższe czynności:
- Wyłącz swój PS5. Naciśnij i przytrzymaj przycisk zasilania konsoli przez około 10 sekund. Zwolnij przycisk, gdy usłyszysz dwa sygnały dźwiękowe.
UWAGA: Zbyt wczesne zwolnienie przycisku zasilania (po jednym sygnał eksploatacyjnym) umieszcza PlayStation 5 w trybie spoczynku.
- Sprawdź tył kontrolera DualSense pod kątem małego otworu (po prawej stronie logo Sony). Przycisk resetowania znajduje się wewnątrz otworu. Użyj klipu papieru, wciśnięcia lub szpilki biurowej, aby nacisnąć przycisk resetowania przez 3-5 sekund.

- Włącz PS5 i podłącz sterownik do konsoli za pomocą kabla USB.
- Naciśnij przycisk PS na kontrolerze i poczekaj, aż konsola wykryje kontroler.
7. Zaktualizuj kontroler
Jeśli PS5 ma połączenie internetowe, konsola powinna automatycznie pobrać oprogramowanie kontrolera bezprzewodowego DualSense. Ale nie instaluje automatycznie aktualizacji. Powinieneś odbierać monit o aktualizację kontrolerów po podłączeniu ich do konsoli.
Jeśli nie otrzymasz żadnej monitu, ręcznie zaktualizuj kontrolery w menu Ustawienia PS5. Jeśli kontrolery nie łączą się z konsolą, możesz je zaktualizować za pomocą komputera z systemem Windows.
Jak aktualizować kontrolery DualSense na PS5
Podłącz PS5 z Internetem za pośrednictwem Wi-Fi lub Ethernet i wykonaj poniższe czynności:
- Włącz konsolę PS5 i podłącz sterownik za pomocą kompatybilnego kabla USB.
- Wybierz ikonę przekładni w prawym górnym rogu ekranu głównego PS5, aby otworzyć menu Ustawienia.
- Wybierz akcesoria.
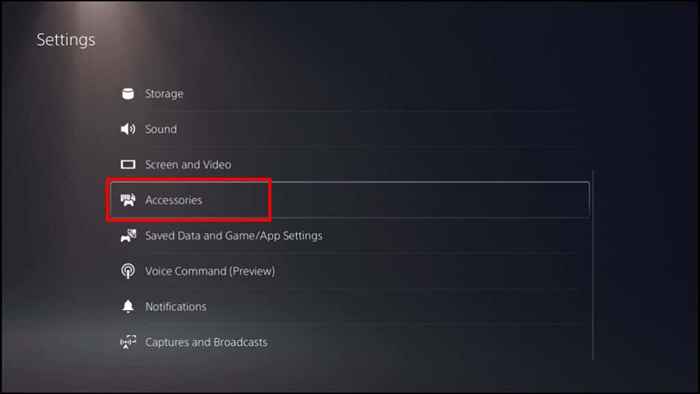
- Wybierz kontrolery na pasku bocznym i wybierz oprogramowanie urządzeń sterownika bezprzewodowego.
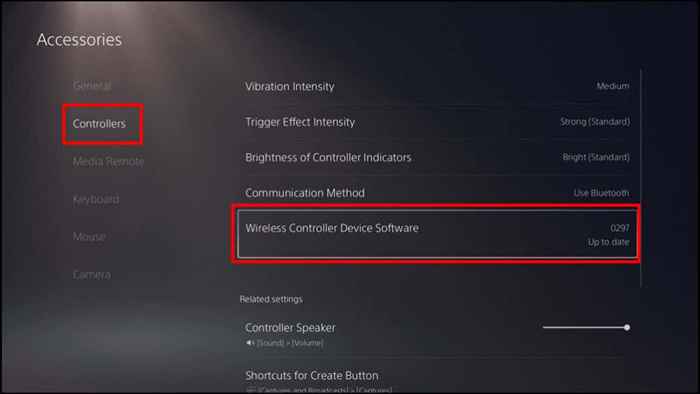
Jeśli kontroler rozłącza podczas nawigacji po stronie Ustawienia, zaktualizuj swoje oprogramowanie układowe za pomocą komputera.
Zaktualizuj kontrolery PS5 DualSense za pomocą komputera
Najpierw zainstaluj aktualizację oprogramowania układowego dla aplikacji kontrolera bezprzewodowego DualSense na komputerze Windows. Pamiętaj, że oprogramowanie działa tylko na komputerze Windows, które spełnia te wymagania systemowe:
- System operacyjny: Windows 10 (64-bit) lub Windows 11.
- Przestrzeń przechowywania: co najmniej 10 MB.
- Rozdzielczość wyświetlania: co najmniej 1024 × 768 pikseli.
Twój komputer musi również mieć co najmniej jeden port USB. Jeśli komputer spełnia te wymagania, pobierz i zainstaluj aktualizację oprogramowania układowego dla pliku kontrolera bezprzewodowego DualSense. Podłącz komputer do Internetu i wykonaj poniższe czynności:
- Uruchom aplikację oprogramowania układowego i podłącz sterownik bezprzewodowy DualSense do komputera za pomocą kompatybilnego kabla USB.
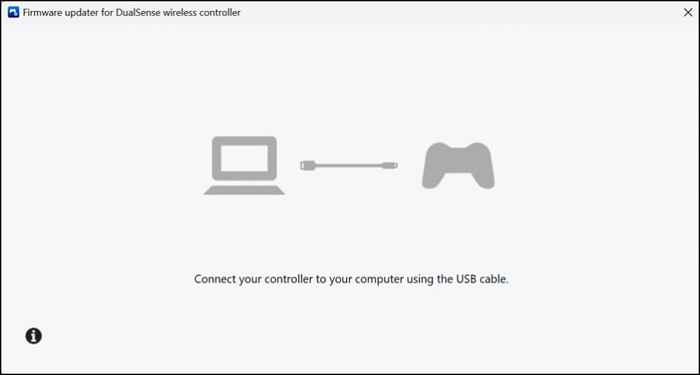
- Poczekaj, aż aplikacja wykryje Twój kontroler.
- Postępuj zgodnie z instrukcjami na ekranie, aby aktualizować oprogramowanie układowe kontrolera, gdy tak się stanie. Zobaczysz komunikat „aktualny” na ekranie, jeśli kontroler PS5 ma najnowszą wersję oprogramowania układowego.
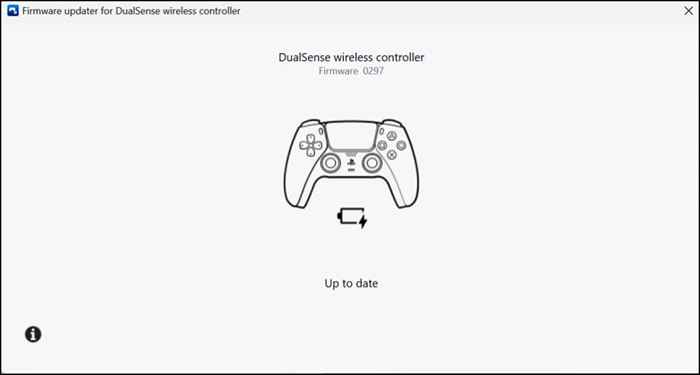
Oprócz naprawy problemów z łącznością, aktualizacje oprogramowania układowego poprawiają wydajność i stabilność kontrolerów.
8. Zaktualizuj swoją konsolę i komputer
Aktualizacja oprogramowania komputera i konsoli może rozwiązać usterki systemowe, powodując od czasu do czasu odłączanie kontrolera bezprzewodowego.
Jak aktualizować oprogramowanie systemowe PS5
- Otwórz menu Ustawienia PS5 i wybierz system.
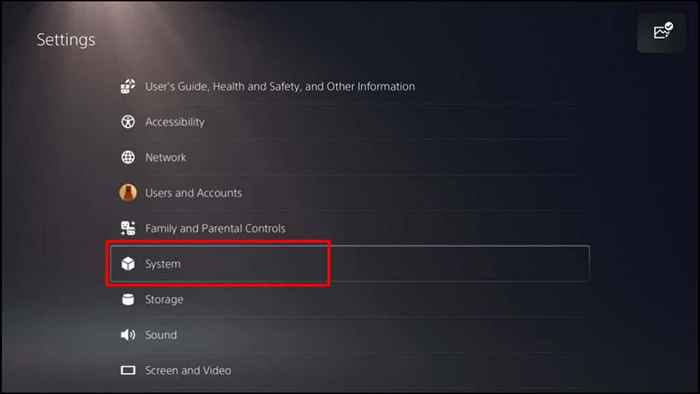
- Wybierz oprogramowanie systemowe na pasku bocznym i wybierz aktualizację oprogramowania systemowego i ustawienia.
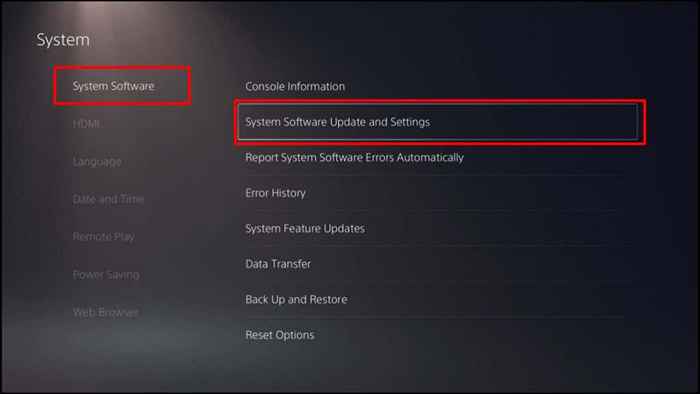
- Wybierz Oprogramowanie systemowe, aby pobrać najnowsze oprogramowanie systemowe dostępne dla swojego PS5. Po zakończeniu pobierania otrzymasz monit o zainstalowanie aktualizacji.
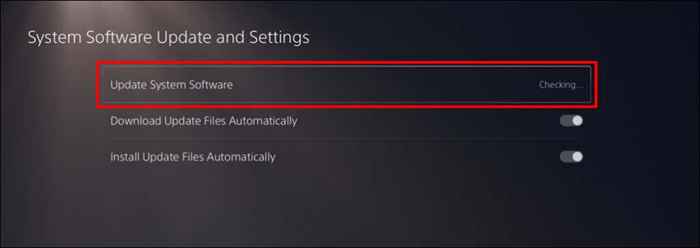
Zaktualizuj Windows
Aktualizacja systemu operacyjnego komputera może rozwiązać problemy powodujące, że kontroler bezprzewodowy PS5 w celu rozłączenia.
W komputerach z systemem Windows 11 przejdź do Ustawienia> Windows Update i poczekaj, aby sprawdzić i pobrać nowe aktualizacje. Wybierz restart teraz, aby zainstalować wcześniej pobrane aktualizacje.
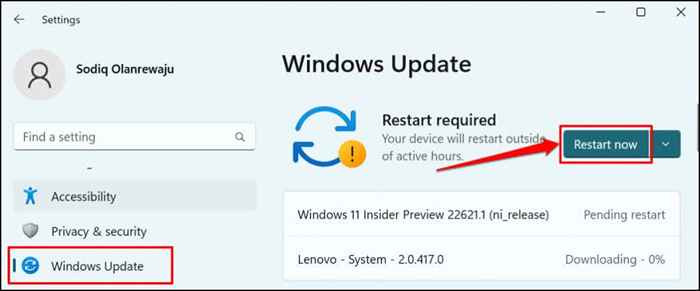
Jeśli używasz komputera z systemem Windows 10, przejdź do Ustawienia> Aktualizacje i bezpieczeństwo> aktualizacja systemu Windows.
Uzyskaj profesjonalną pomoc
Odwiedź centrum naprawy usług PlayStation, jeśli spróbujesz wszystkie. Poproś profesjonalistę, który zbadał dotknięte kontrolera (wady) szkód fizycznych lub wad fabrycznych.

