Kontroler sieci RealTek nie został znaleziony w Windows 10/11 Fix
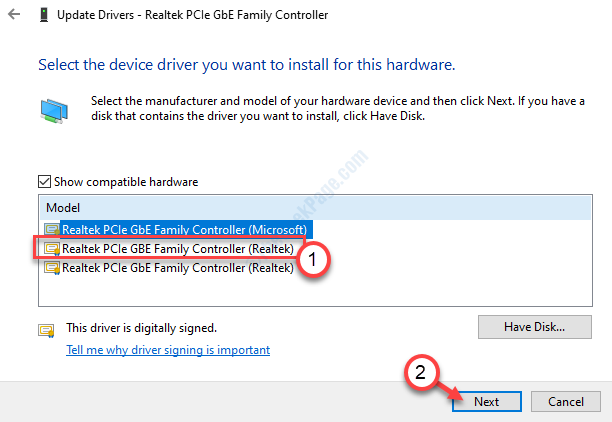
- 3790
- 568
- Seweryn Augustyniak
Niektórzy użytkownicy systemu Windows 10 zgłosili problem ze swoim kontrolerem sieci RealTek na swoich komputerach. Według tych użytkowników nie są w stanie połączyć się z Internetem i pojawia się komunikat o błędzie, mówiąc „Nie znaleziono kontrolera sieci RealTek". Może być mnóstwo powodów, dla których ten błąd ma miejsce na twoim urządzeniu, ale w większości przypadków jest to prosty problem z zarządzaniem energią. Postępuj zgodnie z tymi poprawkami, aby łatwo i szybko rozwiązać problem.
Spis treści
- Napraw 1 - Sprawdź kable sieciowe
- Fix 2 - Napraw sterownik RealTek
- Napraw 3 - Zmodyfikuj zarządzanie energią
- Napraw 4 - Zaktualizuj sieci adaptera sieciowego
- Napraw 5 - Zainstaluj domyślny sterownik RealTek
- Poprawka - 6 Ręcznie rozwiązywania problemów z rozwiązywaniem problemów
- Napraw 7 - Załaduj domyślne ustawienia BIOS
Napraw 1 - Sprawdź kable sieciowe
Możesz zobaczyć ten komunikat o błędzie, jeśli kabel sieciowy na komputerze jest błędnie konfigurowany.
1. Naciśnij „klawisz zasilania” laptopa/pulpitu, aż komputer całkowicie się wyłączy.
2. Odłącz kabel Ethernet od komputera.
3. Teraz wyjmij adapter zasilania prądu przemiennego i akumulator z laptopa / komputera.
4. Po kilku minutach podłącz zasilanie, ponownie wstaw akumulator.
5. Następnie uruchom swój system.
Spróbuj przejść do trybu online. Sprawdź, czy to dla Ciebie zadziałało. W przeciwnym razie idź na następną poprawkę.
Fix 2 - Napraw sterownik RealTek
Niektórzy użytkownicy stwierdzili, że naprawienie sterownika RealTek rozwiązało problem w swoim systemie.
1. Początkowo pobierz najnowszą wersję sterownika RealTek.
2. Rozpakuj pobrany plik. Przejdź do miejsca, w którym wyodrębniłeś plik.
3. W folderze sterownika, podwójne kliknięcie NA "Organizować coś".
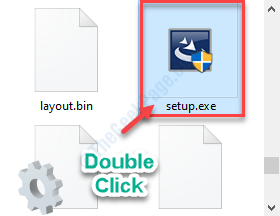
4. Gdy pojawi się sterownik kontrolera RealTek Ethernet, kliknij „Naprawa".
5. Kliknij "Następny".
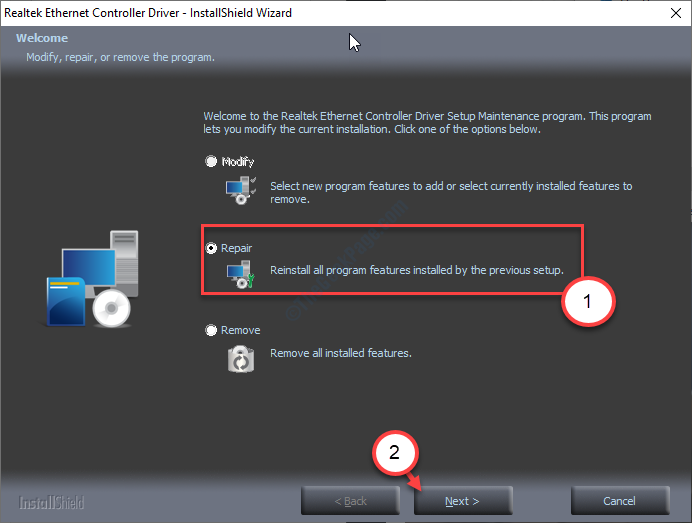
Poczekaj na konfigurację naprawy sterownika i zainstaluj najnowszy sterownik na komputerze.
6. Kliknij "Skończyć„Aby zamknąć okno.
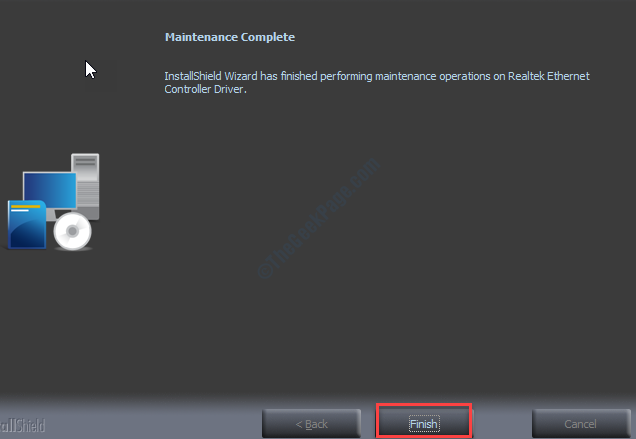
Tylko ponowne uruchomienie Twój komputer i sprawdź, czy to zadziałało.
Po ponownym uruchomieniu komputera sprawdź, czy to działa.
Napraw 3 - Zmodyfikuj zarządzanie energią
Nie pozwolą komputera, aby wyłączyć adapter, aby zaoszczędzić zasilanie, gdy system się śpi.
1. Kliknij prawym przyciskiem myszy ikonę Windows.
2. Następnie kliknij „Menadżer urządzeń„Aby uzyskać do niego dostęp.
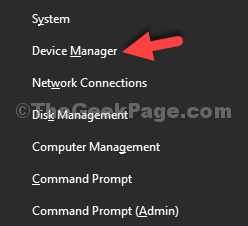
3. W menedżerze urządzeń, kliknij dwukrotnie on Adapter sieci RealTek.
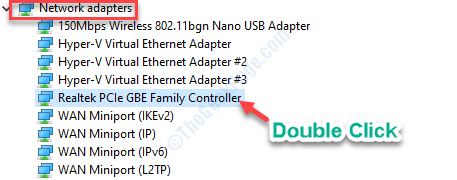
4. Idź do „Zarządzający energiąT ”Tab.
5. Odetnij pudełko obok „Pozwól komputerowi wyłączyć to urządzenie, aby zaoszczędzić zasilanie".
6. Nie zapomnij kliknąć „OK„Aby zapisać zmianę.
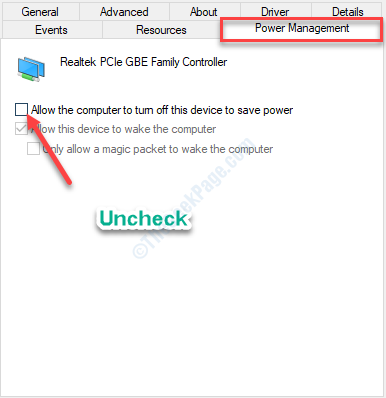
Powinno to rozwiązać problem, a problem należy rozwiązać.
Napraw 4 - Zaktualizuj sieci adaptera sieciowego
Jeśli niedawno nie zaktualizowałeś sterownika RealTek dla swojego komputera, wykonaj te proste kroki.
1. Początkowo naciśnij Klucz z systemem Windows razem z X klucz.
2. Następnie kliknij „Menadżer urządzeń".
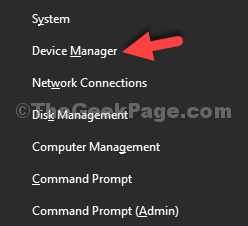
3. Gdy okno narzędzia pojawi się na ekranie, rozwinąć „Karty sieciowe" Sekcja.
4. Kliknij prawym przyciskiem myszy adapter RealTek, a następnie kliknij „Uaktualnij sterownik".
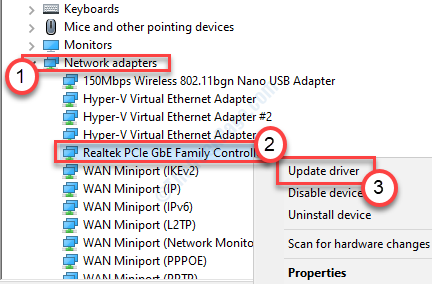
5. Kiedy zobaczysz monit o „Jak chcesz wyszukać sterowniki?', Kliknij na "Wyszukaj automatycznie sterowników".
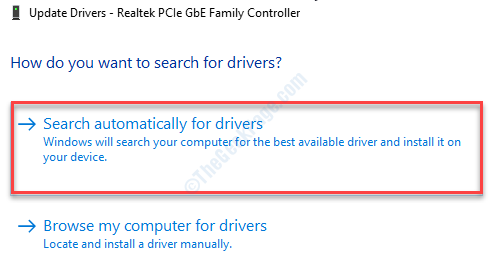
Teraz pozwól Windowsowi na wyszukiwanie sterownika Ethernet na komputerze.
Uruchom ponownie Twój komputer i sprawdź, czy poprawka zadziałała.
Napraw 5 - Zainstaluj domyślny sterownik RealTek
1. wciśnij Klucz Windows+R Aby uruchomić okno biegu.
2. Następnie wpisz „devmgmt.MSC”I kliknij„OK".
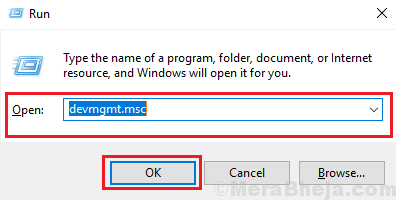
3. Następnie poszerz „Karty sieciowe”Sekcja ponownie.
4. Następnie kliknij prawym przyciskiem myszy sterownik adaptera RealTek i kliknij „Uaktualnij sterownik".
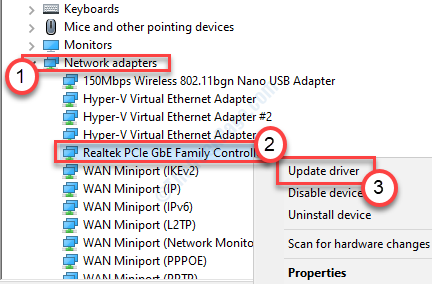
5. Następnie kliknij „Przeglądaj mój komputer dla sterowników".
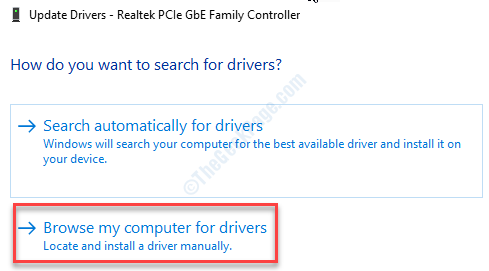
6. Na następnym ekranie kliknij „Pozwól mi wybrać z listy dostępnych sterowników na moim komputerze".
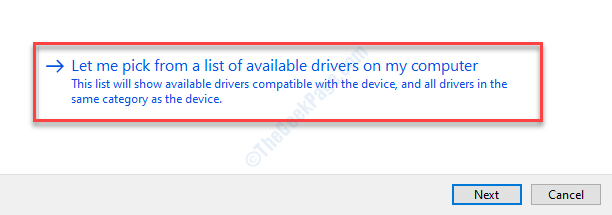
7. Wybierz "Realtek PCIE GBE Controller (RealTek)”Z listy dostępnych sterowników.
8. Aby zainstalować sterownik, kliknij „Następny".
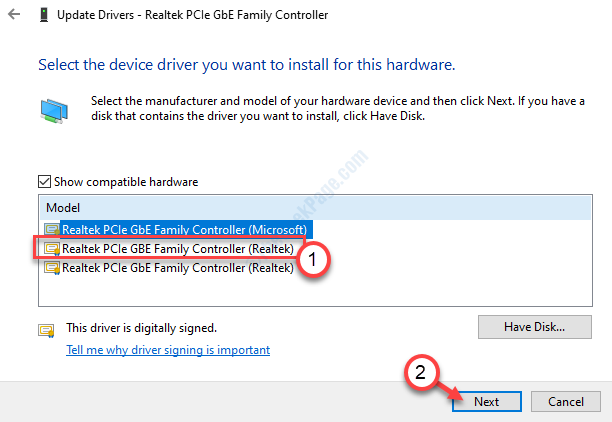
9. Po zakończeniu procesu instalacji kliknij „Zamknąć".
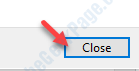
Po zainstalowaniu oprogramowania zamknij wszystkie okna i uruchom ponownie Twój komputer.
Poprawka - 6 Ręcznie rozwiązywania problemów z rozwiązywaniem problemów
Rozwiązanie 1 - Odłącz i wstaw pamięć RAM
1. Wyłącz system i odłącz kabel zasilający. Jeśli używasz laptopa, wyrzuć baterię.
2. Otwórz szafkę na komputerze lub tylnej okładce laptopa.
3. Ostrożnie odłącz pamięć RAM od płyty głównej.
4. Zostaw Ram na 5-6 godzin.
5. Następnie ponownie ponownie przydziel pamięć RAM do płyty głównej.
6. Podłącz kabel zasilania z powrotem do systemu lub podłącz baterię do laptopa.
7. Rozpocznij normalnie komputer.
Sprawdź, czy pomaga to połączyć się z Internetem.
Rozwiązanie 2 - Użyj portu sieciowego na płycie głównej
1. Zamknij komputer.
2. Odłącz kabel zasilający od komputera.
3. W przypadku podłączonego kabla sieciowego do portu PCI, wyrzuć kabel sieciowy.
4. Podłącz kabel sieciowy bezpośrednio do portu płyty głównej.
5. Podłącz kabel zasilania do swojego systemu. Uruchom system i sprawdź, czy to działa.
NOTATKA-
Jeśli używasz zintegrowanego adaptera sieciowego w swoim systemie, spróbuj użyć zewnętrznego adaptera (zewnętrzne karty Wi -Fi, USB 3.0 do adaptera Ethernet) jako alternatywa.
Napraw 7 - Załaduj domyślne ustawienia BIOS
1. Najpierw wyłącz komputer.
2. Po chwili włącz komputer. Kiedy komputer sięgnie, musisz nacisnąć „Usuwać"* klucz z klawiatury, aby uzyskać dostęp do konfiguracji BIOS w systemie.
* NOTATKA-
Rzeczywisty klucz do otwarcia ustawień systemu różni się w zależności od producenta. Poniżej wspomnieliśmy o zestawie kluczy, które powinny działać-
ESC, F1, F2, F10, F11, F12 lub usuń

1. Kiedyś BIOS Pojawia się ustawienie, przejdź do „Wyjście”Ustawienia.
2. Następnie sprawdź, że nazywane są opcje „Załaduj konfigurację domyślną”I uderzył Wchodzić.
3. Ponownie naciśnij konkretny klawisz do ratować ustawienia.
[Przykład - to jest „F10„Klucz dla tego systemu.]

4. Następnie wybierz „Tak„Aby wreszcie zapisać i wyjść z ustawień BIOS na komputerze.
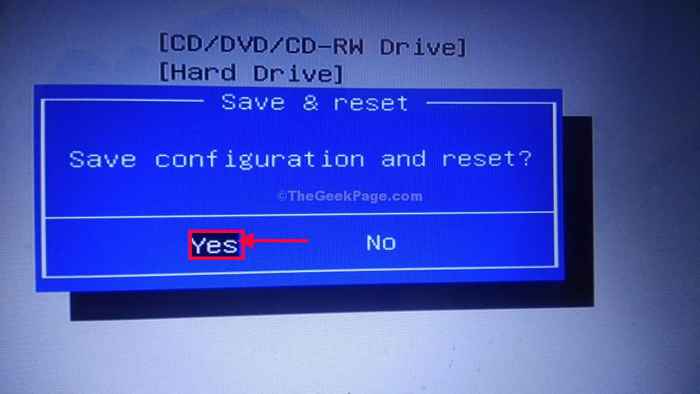
Twój komputer zostanie ponownie uruchomiony normalnie. To powinno ustawić sterownik RealTek na ustawienia domyślne.
Twój problem należy rozwiązać.
- « Nie można wysłać lub odbierać pliku za pomocą Bluetooth w systemie Windows 10 /11
- Jak usunąć pagefile.SYS po zamknięciu w systemie Windows 10 »

