Nie można wysłać lub odbierać pliku za pomocą Bluetooth w systemie Windows 10 /11
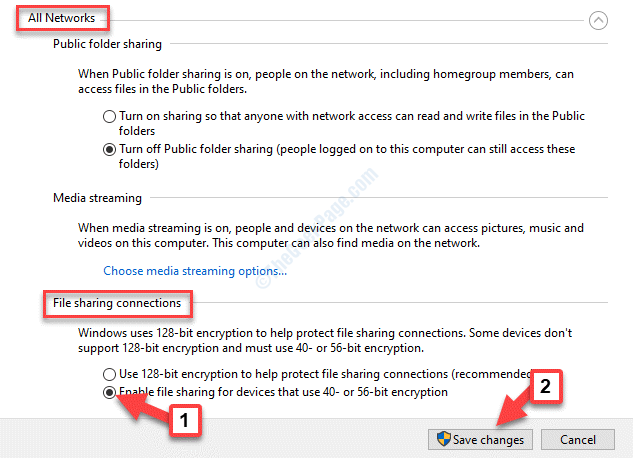
- 2893
- 837
- Maria Piwowarczyk
Jedną z interesujących funkcji systemu Windows 10 jest opcja wysyłania lub odbierania plików za pomocą połączenia Bluetooth systemu systemu. Pomaga to łatwo przesyłać pliki bez połączenia przewodowego. Chociaż jest to wspaniała funkcja, czasami możesz stawić czoła problemowi, gdy nie możesz wysłać ani odbierać pliku za pomocą Bluetooth w systemie Windows 10. Możesz zobaczyć wiadomość z informacją: „Transfer plików Bluetooth nie został zakończony„”Oczekiwanie na połączenie„, Itp.
Ale na szczęście ten problem można rozwiązać, podobnie jak wiele innych problemów z systemem Windows 10. Zobaczmy, jak rozwiązać ten problem.
Spis treści
- Metoda 1: Sprawdzając, czy usługa Bluetooth działa
- Metoda 2: Ręcznie uruchamiając transfer pliku
- Metoda 3: Zmień nazwę pliku i spróbuj ponownie
- Metoda 4: Upewnij się, że Bluetooth nie jest podłączony do innego urządzenia
- Metoda 5: Uruchamiając narzędzia do rozwiązywania problemów Bluetooth
- Metoda 6: Włączając udostępnianie plików dla urządzeń używających szyfrowania
- Metoda 7: Tworząc port COM dla komputera
- Metoda 8: Ponownie zainstalowanie adaptera Bluetooth
Metoda 1: Sprawdzając, czy usługa Bluetooth działa
Krok 1: Iść do Początek i typ Usługi na pasku wyszukiwania systemu Windows.
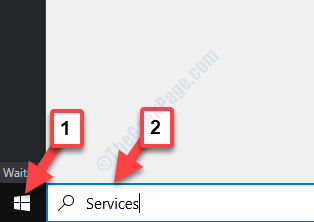
Krok 2: Kliknij w lewo, aby otworzyć Praca okno menedżera.
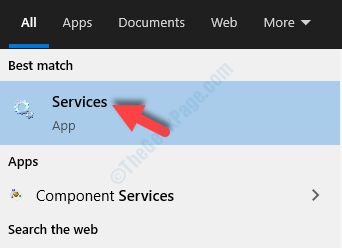
Krok 3: w Usługi okno, przejdź do prawej strony panelu i pod Nazwy, szukać Usługa wsparcia Bluetooth.
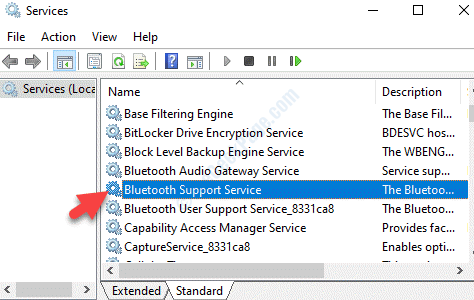
Krok 4: Kliknij dwukrotnie, aby otworzyć usługę i pod Ogólny Tab, przejdź do Status usługi i sprawdź, czy to Działanie.
Jeśli to nie działa, kliknij Początek przycisk. Naciskać OK Aby zapisać zmiany i wyjść.
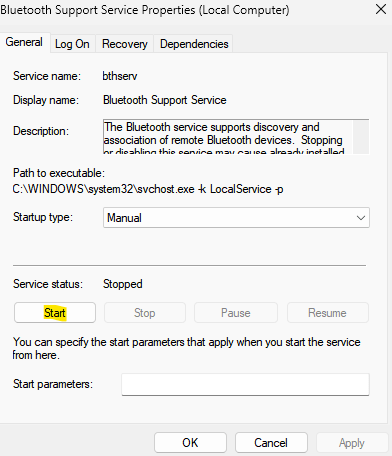
Jeśli już działa, kliknij Zatrzymywać się Aby to zatrzymać, a następnie ponownie kliknij początek Aby to zacząć.
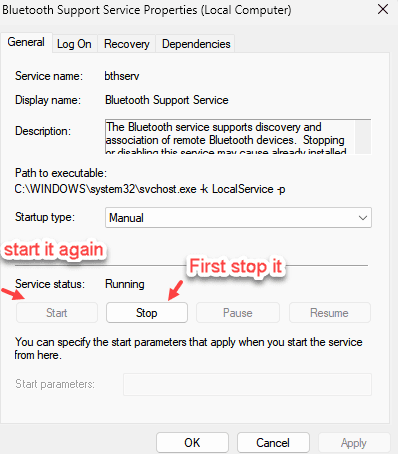
Możesz teraz spróbować udostępniać pliki na urządzeniach za pomocą Bluetooth i powinno działać dobrze. Jeśli jednak nadal masz ten sam problem, możesz spróbować ręcznie zainicjować transfer pliku.
Metoda 2: Ręcznie uruchamiając transfer pliku
Możesz po prostu sprawdzić, czy alternatywna metoda pomaga zainicjować transfer pliku, jak ręczne uruchamianie.
Krok 1: Kliknij prawym przyciskiem myszy Początek i wybierz Uruchomić.
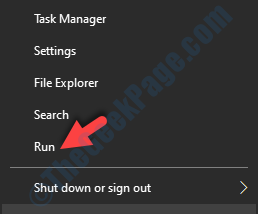
Krok 2: Typ FSQUIRT w Uruchom polecenie Wyszukaj i uderz Wchodzić.
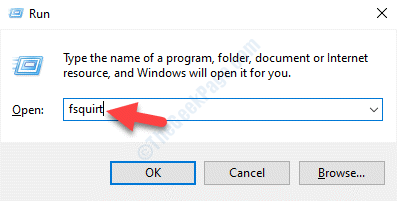
Krok 3: W oknie, które otwiera się (Przenieś pliki za pomocą Bluetooth), wybierać Odbieraj pliki.
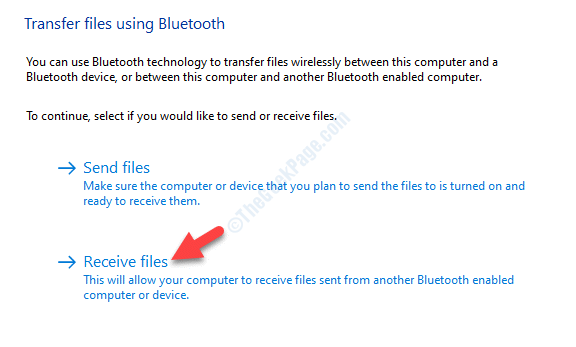
Teraz niech przesyłanie plików zakończyło się przez Bluetooth. Jeśli nawet ta metoda nie działa, możesz spróbować ponownie zainstalować adapter Bluetooth.
Metoda 3: Zmień nazwę pliku i spróbuj ponownie
Jeśli nazwa pliku, którą próbujesz wysłać, jest złożona z złożonymi znakami lub jest bardzo długa. Spróbuj zmienić nazwę pliku na prostszą nazwę i spróbuj ponownie
Metoda 4: Upewnij się, że Bluetooth nie jest podłączony do innego urządzenia
Sprawdź, czy urządzenie Bluetooth nie jest jeszcze podłączone do żadnego innego urządzenia.
Metoda 5: Uruchamiając narzędzia do rozwiązywania problemów Bluetooth
Krok 1: wciśnij Win + i klawisze razem na klawiaturze, aby otworzyć Ustawienia okno.
Krok 2: w Ustawienia okno, kliknij Aktualizacja i bezpieczeństwo.
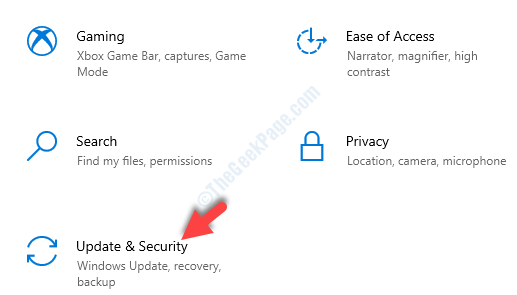
Krok 3: Teraz, po lewej stronie panelu, wybierz Rozwiązywanie problemów.
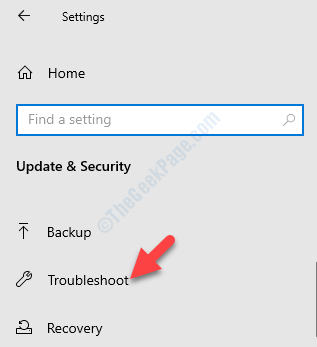
Krok 4: Teraz przejdź do prawej strony okienka, przewiń w dół i kliknij Dodatni narzędzia do rozwiązywania problemów.
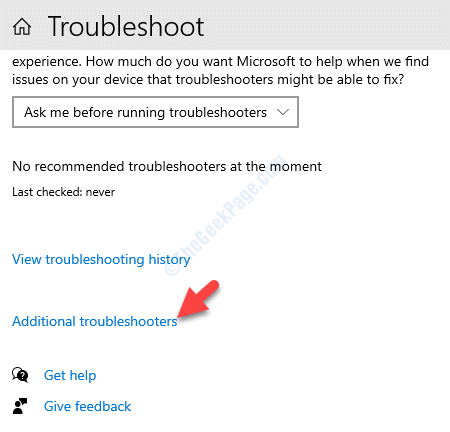
Krok 5: W następnym oknie, pod Znajdź i rozwiązuj inne problemy sekcja, kliknij Bluetooth.
Następnie kliknij Uruchom narzędzie do rozwiązywania problemów przycisk.
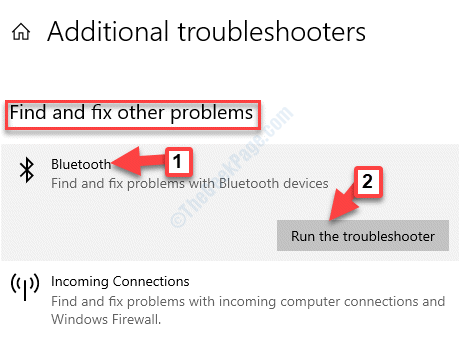
Krok 6: Zacznie wykrywać problemy związane z Twoim Bluetooth A jeśli znaleziono jakieś problemy, naprawi je automatycznie. Po zakończeniu wyświetli wiadomość z napisem „Rozwiązywanie problemów zakończyło się”I co zostało naprawione.
Uderzyć Zamknąć Aby wyjść z okna.
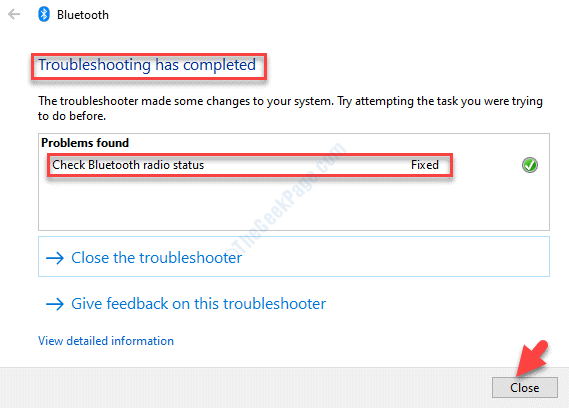
Twój Bluetooth powinien być teraz włączony i możesz teraz łatwo przesyłać pliki.
Ale jeśli problem nadal się utrzyma, możesz spróbować zmienić opcję udostępniania plików.
Metoda 6: Włączając udostępnianie plików dla urządzeń używających szyfrowania
Krok 1: wciśnij Win + r skrótki na klawiaturze, aby otworzyć Uruchom polecenie skrzynka.
Krok 2: w Uruchom polecenie Pole wyszukiwania, wpisz Kontrola i uderz Wchodzić otworzyć Panel sterowania okno.
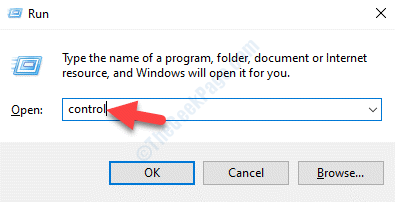
Krok 3: w Panel sterowania okno, które otwiera się, ustaw Widok przez pole do Duże ikony.
Teraz wybierz Centrum sieci i udostępniania.
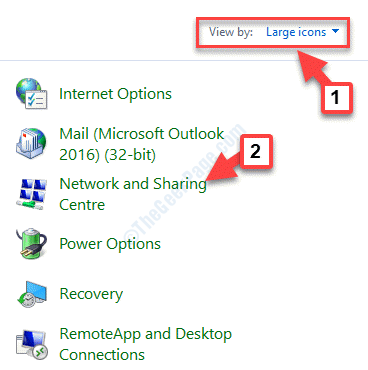
Krok 4: W następnym oknie kliknij Zmień ustawienia udostępniania zaawansowanego po lewej stronie panelu.
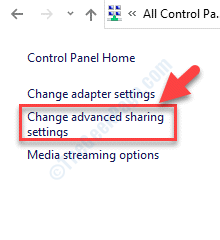
Krok 5: Następnie poszerz Wszystkie sieci Sekcja. Idź do Połączenia udostępniania plików sekcja i kliknij przycisk opcji obok Włącz udostępnianie plików dla urządzeń używających 40- lub 56-bitowych szyfrowania.
wciśnij Zapisz zmiany przycisk, aby zapisać zmiany i wyjść.
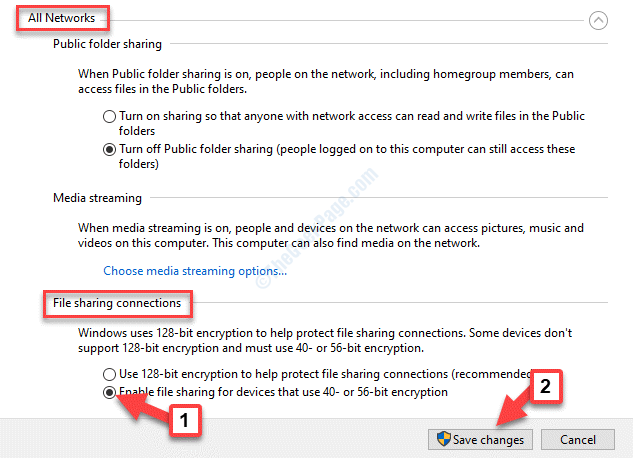
Zwykle system Windows używa 128-bitowego szyfrowania, aby chronić połączenia podziału plików, ale niektóre systemy nie obsługują szyfrowania 128-bitowego, a więc raczej używać szyfrowania 40 lub 56-bitowego.
Teraz możesz wypróbować udostępnianie plików za pośrednictwem Bluetooth i powinien przechodzić płynnie. Ale jeśli nadal masz problem z udostępnianiem plików, możesz spróbować utworzyć port COM na komputerze.
Metoda 7: Tworząc port COM dla komputera
Krok 1: Iść do Początek menu i wybierz Ustawienia.
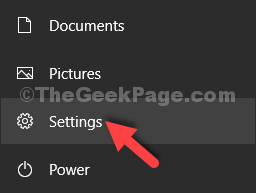
Krok 2: w Ustawienia okno, kliknij Urządzenia.
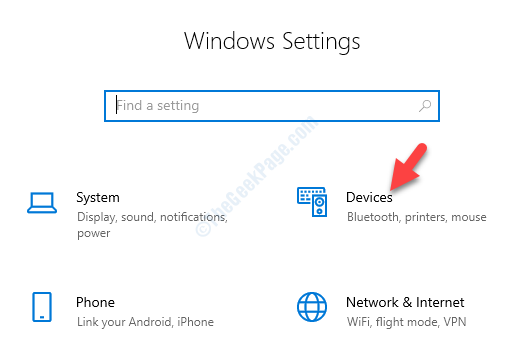
Krok 3: W następnym oknie kliknij Bluetooth i inne urządzenia po lewej stronie panelu.
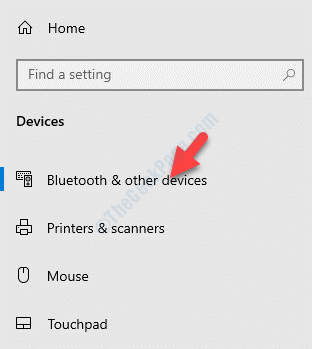
Krok 4: Teraz, po prawej stronie okna, przewiń w dół i pod Powiązane ustawienia sekcja, kliknij Więcej opcji Bluetooth.
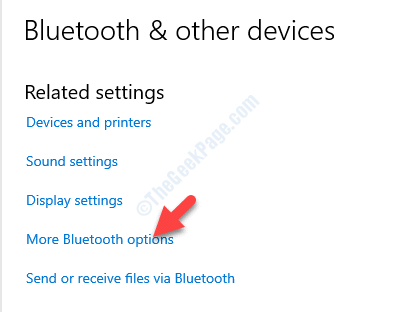
Krok 5: Otworzy Ustawienia Bluetooth Dialog.
Wybierz Porty com zakładka i naciśnij Dodać przycisk.

Krok 6: Następnie w Dodaj port COM okno, kliknij, aby wybrać Przychodzące (urządzenie inicjuje połączenie) opcja.
Naciskać OK Aby zaoszczędzić zmiany.
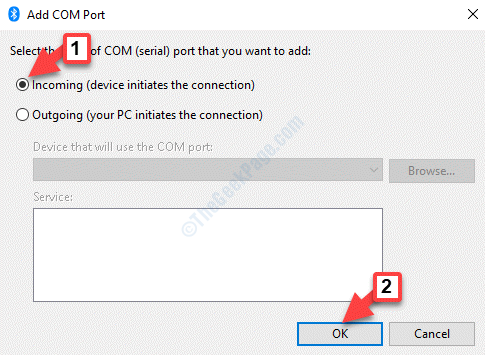
Możesz teraz przesyłać pliki przez Bluetooth. Ale jeśli problem nadal się utrzymuje, sprawdź, czy usługa Bluetooth działa.
Metoda 8: Ponownie zainstalowanie adaptera Bluetooth
Krok 1: wciśnij Win + x klawisze razem na klawiaturze i wybierz Menadżer urządzeń.
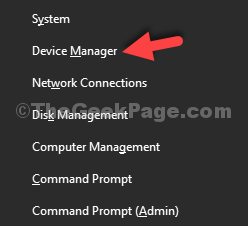
Krok 2: w Menadżer urządzeń okno, rozwijaj Bluetooth.
Następnie kliknij prawym przyciskiem myszy Bluetooth adapter i wybierz Odinstalowanie.
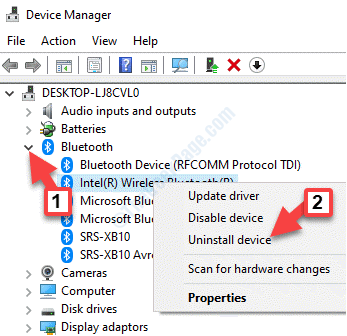
Krok 3: Po odinstalowaniu, uruchom ponownie komputer, otwórz Menadżer urządzeń, Kliknij prawym przyciskiem myszy Bluetooth opcja i wybierz Skanowanie zmian sprzętowych.
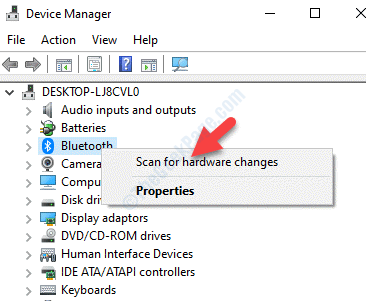
Teraz spróbuj przesyłać pliki za pomocą Bluetooth i powinno to przejść.
Jeśli jednak żadna z powyższych metod nie działa, możesz spróbować zaktualizować sterowniki adaptera Bluetooth. Możesz to zrobić ręcznie, używając tej metody lub odwiedzając stronę producenta i pobierając najnowsze sterowniki dla twojego systemu. Alternatywnie możesz użyć trzeciego narzędzia imprezowego do pobrania i zainstalowania wszystkich sterowników.
Powinieneś również sprawdzić najnowsze aktualizacje systemu Windows, a jeśli są dostępne, zainstaluj najnowsze aktualizacje Bluetooth, aby działać poprawnie.
- « Jak naprawić uszkodzone czcionki w systemie Windows 10/11
- Kontroler sieci RealTek nie został znaleziony w Windows 10/11 Fix »

