Jak naprawić uszkodzone czcionki w systemie Windows 10/11
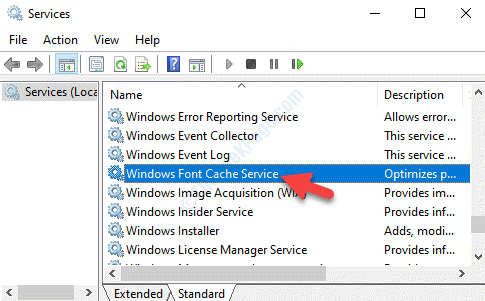
- 4859
- 484
- Juliusz Sienkiewicz
Czy stajesz przed problemem z niestandardowymi czcionkami, które ostatnio dodałeś do domyślnej lokalizacji czcionki w systemie Windows 10? Niektórzy użytkownicy zgłaszają, że wszystkie ich czcionki są zamienne z losowymi symbolami. Wśród niektórych powodów, które są odpowiedzialne za ten błąd, może być wybór nieprawidłowej czcionki, uszkodzony klucz rejestra.
Dobrą rzeczą jest to, że mamy kilka rozwiązań, które mogą pomóc ci naprawić uszkodzone czcionki w systemie Windows 10. Zobaczmy, jak.
Spis treści
- Metoda 1: Zresetowanie ustawień domyślnych za pomocą GUI
- Metoda 2: ręcznie odtwarzając pamięć podręczną czcionki
- Metoda 3: odbudowując pamięć podręczną czcionki za pomocą pliku BAT
- Metoda 4: tworząc .Plik reg
- Metoda 5: Uruchamiając SFC i Dism Scan
Metoda 1: Zresetowanie ustawień domyślnych za pomocą GUI
Krok 1: Kliknij prawym przyciskiem myszy Początek menu i wybierz Uruchomić otworzyć Uruchom polecenie.
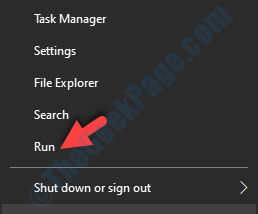
Krok 2: Kontrola typu w Uruchom polecenie Wyszukaj i uderz Wchodzić otworzyć Panel sterowania okno.
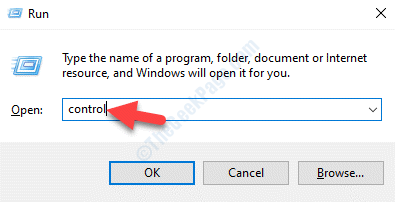
Krok 3: w Panel sterowania okno, ustaw Widok przez pole do Duże ikony i wybierz Czcionki.
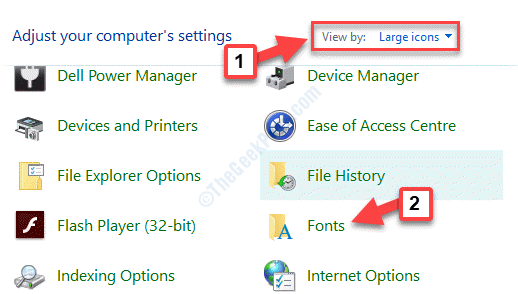
Krok 4: W następnym oknie kliknij Ustawienia czcionek po lewej stronie panelu.
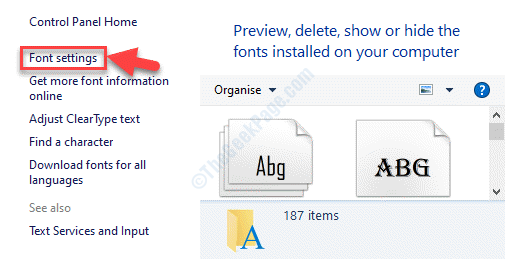
Krok 5: w Ustawienia czcionek okno, kliknij Przywróć domyślne ustawienia czcionek.
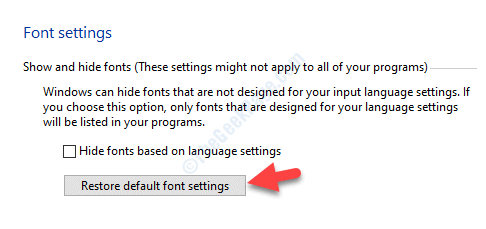
Po zakończeniu procesu ponownie uruchom komputer, a problem czcionki powinien już zniknąć.
Jeśli nadal masz ten sam problem, możesz spróbować ulepszyć ustawienia rejestru.
Metoda 2: ręcznie odtwarzając pamięć podręczną czcionki
Jest możliwe, że pamięć podręczna czcionki systemu Windows 10 została uszkodzona. To wtedy zobaczysz zniekształcone czcionki lub niektóre inne rodzaje czcionek.
Domyślna lokalizacja pliku pamięci podręcznej czcionki to:
C: \ Windows \ ServiceProfiles \ LocalService \ AppData \ Local \ FontCache
Jednak nie będziesz mógł uzyskać do niego dostępu bezpośrednio, ponieważ jest to chroniony folder. Dlatego możesz spróbować odbudować pamięć podręczną czcionki w systemie Windows 10 ręcznie.
*Notatka - Zanim przejdziesz do tej metody, zaleca się utworzenie nowego punktu przywracania systemu, aby w przypadku, gdy coś pójdzie nie tak, możesz powrócić do poprzedniego stanu.
Krok 1: Kliknij prawym przyciskiem myszy Początek menu i wybierz Uruchomić otworzyć Uruchom polecenie.
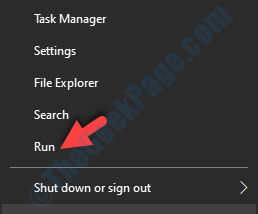
Krok 2: Typ usługi.MSC w Uruchom polecenie Pole wyszukiwania i naciśnij OK otworzyć Praca menedżer.
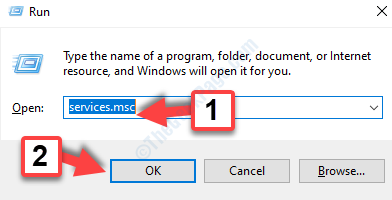
Krok 3: w Usługi okno, przejdź do prawej strony panelu i pod Nazwy kolumna, zlokalizuj Usługa pamięci podręcznej czcionki okiennej. Kliknij dwukrotnie, aby otworzyć Nieruchomości okno.
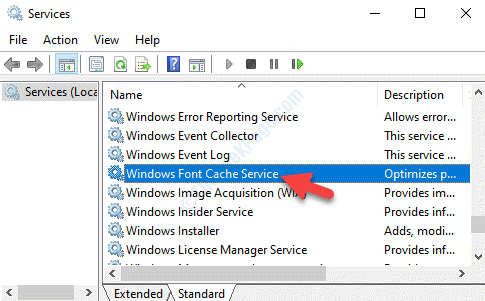
Krok 4: w Nieruchomości Dialog, przejdź do Ogólny zakładka, przejdź do Typ uruchamiania i ustaw to Wyłączony.
Teraz idź do Status usługi sekcja i naciśnij Zatrzymywać się przycisk.
Naciskać Stosować i wtedy OK Aby zapisać zmiany i wyjść.
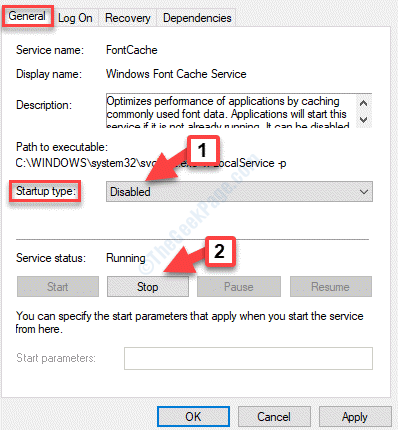
Krok 5: Teraz z powrotem w Usługi okno, znajdź Windows Presentation Foundation Font Cache 3.0.0.0 pod Nazwy kolumna i dwukrotnie kliknij, aby otworzyć to Nieruchomości okno.
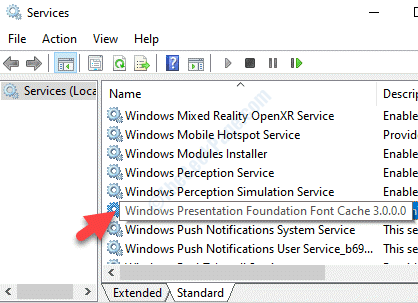
Krok 6: Teraz powtórz Krok 4 jak pokazano również powyżej tej usługi.
Krok 7: Teraz, gdy zatrzymałeś obie usługi, naciśnij Win + e skrótki na klawiaturze, aby otworzyć Przeglądarka plików.
Skopiuj i wklej poniższą ścieżkę w Przeglądarka plików pasek adresu, aby dotrzeć do Profile usług teczka:
C: \ Windows \ ServiceProfiles \
Teraz kliknij dwukrotnie Usługa lokalna teczka.
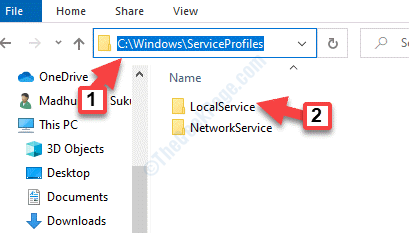
Krok 8: Kliknij Kontynuować W podpowiedzi o udzielenie stałej zgody na dostęp do folderu.
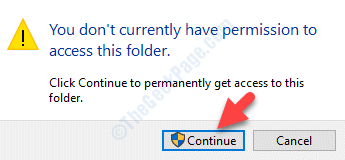
Krok 9: Teraz idź do AppData> Lokalna> fontcache.
*Notatka - Za każdym razem, gdy próbujesz otworzyć folder w tej lokalizacji, zostaniesz poproszony o pozwolenie i po prostu naciśnij Kontynuować kontynuować. (jak pokazano w Krok 7)
Kiedyś dotrzesz do Fontcache folder, naciśnij Ctrl+a klawisze razem na klawiaturze, aby wybrać wszystkie pliki i foldery w niej. Uderzyć Usuwać.
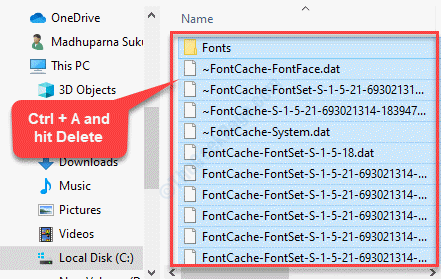
Krok 10: Teraz przejdź do poniższej ścieżki:
C: \ Windows \ ServiceProfiles \ LocalService \ AppData \ Local
w Lokalny folder, wybierz Fontcache3.0.0.0.Dat i uderz Usuwać.
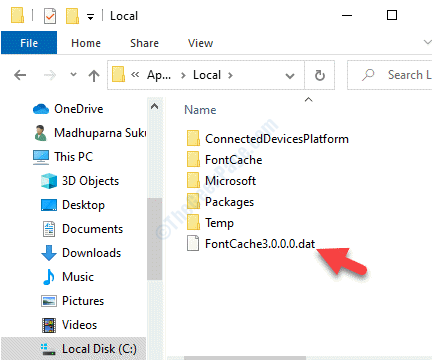
Krok 111: Następnie skopiuj i wklej poniższą ścieżkę w Przeglądarka plików pasek adresu:
C: \ Windows \ System32 \
Znajdź Fntcache.Dat katalog, wybierz go i naciśnij Usuwać.
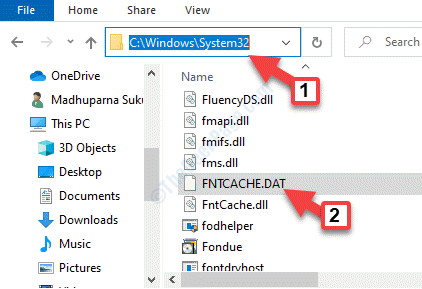
Krok 12: Teraz uruchom ponownie komputer, a po ukończeniu uruchomienia przejdź do Uruchom i wpisz usługi na pasku Windows Search.
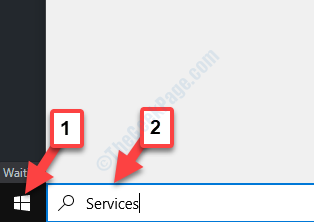
Krok 13: Kliknij w lewo, aby otworzyć Usługi okno.
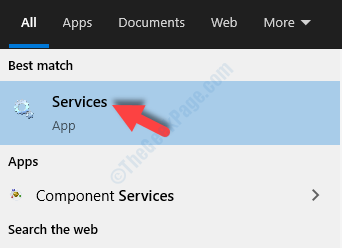
Krok 14: w Usługi okno, wybierz Usługa pamięci podręcznej czcionki systemu Windows I Windows Presentation Foundation Font Cache 3.0.0.0 jeden po drugim i ustaw Typ uruchamiania dla obu Automatyczny, odpowiednio.
Odbudowałeś pamięć podręczną czcionki w systemie Windows 10, a czcionki powinny być teraz w porządku. Ale pomimo wypróbowania tej metody, nadal masz ten sam problem, możesz postępować zgodnie z poniższą metodą.
Metoda 3: odbudowując pamięć podręczną czcionki za pomocą pliku BAT
Krok 1: Idź do Początek Menu i na pasku wyszukiwania systemu Windows wpisz Notatnik.
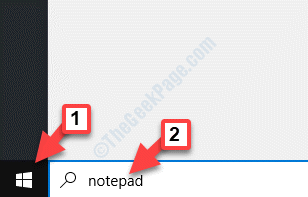
Krok 2: Teraz kliknij prawym przyciskiem myszy i wybierz Uruchom jako administrator.
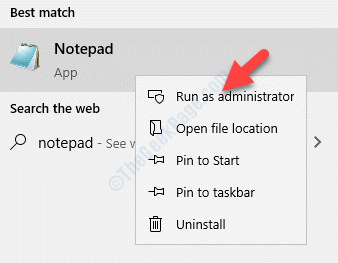
Kliknij Tak na UAC kontynuować prawa administracyjne.
Krok 3: Skopiuj i wklej poniższy kod w Notatnik (Admin):
@Echo Off :: Zatrzymaj i wyłącz usługę „Windows Font Cache Service”: Fontcache SC Stop „FontCache” sc config ”fontCache” start = wyłączone zapytanie SC FontCache | FindStr /I /C: „Zatrzymany”, jeśli nie%Błąd LEVEL%== 0 (GOTO Fontcache) :: Grant Access Prawa do obecnego użytkownika dla folderu „%Windir%\ ServiceProfiles \ localservice” i treści ”%Windir%\ ServiceProfiles \ LocalService " /Grant"%nazwa użytkownika%": f /c /t /q :: Usuń pamięć podręczną font del /a /f /q"%Windir%\ serviceProfiles \ localService \ appData \ local \ fontcache \*fontcache*"del /del /del /del / A /f /Q "%Windir%\ System32 \ fntcache.DAT ":: Włącz i uruchom„ Windows Font Font Cache Service „Service SC Config” fontcache „start = Auto SC Start„ FontCache ”
Teraz umieść kursor na Plik zakładka i wybierz Zapisz jako Z menu.
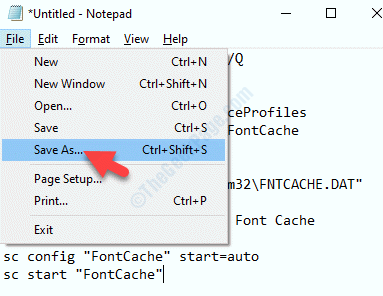
Krok 4: w Zapisz jako menu, wybierz żądaną lokalizację, w której chcesz zapisać plik.
Iść do Nazwa pliku i utwórz odpowiednią nazwę. Następnie dodaj .nietoperz na końcu.
Teraz idź Zapisz jako typ i ustaw to Wszystkie pliki. Kliknij Ratować.
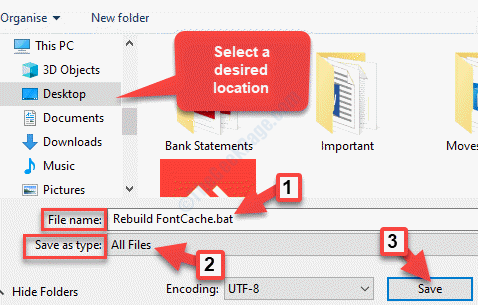
Krok 5: Teraz przejdź do miejsca, w którym zapisałeś .nietoperz plik. Kliknij go prawym przyciskiem myszy i wybierz Uruchom jako administrator.
Kliknij Tak W prędkości przyznania dostępu administracyjnego.
Teraz pozwól procesowi zakończyć, a następnie ponownie uruchom swój komputer. Problemy z czcionką należy teraz naprawić.
Jeśli jednak problem nadal się utrzyma, możesz spróbować uruchomić SFC i skanować.
Metoda 4: tworząc .Plik reg
Krok 1: Idź do Początek Menu i na pasku wyszukiwania systemu Windows wpisz Notatnik.
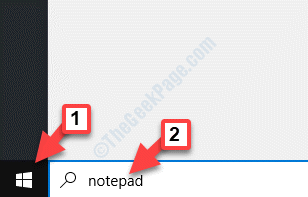
Krok 2: Teraz kliknij prawym przyciskiem myszy i wybierz Uruchom jako administrator.
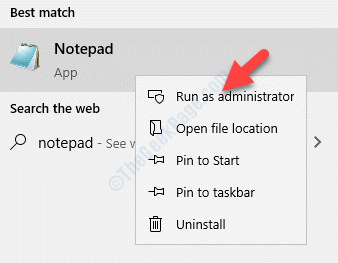
Kliknij Tak na UAC kontynuować prawa administracyjne.
Krok 3: Skopiuj i wklej poniższy kod w Notatnik (Tryb administracyjny):
Edytor rejestru systemu Windows wersja 5.00 [HKEY_LOCAL_MACHINE \ Software \ Microsoft \ Windows Nt \ CurrentVersion \ Fonts] „Segoe Ui (TrueType)” = "Segoeui.ttf "" segoe ui black (trueType) "=" seguibl.ttf "" segoe ui czarny kursywa (TrueType) "=" seguibli.ttf "" segoe ui bold (trueType) "=" segoeuib.ttf "" segoe ui odważny kursywa (TrueType) "=" segoeuiz.ttf "" segoe ui emoji (TrueType) "=" seguiemj.ttf "" segoe ui historyc (TrueType) "=" seguihis.ttf "" seGee Ui Italic (TrueType) "=" segoeuiii.ttf "" segoe ui światło (TrueType) "=" segoeuil.ttf "" seGee UI Light Italic (TrueType) "=" seguili.ttf "" segoe ui semibold (trueType) "=" seguisb.ttf "" segoe ui semibold kursywa (TrueType) "=" seguisbi.ttf "" segoe ui semlight (TrueType) "=" segoeuisl.ttf "" segoe ui semlight kursywa (TrueType) "=" seguisli.TTF „„ Symbol ui Segoe (TrueType) ”=" seguisym.TTF "" Aktywa Segoe MDL2 (TrueType) "=" segmdl2.ttf "" segoe print (trueType) "=" segoepr.TTF „„ segoe print BOLD (TrueType) ”=" seGoEprb.ttf „” Skrypt Segoe (TrueType) "=" segoesc.ttf „” Script Script Bold (TrueType) "=" segoescb.ttf "[HKEY_LOCAL_MACHINE \ Software \ Microsoft \ Windows NT \ CurrentVersion \ FontSubStuttes]„ Segoe UI ”=-
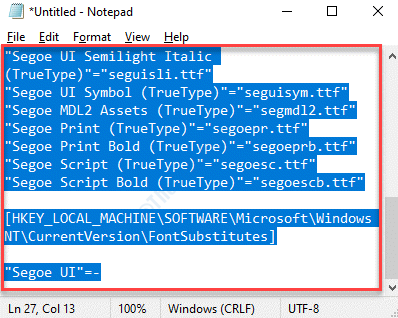
Krok 4: Idź do Plik Zakładka w lewym górnym rogu i wybierz Zapisz jako.
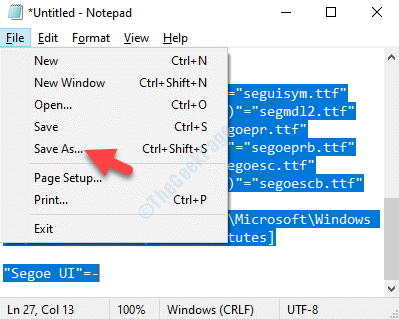
Krok 5: w Zapisz jako menu, wybierz lokalizację, w której chcesz zapisać plik.
Na przykład wybraliśmy Pulpit. Możesz wybrać wszystko inne.
Teraz idź do Zapisz jako typ pole i ustaw to Wszystkie pliki. Następnie przejdź do pola nazwy pliku, utwórz odpowiednią nazwę pliku i dodaj .Reg rozszerzenie w końcu.
Kliknij na Ratować przycisk, aby zapisać zmiany.
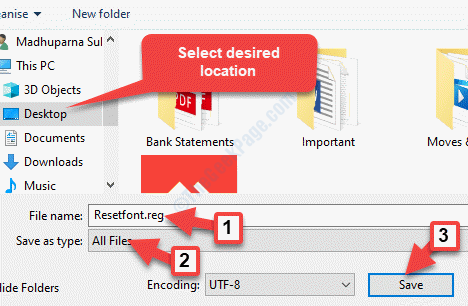
Krok 6: Teraz przejdź do miejsca, w którym zapisałeś plik, kliknij go prawym przyciskiem myszy i wybierz Uruchom jako administrator.
Kliknij Tak na UAC monit o potwierdzenie działania. Pozwól, aby proces zakończył się.
Jeśli ta metoda nie działa, możesz spróbować odbudować pamięć podręczną w systemie Windows 10 ręcznie.
Metoda 5: Uruchamiając SFC i Dism Scan
Krok 1: Iść do Początek i typ CMD na pasku wyszukiwania systemu Windows.
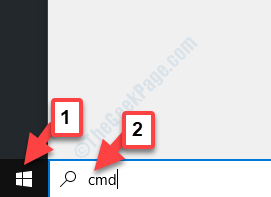
Krok 2: Kliknij prawym przyciskiem myszy wynik i wybierz Uruchom jako administrator otworzyć Wiersz polecenia z prawami administracyjnymi.
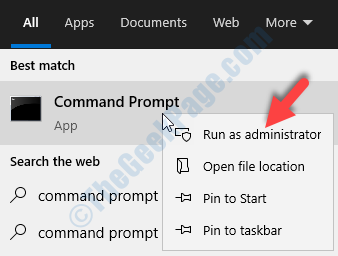
Krok 3: w Wiersz polecenia (Admin) Okno, wykonaj poniższe polecenie i naciśnij Wchodzić:
Konster.exe /Online /Cleanup-Imagage /Restorehealth
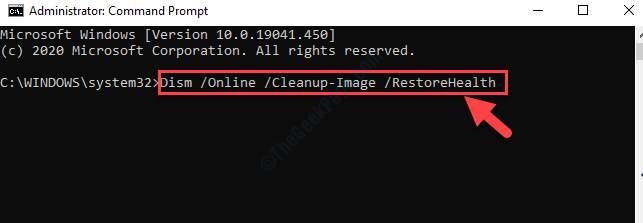
Konster Skanuj trochę czasu, więc poczekaj, aż to koniec.
Krok 4: Kiedyś Konster Skan jest zakończony, uruchom poniższe polecenie i uderzaj Wchodzić:
SFC /Scannow
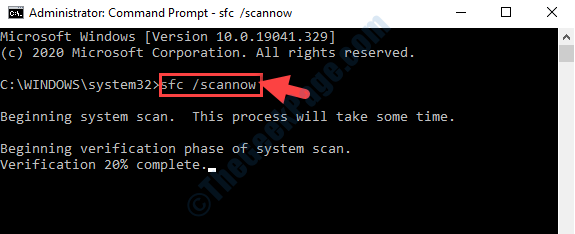
Nawet skan SFC zajmuje trochę czasu, więc poczekaj cierpliwie. Po zakończeniu procesu wszelkie znalezione pliki uszkodzone są ustalane automatycznie przez te dwa polecenia.
Jeśli jednak żadna z powyższych metod nie działa, jedyną opcją pozostała albo wykonanie czystej instalacji lub instalacji naprawy. Podczas gdy proces czystego instalacji pomoże zresetować wszystkie pliki systemu operacyjnego bez korzystania z zewnętrznego urządzenia pamięci masowej jako nośnika instalacyjnego (upewnij się, że zaplakuj wszystkie dane systemu operacyjnego), instalacja naprawa będzie potrzebować nośnika instalacyjnego. Pomoże ci również zachować dane systemu operacyjnego.
Oto jak utworzyć nośnik instalacyjny systemu Windows do instalacji naprawy.
- « Serwery treści Steam nieosiągalny błąd w Windows 10 Fix
- Nie można wysłać lub odbierać pliku za pomocą Bluetooth w systemie Windows 10 /11 »

