Serwery treści Steam nieosiągalny błąd w Windows 10 Fix
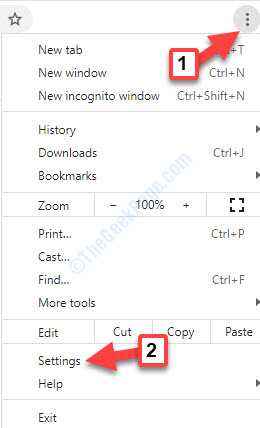
- 3116
- 574
- Tomasz Szatkowski
Jeśli lubisz pobierać gry z Steam, możesz często natknąć się na „Serwery treści parowe nieosiągalne„Błąd podczas pobierania gier. Ten błąd uniemożliwia pobieranie gier. Błąd może jednak pojawić się z wielu powodów z powodu różnych ustawień systemu użytkowników. Na szczęście mamy kilka dostępnych rozwiązań, które mogą naprawić „Serwery treści parowe nieosiągalne„Błąd na komputerze Windows 10.
Spis treści
- Metoda 1: Za pośrednictwem ustawień chromu
- Metoda 2: Za pośrednictwem właściwości internetowych
- Metoda 3: Zmieniając region pobierania gry
- Metoda 5: Usuwając regrega klientów.kropelka
- Metoda 6: Uruchamiając parowiec.exe
- Metoda 7: Wyczyszczając kolejkę do pobrania Steam
- Metoda 8: Uruchamiając polecenie konfiguracyjne Flush Config
- Metoda 9: Uruchamiając Steam w trybie awaryjnym z siecią
- Metoda 10: Wyłączając bezpieczny WEB z routera sieciowego
- Metoda 11: Pobierając nowego klienta Steam
- Metoda 12: Zmieniając domyślną przeglądarkę
- Metoda 13: Odinstalowanie ogranicznika serwera treści Steam
- Metoda 14: Zmieniając serwery DNS
Metoda 1: Za pośrednictwem ustawień chromu
Krok 1: otwarty Google Chrome i kliknij trzy pionowe kropki (Dostosuj i kontroluj Google Chrome) U góry w prawo od przeglądarki.
Wybierać Ustawienia Z menu kontekstowego.
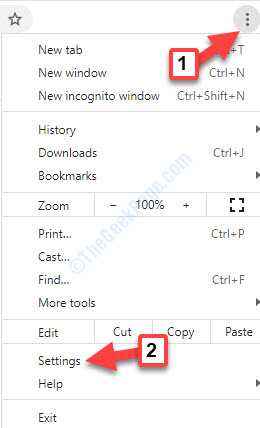
Krok 2: Następnie przejdź do Zaawansowany i kliknij, aby rozwinąć.
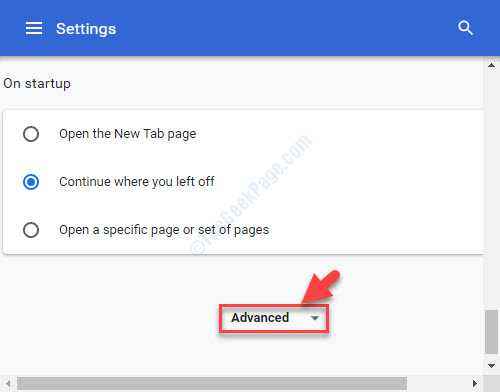
Krok 3: Teraz pod System i kliknij Otwórz ustawienia proxy komputera.
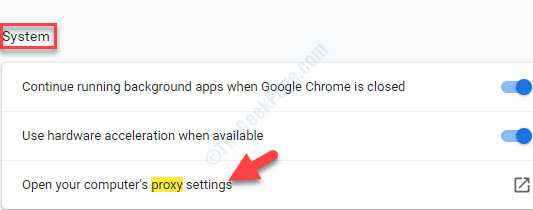
Krok 4: Otwiera Pełnomocnik Okno Ustawienia. Po prawej stronie okna, pod Automatyczna konfiguracja proxy, iść do Ustawienia automatycznego wykrywania i wyłącz to.
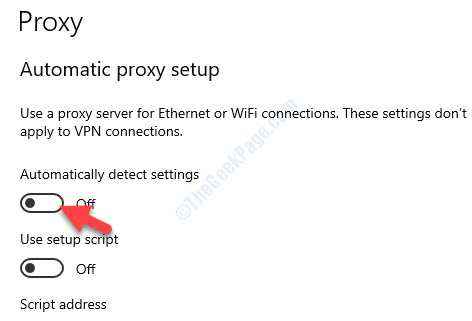
Teraz spróbuj pobrać grę w swojej aplikacji Steam i powinno działać dobrze.
Ale jeśli nadal pokazuje błąd, możesz spróbować zmienić te same ustawienia za pomocą właściwości internetowych.
Metoda 2: Za pośrednictwem właściwości internetowych
Krok 1: Kliknij prawym przyciskiem myszy Początek i wybierz Uruchomić otworzyć Uruchom polecenie.
Krok 2: Typ inetcpl.Cpl w Uruchom polecenie Wyszukaj i uderz Wchodzić.
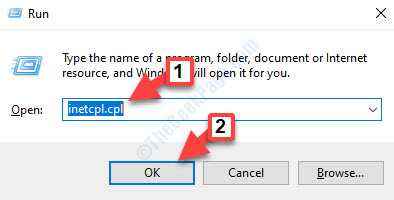
Krok 3: w Właściwości internetowe okno, przejdź do Znajomości patka.
Kliknij ustawienia sieci LAN.
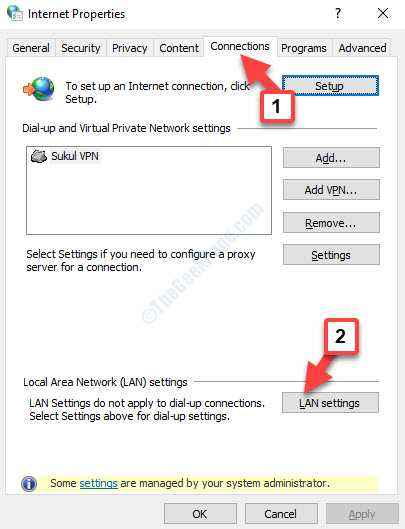
Krok 4: w ustawienia sieci LAN Dialog, poniżej Automatyczna konfiguracja, Odkształcić pudełko obok Ustawienia automatycznego wykrywania.
Naciskać OK Aby zapisać zmiany.
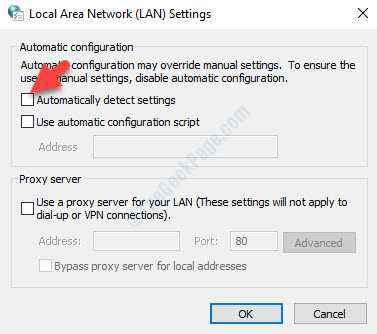
Teraz wróć do aplikacji Steam i powinieneś móc pobrać swoją ulubioną grę.
Jeśli jednak problem będzie się utrzymywał, możesz spróbować wyłączyć rozszerzenia Chrome.
Metoda 3: Zmieniając region pobierania gry
Krok 1: Otwórz aplikację Steam i przejdź do górnej części. Kliknij Para i wybierz Ustawienia Z menu.
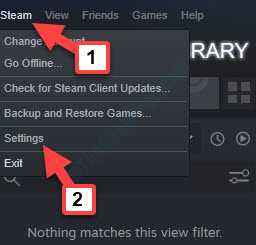
Krok 2: w Ustawienia okno, przejdź do Pliki po lewej stronie, a następnie po prawej stronie panelu, ustaw Region do pobrania pole do dowolnego innego kraju niż twój obecny.
Naciskać OK Aby zapisać zmiany.
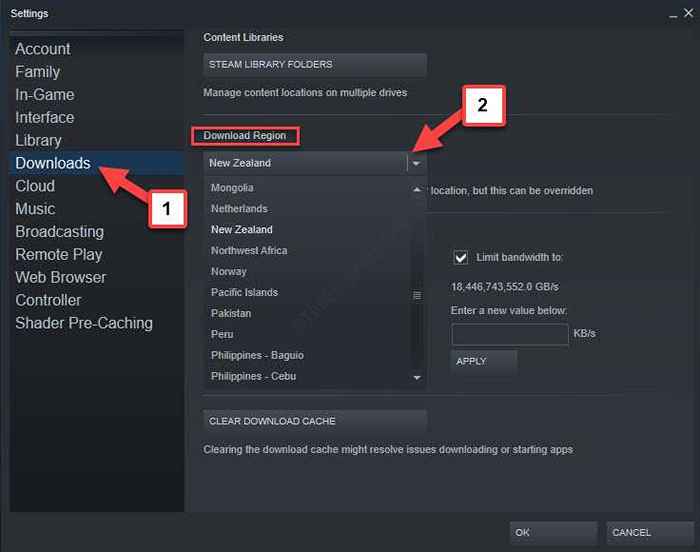
To powinno pomóc ci pozbyć się błędu i możesz kontynuować pobieranie gry Steam.
Jeśli jednak nadal możesz pobrać grę, możesz spróbować usunąć regregistry klienta.kropelka.
Metoda 5: Usuwając regrega klientów.kropelka
Krok 1: Kliknij prawym przyciskiem myszy Początek i wybierz Przeglądarka plików Z menu.
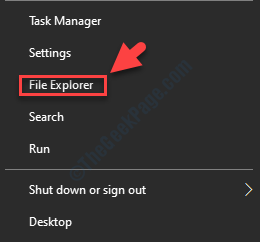
Krok 2: Skopiuj i wklej poniższą ścieżkę (sprawdź obie ścieżki, aby znaleźć, która z nich zawiera Para folder) do paska adresu:
C: \ Program Files \ Steam LUB C: \ Program Files (x86) \ Steam
Następnie zlokalizuj Regulamin klienta.kropelka plik.
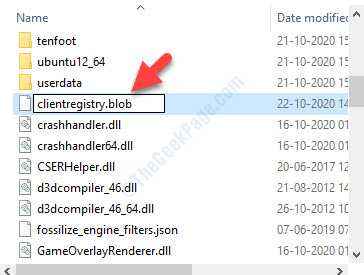
Krok 3: Przemianować plik jako Clientregistryold.kropelka lub po prostu uderzyć Usuwać Aby usunąć plik.
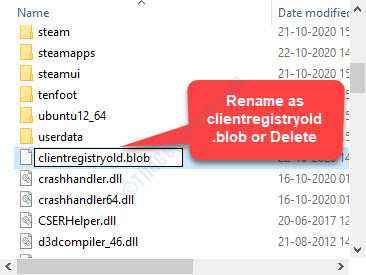
Możesz teraz uruchomić aplikację Steam i pozwolić na pobranie pliku. Jeśli to również nie pomoże, możesz spróbować uruchomić Steamreporter.exe jak pokazano niżej.
Metoda 6: Uruchamiając parowiec.exe
Krok 1: Kliknij prawym przyciskiem myszy Początek i wybierz Przeglądarka plików Z menu.
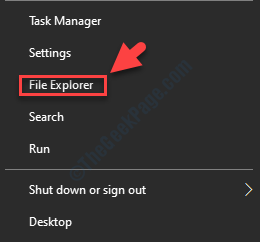
Krok 2: Skopiuj i wklej poniższą ścieżkę (sprawdź obie ścieżki, aby znaleźć, która z nich zawiera Para folder) do paska adresu:
C: \ Program Files \ Steam LUB C: \ Program Files (x86) \ Steam
Krok 3: Znajdź Steamreporter.exe i kliknij dwukrotnie, aby go uruchomić.
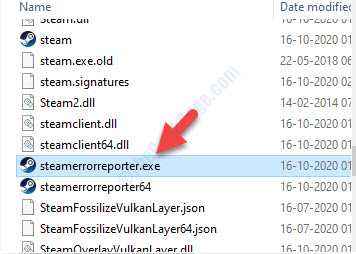
Teraz uruchom ponownie aplikację Steam i powinieneś teraz kontynuować pobieranie.
Jeśli jednak nadal nie możesz pobrać, możesz spróbować wyczyścić kolejkę do pobrania Steam.
Metoda 7: Wyczyszczając kolejkę do pobrania Steam
Krok 1: Początek Para aplikacja, przejdź do Biblioteka, i kliknij Pliki.
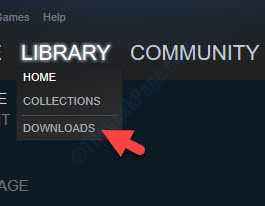
Krok 2: w Pliki okno, kliknij ikony krzyżowe jeden po drugim, aby wyczyścić kolejkę, z wyjątkiem tej, którą chcesz pobrać najpierw.
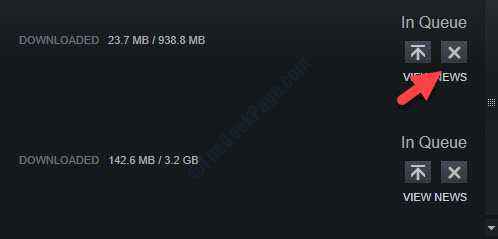
Krok 3: Po wyczyszczeniu gier (z wyjątkiem jednej, którą chcesz pobrać najpierw), wybierz grę, którą chcesz całkowicie usunąć, kliknij prawym przyciskiem myszy Odinstalowanie.
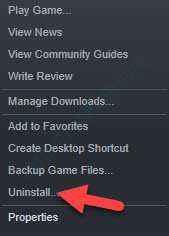
Krok 4: w Odinstalowanie monit, który otwiera się, kliknij Odinstalowanie przycisk do potwierdzenia.
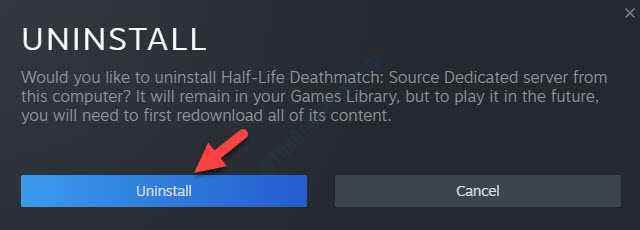
Krok 5: wciśnij Usuwać przycisk w następnym wierszu, aby potwierdzić usunięcie gry.
Powinno to pomóc rozwiązać problem, a teraz możesz kontynuować pobieranie żądanych gier. Jeśli to również nie pomoże, możesz spróbować uruchomić konfigurację Flush.
Metoda 8: Uruchamiając polecenie konfiguracyjne Flush Config
Krok 1: Kliknij prawym przyciskiem myszy Początek i wybierz Uruchomić z menu, aby otworzyć Uruchom polecenie.
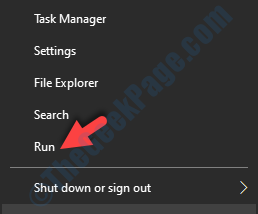
Krok 2: w Uruchom polecenie Pole wyszukiwania, wpisz Steam: // Flushconfig i naciśnij OK.
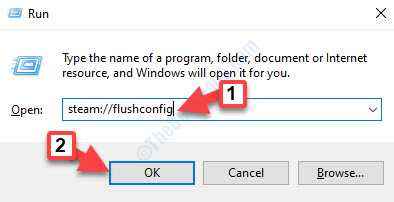
Krok 3: Otworzy Steam - Wyczyść pamięć podręczną do pobrania wyskoczyć. Naciskać OK Aby potwierdzić twoje działania.
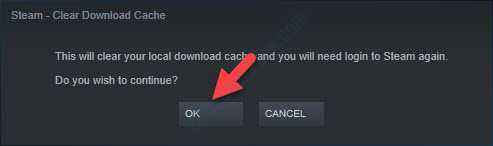
Możesz teraz ponownie uruchomić Steam, a pobieranie będzie kontynuowane.
Jeśli jednak nadal nie możesz otworzyć pary lub pobrać gry, możesz spróbować uruchomić Steam w trybie awaryjnym.
Metoda 9: Uruchamiając Steam w trybie awaryjnym z siecią
Krok 1: Aby uruchomić komputer w trybie awaryjnym i wybrać Włącz tryb awaryjny z sieci, Możesz śledzić Metoda 2 w tym artykule.
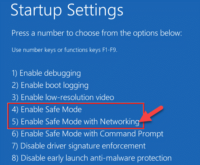
Krok 2: Teraz otwórz aplikację Steam i spróbuj jej zaktualizować lub odinstalować ponownie gry. Powinno to pomóc w rozwiązaniu problemów z aplikacją Steam.
Ale jeśli nadal masz problemy z aplikacją Steam, możesz spróbować wyłączyć bezpieczny WEB z routera sieciowego.
Metoda 10: Wyłączając bezpieczny WEB z routera sieciowego
Jeśli używasz routera sieciowego do Internetu, istnieje szansa, że może mieć funkcję o nazwie Safe-Web w nim. Wiadomo, że filtruje wszystkie przychodzące dane, które uważa za niebezpieczne. Jednak stworzyliśmy niektóre instrukcje, które dają ogólny pomysł, jak wyłączyć bezpieczny WEB w routerach:
Krok 1: Otwórz sekcję ustawień Wi -Fi lub sieciowych i przejdź do Kontrola rodzicielska.
Krok 2: Możesz także odwiedzić Wirus albo Filtracja sekcja i Bezpieczny internet Opcja powinna być tam.
Krok 3: Aby otworzyć ustawienia routera, wprowadź podany podany adres IP. Na przykład dla wielu użytkowników zwykle jest to 192.168.1.1.
Możesz również skontaktować się z dostawcą modemu, aby sprawdzić swój adres IP, możesz sprawdzić to samo z tyłu urządzenia lub na polu opakowania.
Powinno to pomóc w rozwiązaniu problemu aplikacji Steam, ale jeśli problem będzie się utrzymywał, możesz spróbować pobrać najnowszego klienta Steam.
Metoda 11: Pobierając nowego klienta Steam
Krok 1: Kliknij prawym przyciskiem myszy Początek i wybierz Przeglądarka plików Z menu.
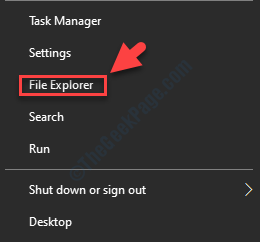
Krok 2: Skopiuj i wklej poniższą ścieżkę (sprawdź obie ścieżki, aby znaleźć, która z nich zawiera Para folder) do paska adresu:
C: \ Program Files (x86) \ Steam
Zazwyczaj jest to domyślna lokalizacja folderu parowego.
Ale jeśli zainstalowałeś Steam w jakimkolwiek innym katalogu, możesz przejść do tego katalogu i otworzyć folder parowy.
Krok 3: Następnie zlokalizuj poniżej trzy foldery:
Para.exe (aplikacja) Steamapps (folder) UserData (folder)
Krok 4: Teraz usuń wszystkie inne aplikacje, pliki i foldery oprócz powyższych trzech.
Krok 5: Następnie kliknij poniższy link, aby odwiedzić stronę Steam i pobierz najnowszy klient Steam. Upewnij się, że instalujesz Steam za pomocą instalatora w tym samym katalogu, który miałeś wcześniej:
https: // sklep.mocy pary.com/około/
Powinno to naprawić problemy z pobieraniem Steam, ale jeśli nadal masz problem z aplikacją Steam, możesz spróbować sprawdzić, czy zmiana domyślnej przeglądarki pomaga.
Metoda 12: Zmieniając domyślną przeglądarkę
Krok 1: Idź do Początek menu, kliknij i wybierz Ustawienia Z menu.
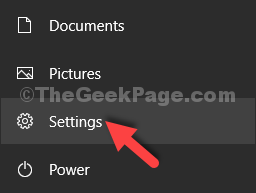
Krok 2: w Ustawienia okno, kliknij Aplikacje.
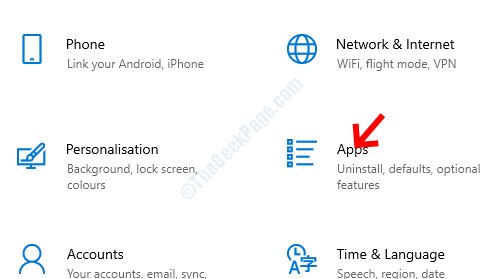
Krok 3: W następnym oknie kliknij Domyślne aplikacje po lewej stronie panelu.
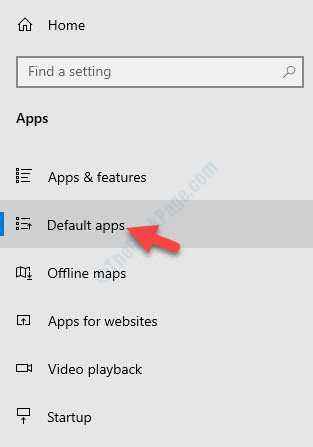
Krok 4: Po prawej stronie okna, przejdź do przeglądarka internetowa sekcja i wybierz przeglądarkę, którą chcesz zapisać jako domyślną przeglądarkę.
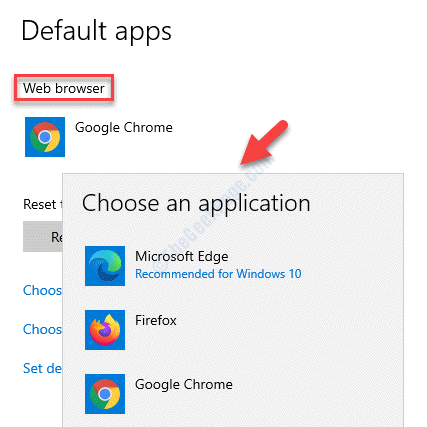
Powinno to rozwiązać problem, ale jeśli nadal nie zostanie rozwiązany, możesz spróbować odinstalować ograniczenie serwera treści Steam.
Metoda 13: Odinstalowanie ogranicznika serwera treści Steam
Krok 1: Przejdź do paska wyszukiwania systemu Windows i wpisz Panel sterowania W polu wyszukiwania.
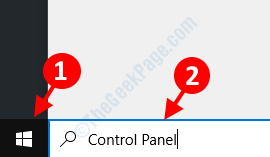
Krok 2: Kliknij w lewo, aby otworzyć Panel sterowania okno.
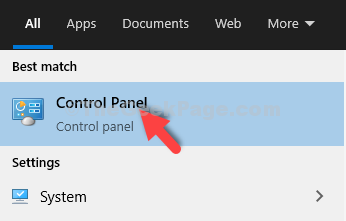
Krok 3: w Panel sterowania okno, ustaw Widok przez pole do Duże ikony a następnie wybierz Programy i funkcje.
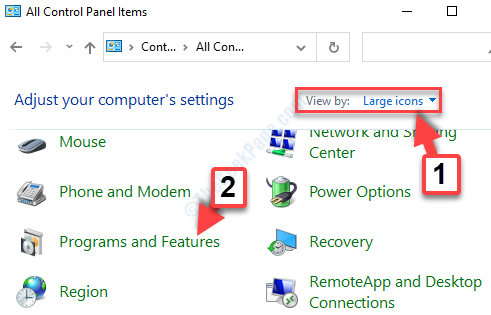
Krok 4: Pod Odinstaluj lub zmień program, Kliknij prawym przyciskiem myszy Limiter serwera treści Steam i wybierz Odinstalowanie.
Po odinstalowaniu programu możesz spróbować otworzyć aplikację Steam i pobrać gry. Teraz powinno działać dobrze. Ale jeśli nadal masz ten sam problem, możesz spróbować zmienić DNS.
Metoda 14: Zmieniając serwery DNS
Krok 1: Kliknij prawym przyciskiem myszy Początek menu i wybierz Uruchomić otworzyć Uruchom polecenie.
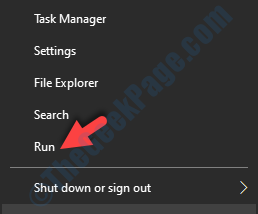
Krok 2: w Uruchom polecenie Wyszukaj pole, napisz NCPA.Cpl i uderz Wchodzić.
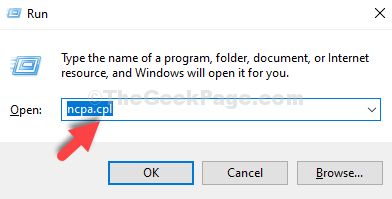
Krok 3: w Połączenia sieciowe okno, które otwiera się, kliknij prawym przyciskiem myszy router sieciowy i wybierz Nieruchomości.
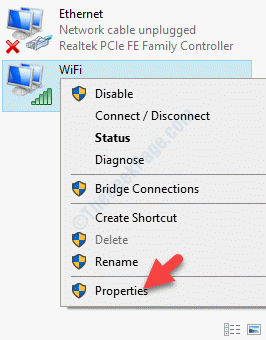
Krok 4: w Właściwości Wi -Fi Dialog po oknie dialogowym pod Networking Tab, kliknij dwukrotnie, aby otworzyć Protokół internetowy wersja 4 (TCP/IPv4) opcja.
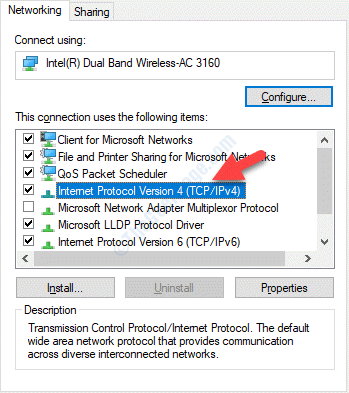
Krok 5: Dalej, pod Ogólny Tab, kliknij przycisk opcji obok obok Użyj następujących adresów DNS opcja.
Teraz pisz 8.8.8.8 w Preferowany serwer DNS pole i 8.8.4.4 w Alternatywny serwer DNS pole.
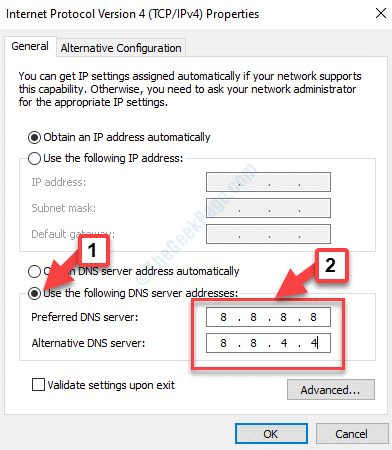
Krok 6: Naciskać OK Aby zapisać zmiany i wyjść. Teraz spróbuj użyć aplikacji Steam i powinna działać dobrze.
Alternatywnie możesz również spróbować użyć 1.1.1.1 I 1.0.0.1 Jak Preferowane I Alternatywny serwer DNS adresy odpowiednio.
Jeśli to również nie działa, możesz spróbować wyłączyć rozszerzenia Chrome, zwłaszcza konkretny dodatek o nazwie Ghosty. Chociaż musisz wyłączyć to konkretne rozszerzenie, powinieneś również wyłączyć każdy inny program, taki jak VPN, który jest podłączony do Twojej sieci. Alternatywnie możesz wypróbować dezaktywowanie dowolnego antywirusa z trzeciej imprezy zainstalowanej na komputerze, a także Windows Defender Lub Zapora Aby sprawdzić, czy pomoże to rozwiązać problem.
- « Jak naprawić zły błąd obrazu 0xc000012f w systemie Windows 10/11
- Jak naprawić uszkodzone czcionki w systemie Windows 10/11 »

