Jak naprawić zły błąd obrazu 0xc000012f w systemie Windows 10/11
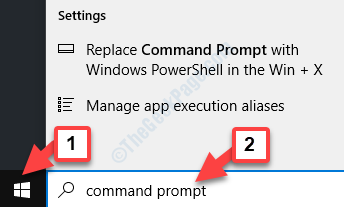
- 4696
- 1192
- Natan Cholewa
Czasami, gdy próbujesz uruchomić program lub oprogramowanie na swoim urządzeniu, możesz spotkać Zły błąd obrazu 0xc000012f. Zapobiega otwarciu programu, który może również zawierać Google Chrome. Wiadomość, która zwykle się pojawia -
Onedrive.EXE - zły obraz
C: \ Users \\ AppData \ Local \ Microsoft \ 0nenDrive \ 17.3.5907.0716.1 \ Syncengine.DLL nie jest albo zaprojektowany do działania w systemie Windows, albo zawiera błąd. Spróbuj ponownie zainstalować program za pomocą oryginalnego nośnika instalacyjnego lub skontaktuj się z administratorem systemu lub dostawcą oprogramowania w celu uzyskania obsługi. Status błędu 0xc000012f.
Na szczęście można naprawić błąd naprawy złego obrazu 0xc000012f na komputerze systemu Windows 10. Zobaczmy, jak.
Spis treści
- Metoda 1: Instalując wersję bieżącej wizualnej redystrybucji C ++
- Metoda 2: Ponowne zarejestrowanie wszystkich plików DLL
- Metoda 3: Uruchamiając skanowanie SFC
- Metoda 4: Odinstalowanie i ponowne zainstalowanie programu
Metoda 1: Instalując wersję bieżącej wizualnej redystrybucji C ++
Krok 1: Kliknij poniższy link, aby odwiedzić oficjalny link Microsoft of Wizualny C ++ Redystrybutableable i pobierz najnowszą wersję:
https: // wsparcie.Microsoft.com/en-in/help/2977003/The-Latest-Support-visual-C-Downs
*Notatka - Pobierz najnowszą wersję na podstawie tego, czy typ systemu jest 32 -bitowe Lub 64 -bitowe. Aby wiedzieć, jak sprawdzić typ systemu, zapoznaj się z tym artykułem.
Krok 2: Teraz postępuj zgodnie z instrukcjami, aby zakończyć instalację najnowszej wersji Wizualny C ++ Redystrybutableable.
Alternatywnie możesz również zainstalować cały pakiet, musisz użyć instalatora środowiska wykonawczego Visual C ++ z zaufanego źródła. Pomoże to zainstalować pełne pliki wsadowe wszystkich bibliotek Visual C ++.
Po zainstalowaniu uruchom ponownie komputer, a błąd powinien zniknąć. Jeśli błąd nadal się pojawia, możesz spróbować odinstalować i ponownie zainstalować program.
Metoda 2: Ponowne zarejestrowanie wszystkich plików DLL
Krok 1: Iść do Początek i typ Wiersz polecenia na pasku wyszukiwania systemu Windows.
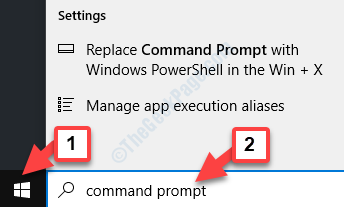
Krok 2: Kliknij prawym przyciskiem myszy wynik i wybierz Uruchom jako administrator otworzyć Wiersz polecenia w trybie podwyższonym.
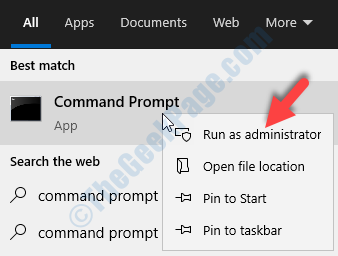
Krok 3: w Wiersz polecenia (Tryb administracyjny), uruchom poniższe polecenie i uderz Wchodzić:
dla %1 w (*.DLL) REGSVR32 /s %1
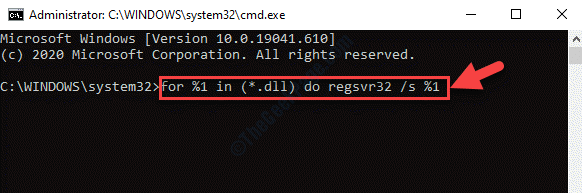
Pomoże to ponownie zarejestrować wszystkie pliki DLL.
To powinno pomóc w pozbyciu się błędu i umożliwia uruchomienie programu. Ale jeśli problem będzie się utrzymywał, możesz spróbować uruchomić kontrolę plików systemowych.
Metoda 3: Uruchamiając skanowanie SFC
Krok 1: wciśnij Win + r skrótki na klawiaturze, aby otworzyć Uruchom polecenie.
Krok 2: Typ CMD w Uruchom polecenie Wyszukaj pole i naciśnij Ctrl + Shift + Enter klawisze razem na klawiaturze, aby otworzyć Wiersz polecenia w trybie administratora.
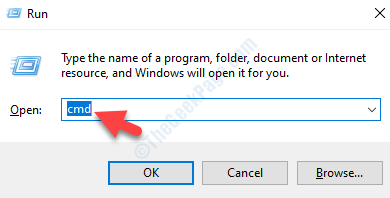
Krok 3: w Polecenie (administrator) okno, uruchom poniższe polecenie i naciśnij Wchodzić:
SFC /Scannow
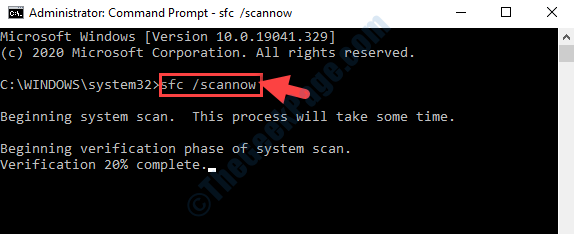
Proces zajmuje trochę czasu, więc poczekaj, aż się skończy. Wykryje i naprawi automatycznie wszelkie uszkodzone pliki. Po zakończeniu uruchom ponownie komputer, a błąd powinien zniknąć.
Metoda 4: Odinstalowanie i ponowne zainstalowanie programu
Krok 1 - Naciśnij Klucz z systemem Windows I R Klucz razem od klawiatury, aby otworzyć URUCHOMIĆ pole poleceń
Typ AppWiz.Cpl w nim i kliknij OK
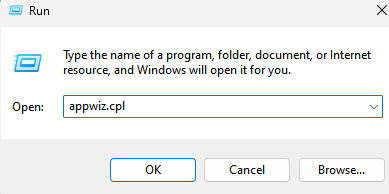
Krok 2: Kliknij w lewo, aby otworzyć Programy i funkcje okno Panel sterowania.
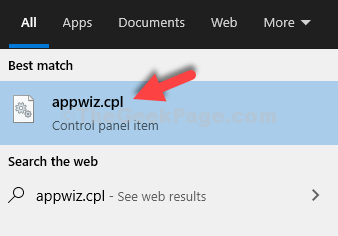
Krok 3: w Programy i funkcje okno, w ramach odinstalowania lub zmiany programu, kliknij prawym przyciskiem myszy program z listy, która powoduje problem i wybierz Odinstalowanie.
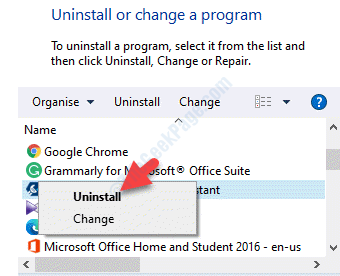
Teraz uruchom ponownie komputer i przejdź do strony producenta programu, aby pobrać i zainstalować najnowszą wersję.
Błąd powinien teraz zniknąć.
Podczas gdy przez większość czasu powyższe metody są wystarczające do rozwiązania Zły błąd obrazu 0xc000012f Na twoim komputerze z systemem Windows 10, czasami żaden z nich nie może działać. Kiedy taka jest sytuacja, możesz spróbować odinstalować aktualizacje, aby sprawdzić, czy to działa. Wynika to z faktu, że czasami problem może się pojawić tuż po zainstalowaniu aktualizacji systemu Windows. Możesz sprawdzić tutaj, jak odinstalować aktualizację w systemie Windows 10.
Alternatywnie możesz również wykonać przywracanie systemu, aby powrócić do systemu do poprzedniego stanu, gdy działał. Aby wiedzieć, jak wykonać przywracanie systemu, możesz przeczytać ten artykuł.
- « Istniejące połączenie zostało przymusowo zamknięte przez zdalny host w systemie Windows 10 /11
- Serwery treści Steam nieosiągalny błąd w Windows 10 Fix »

