Istniejące połączenie zostało przymusowo zamknięte przez zdalny host w systemie Windows 10 /11
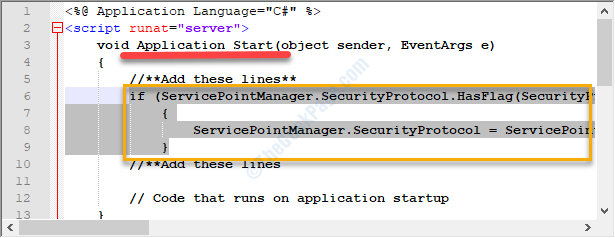
- 3207
- 975
- Tacjana Karpiński
Próbując połączyć się z określonym zdalnym hostem z sieci, możesz zobaczyć komunikat o błędzie „Istniejące połączenie zostało przymusowo zamknięte przez zdalny host”. Ten problem zwykle występuje z powodu problemu połączenia gniazda między systemem klienta a systemem serwerowym. Jeśli szukasz rozwiązania tego problemu, po prostu postępuj zgodnie z tymi łatwymi rozwiązaniami, aby znaleźć możliwą poprawkę w mgnieniu oka.
Obejścia
1. Wyłącz antywirus na komputerze i sprawdź ponownie.
Spis treści
- Napraw 1 - Skonfiguruj ustawienia zaawansowane Java
- Napraw 2 - Włącz usługę kryptograficzną w swoim systemie
- Napraw 3 - Force TLS 1.2 Zastosowanie
- Napraw 4 - Zmodyfikuj implementację gniazda
- Napraw 5 - Dodaj brakujące wiersze do wiersza poleceń
- Poprawek 6 - Ponownie zainstaluj Java SE
- Napraw 7 - Płucz pamięć podręczną DNS
Napraw 1 - Skonfiguruj ustawienia zaawansowane Java
Wielu użytkowników zgłosiło, że problem wiąże się z SDK Java na swoich komputerach.
1. Typ 'Panel sterowania„W polu wyszukiwania.
2. Następnie kliknij „Panel sterowania”W wyniku wyszukiwania.

3. W panelu sterowania kliknij rozwijanie obok 'Widok przez:'.
4. Następnie musisz wybrać „Małe ikony" opcja.

5. Teraz musisz kliknąć „Jawa„Aby otworzyć konfigurację Java.
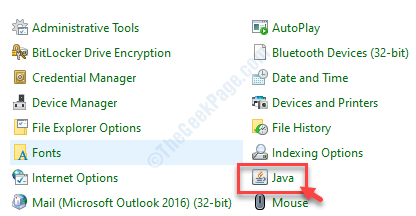
6. Następnie kliknij „Zaawansowany”Tab.
7. Po tym zaznacz pole „Włącz ograniczone środowisko systemu operacyjnego (Native Sandbox)".
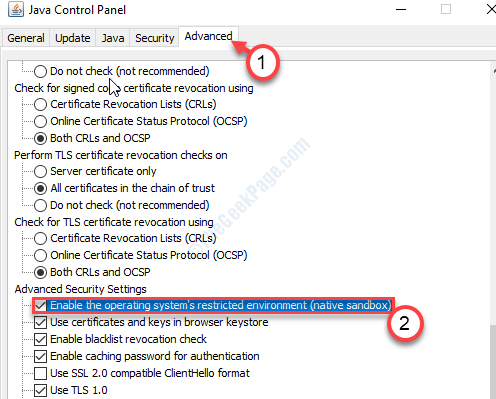
8. Po tym kliknij „Stosować”A potem„OK".

Zamknij okno panelu sterowania.
Krok - 2 Uruchom SFC na pliku IEFrame
1. Po zmianie ustawień Java wpisz „CMD”W BAR menu.
2. Następnie kliknij prawym przyciskiem myszy „Wiersz polecenia”I kliknij„Uruchom jako administrator".
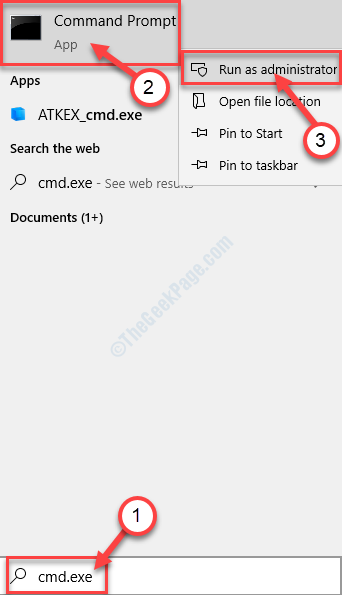
3. Następnie wpisz te polecenia i naciśnij Wchodzić wykonać je w sekwencji.
monit SFC /scanFile = C: \ Windows \ System32 \ ieFrame.dll sfc /verifyFile = c: \ Windows \ System32 \ ieframe.DLL
Assoc

Zamknij okno wiersza polecenia.
Uruchom ponownie Twój system i sprawdź, czy to działa, czy nie.
Napraw 2 - Włącz usługę kryptograficzną w swoim systemie
Włączenie usługi kryptograficznej powinno rozwiązać problem.
Ostrzeżenie - Edytor rejestru jest bardzo poufną lokalizacją na twoim komputerze. Przed przejściem do głównej poprawki prosimy o wykonanie kopii zapasowej rejestru na komputerze.
Po otwarciu edytora rejestru kliknij „Plik". Następnie kliknij „Eksport„Aby wykonać nową kopię zapasową na komputerze.
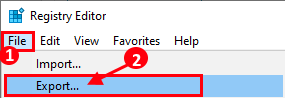
1. Typ "Regedit”W polu wyszukiwania.
2. Następnie kliknij „Redaktor rejestru„Aby uzyskać do niego dostęp.

3. Następnie przejdź do tej lokalizacji rejestru-
HKEY_LOCAL_MACHINE \ Software \ Microsoft \.NetFramework \ v4.0.3031
4. Sprawdź, czy istnieje klucz o nazwie „Schusestrongcrypto".
5. Jeśli nie ma klucza „Schusestrongcrypto”, przejdź do tego obszaru w redakcji rejestru-
HKEY_LOCAL_MACHINE \ Software \ Wow6432Node \ Microsoft \.NetFramework \ v4.0.30319
6. Następnie podwójne kliknięcie na "Schusestrongcrypto".

7. W oknie edytuj wartość ustaw dane jako „1".
8. Kliknij "OK„Aby zapisać zmianę w systemie.

Zamknij okno edytora rejestru.
Uruchom ponownie Twój komputer i sprawdź, czy poprawka zadziałała dla Ciebie.
Napraw 3 - Force TLS 1.2 Zastosowanie
W przypadku, gdy masz aplikację gotową do użycia TLS 1.0 lub tls 1.1, zamiast TLS 1.2 wersja, ten komunikat o błędzie może wyskakować.
Aby rozwiązać problem, może być konieczne edytowanie kodu źródłowego konkretnego aplikacji w terminalu.
1. Przejdź do głównej lokalizacji aplikacji i kliknij prawym przyciskiem myszy „światowy.ASAX" plik.
2. Kliknij "Zobacz kod„Aby przeanalizować kod źródłowy.
3. W kodzie powinno być „Application_start" Sekcja.
Po prostu skopiuj-wklej następujące wiersze w sekcji.
if (ServicePointManager.SecurityProtocol.HASFLAG (SecurityProtocoltype.Tls12) == false) ServicePointManager.SecurityProtocol = ServicePointManager.SecurityProtocol | SecurityProtocoltype.TLS12;
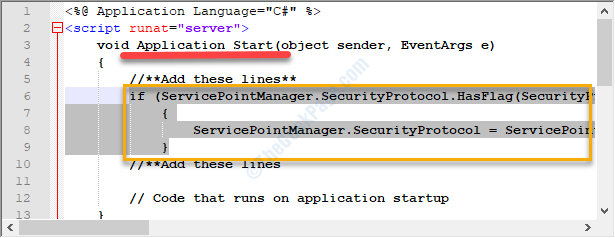
Następnie zapisz kod i uruchom aplikację ponownie. Jeśli to się nie uda, spróbuj zmienić implementacje gniazda w swoim programie.
Napraw 4 - Zmodyfikuj implementację gniazda
Zmień implementacje gniazda powinny dla Ciebie wypracować.
1. Na początku sprawdź kod, aby upewnić się, że istnieje „StateObject„Klasa wraz z„Public Bajte [] buffer = nowy bajt [1024], gniazdo gniazda publicznego;".
2. Następnie musisz wywołać jedną funkcję „Recove (gniazda s)" W. Następnie nazwij ten kod „Void RepeCallback (IAsyncresult AR)".
SocketerRor ErrorCode; int nbyteSrec = gniazdo.EndReceive (AR, out errorCode); if (errorCode != Sockerror.SUCCES) nbyteSrec = 0;
Sprawdź, czy to pomogło w sytuacji, czy nie.
Napraw 5 - Dodaj brakujące wiersze do wiersza poleceń
[TYLKO DLA Ramy jednostek Użytkownicy]
W przypadku, gdy opracowujesz za pomocą Entity Framework, istnieje szansa, że przegapiłeś mały kawałek kodu.
1. Początkowo uruchom „.Edmx" plik. Potem otwórz „kontekst.tt" plik.
2. Następnie dostęp do „kontekst.Cs”Złóż i dodaj te konkretne wiersze do swojego kodu.
public dbentities (): base ("name = dbentities") this.Konfiguracja.ProxyCreationEndabled = false; // Dodaj tę linię ! Teraz sprawdź, czy to działa.
Poprawek 6 - Ponownie zainstaluj Java SE
Możesz odinstalować Java SE z komputera i ponownie zainstalować najnowszą wersję.
Krok - 1 odinstalowanie java se
1. wciśnij Klucz Windows+R.
2. w Uruchomić okno, napisz, a następnie naciśnij Wchodzić.
AppWiz.Cpl
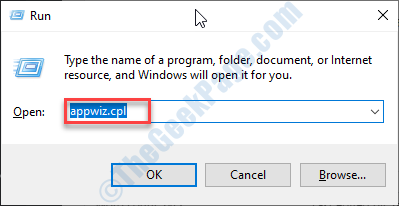
To otworzy okno programu i funkcji.
3. Sprawdź listę aplikacji dla „Zestaw rozwoju Java SE".
3. Następnie Kliknij prawym przyciskiem myszy w określonej aplikacji, a następnie kliknij „Odinstalowanie".
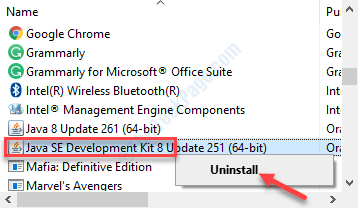
Aby odinstalować Javę z urządzenia, kliknij „Tak".
W ten sposób odinstalowałeś Java SE z urządzenia.
Po zakończeniu zamknij Program i funkcje okno.
Uruchom ponownie Twój komputer.
Krok - 2 Zainstaluj najnowszą Java SE
Teraz musisz zainstalować najnowszą wersję Java na swoim komputerze.
1. Odwiedź tę sekcję pobierania Java SE.
2. Po prostu kliknij „Pobierz JDK".

3. Po pobraniu konfiguracji, uruchomić konfiguracja w twoim systemie.
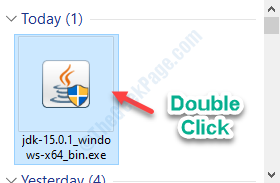
Poczekaj, aż proces instalacji się skończy.

Sprawdź, czy ta poprawka zadziałała dla Ciebie, czy nie.
Napraw 7 - Płucz pamięć podręczną DNS
Istnieje szansa, że połączenie jest zakłócone z powodu błędnej konfigurowania pamięci podręcznej DNS.
1. Naciskać Klucz z systemem Windows+S. Typ "CMD".
2. Kliknij prawym przyciskiem myszy „Wiersz polecenia”, A następnie kliknij„Uruchom jako administrator„Aby uzyskać dostęp do terminalu CMD.
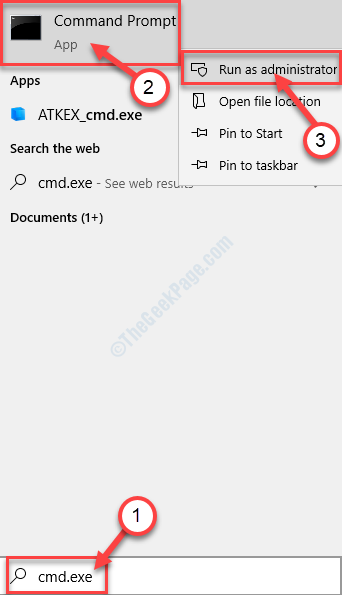
3. Po otwarciu terminalu wpisz ten kod i naciśnij Wchodzić.
ipconfig/ flushdns

To wyczyści pamięć podręczną DNS w twoim systemie. Uruchom ponownie router i sprawdź, czy to działa.
Twój problem należy rozwiązać.
Alternatywne wskazówki-
1. Może dane, które wysyłasz do aplikacji, mogą zostać zniekształcone.
2. Aplikacja kliencka wyczerpała dostępne zasoby.
- « Jak naprawić błąd niebieskiego ekranu C000021A w systemie Windows 10
- Jak naprawić zły błąd obrazu 0xc000012f w systemie Windows 10/11 »

