Jak naprawić błąd niebieskiego ekranu C000021A w systemie Windows 10
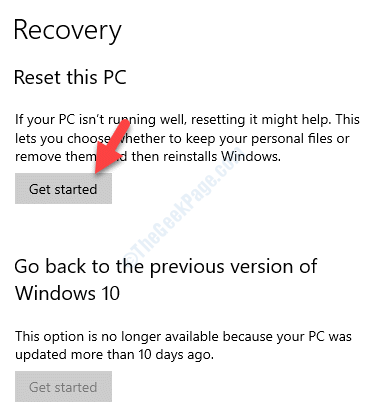
- 2406
- 245
- Laura Zygmunt
Czasami możesz napotykać błąd systemu śmiertelnego - C000021a, zwykle po odzyskaniu plików systemowych z kopii zapasowej lub po zainstalowaniu lub zaktualizowaniu sterowników. Głównym powodem tego błędu BSOD jest, gdy Windows znajduje naruszenie bezpieczeństwa w WinLogon lub CSRSS (podsystem czasu wykonywania serwera klienta). Gdy tego rodzaju procesy nagle się wyłączają, komputer przesuwa się w tryb jądra, ponieważ nie może funkcjonować bez WinLogon lub CSRSS. W rzeczywistości błąd może również wystąpić z powodu niezgodnych plików dysku twardego. Opracowaliśmy listę rozwiązań, które mogą pomóc Ci naprawić błąd systemu śmiertelnego - C000021a na twoim komputerze Windows 10. Zobaczmy, jak.
Spis treści
- Metoda 1: Odinstalowanie oprogramowania problemowego
- Metoda 2: Uruchamiając polecenie SFC Scannow
- Metoda 3: Uruchamiając Dism Command
- Metoda 4: Wykonując przywracanie systemu
- Metoda 5: Uruchamiając resetowanie chmur
Metoda 1: Odinstalowanie oprogramowania problemowego
Jeśli niedawno zainstalowałeś lub zaktualizowałeś oprogramowanie lub aplikację, może to być przyczyną tego błędu. Dlatego możesz odinstalować tę aplikację lub oprogramowanie i sprawdzić, czy to działa.
Krok 1: Kliknij prawym przyciskiem myszy Początek menu i wybierz Uruchomić otworzyć Uruchom polecenie.
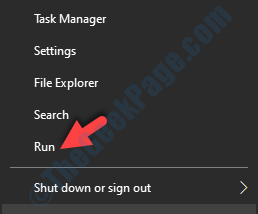
Krok 2: w Uruchom polecenie, typ AppWiz.Cpl w polu wyszukiwania i naciśnij OK otworzyć Programy i funkcje okno Panel sterowania.
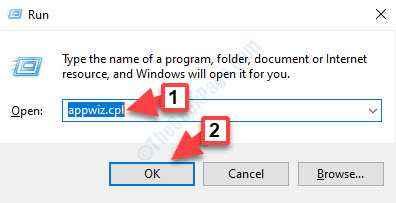
Krok 3: w Programy i funkcje okno, przejdź do listy programów poniżej Odinstaluj lub zmień program, Kliknij prawym przyciskiem myszy program i wybierz Odinstalowanie.
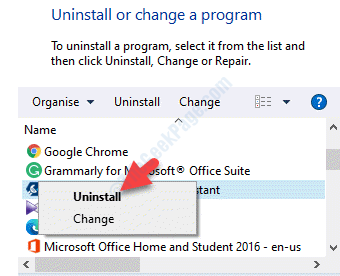
Metoda 2: Uruchamiając polecenie SFC Scannow
Krok 1: Uruchom swój system w Tryb awaryjny z wierszem polecenia Korzystanie z tego procesu.
Krok 3: Skopiuj i wklej poniższe polecenie w Wiersz polecenia okno i uderz Wchodzić:
SFC Scannow
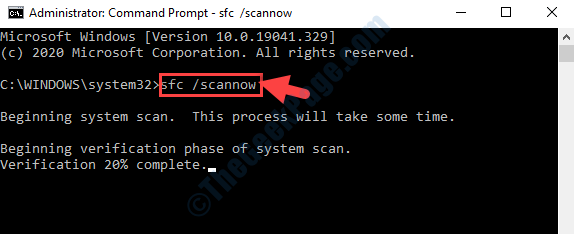
Ten proces zajmuje trochę czasu, więc poczekaj, aż się zakończy. Wykryje wszelkie uszkodzone pliki i naprawi je automatycznie.
Metoda 3: Uruchamiając Dism Command
Krok 1: Początek Wiersz polecenia w systemie w trybie awaryjnym.
Krok 2: w Wiersz polecenia okno, uruchom poniższe polecenie i naciśnij Wchodzić:
Disn/obraz: C: \/CleanUp-Image/Revertpendingactions
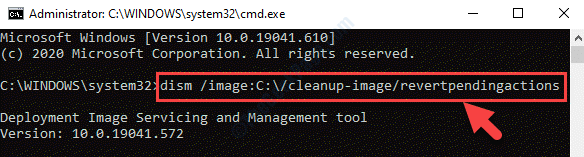
Pozwól, aby proces zakończył się. Zidentyfikowanie wszelkich problemów i automatycznie ich naprawa zajmuje.
Metoda 4: Wykonując przywracanie systemu
Najpierw utwórz punkt przywracania, jeśli jeszcze nie został stworzony. Uruchom swój system w Tryb awaryjny z wierszem polecenia a następnie utwórz punkt przywracania systemu za pomocą wiersza polecenia.
Jeśli punkt przywracania systemu jest już obecny, kontynuuj poniższe kroki.
Krok 1: Naciskać Win + x Klawisze skrótów na klawiaturze i wybierz Uruchomić.
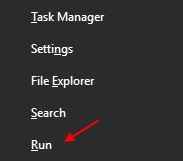
Krok 2: Teraz wpisz rstrui w Uruchom polecenie Wyszukaj pole i naciśnij OK:
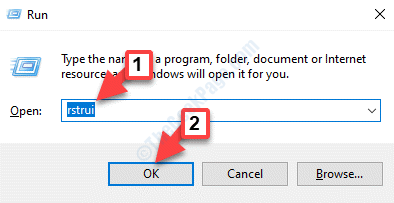
Krok 3: Otwiera Przywracanie systemu okno. Kliknij Następny.
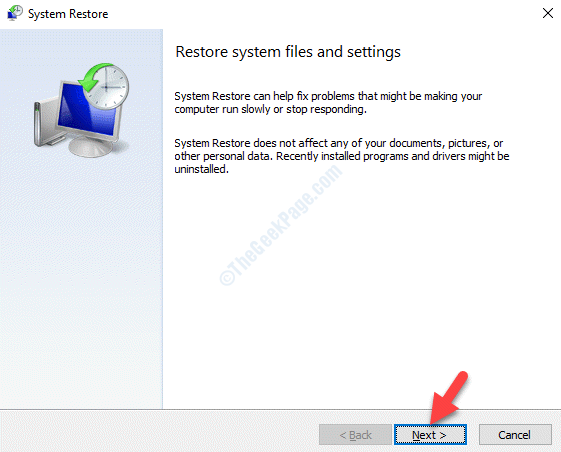
Krok 4: Wybierz punkt przywracania z listy i kliknij Następny.
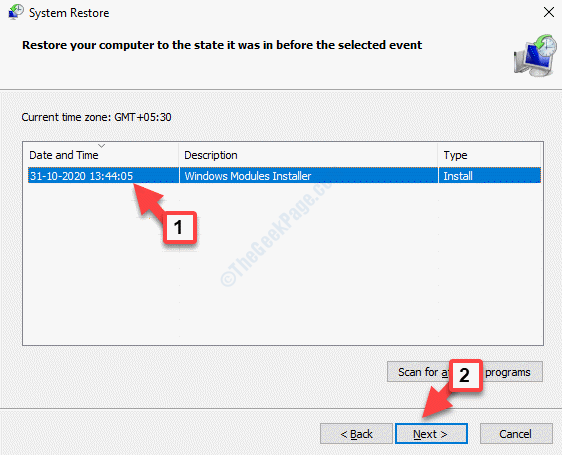
Krok 5: Przejrzyj szczegóły i naciśnij Skończyć przycisk do potwierdzenia.
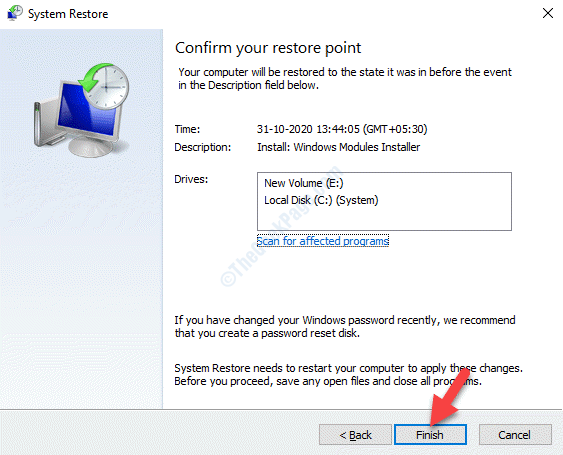
Krok 6: W wyskakującym monicie kliknij Tak Aby potwierdzić proces przywracania systemu.
Proces przywracania systemu trwa trochę czasu, więc miej cierpliwość, aż się nie zakończy. Po zakończeniu zobaczysz wiadomość o „Przywracanie systemu zakończone pomyślnie". Wskazuje to, że twój system został pomyślnie przywrócony.
Metoda 5: Uruchamiając resetowanie chmur
Jeśli żadna z powyższych metod nie działa, jedyną opcją pozostała jest wykonanie resetowania w chmurze. Uruchom komputer w trybie awaryjnym i kontynuuj poniższe kroki.
Krok 1: Naciskać Win + i skrótki na klawiaturze, aby otworzyć Ustawienia.
Krok 2: w Ustawienia okno, kliknij Aktualizacja i bezpieczeństwo.
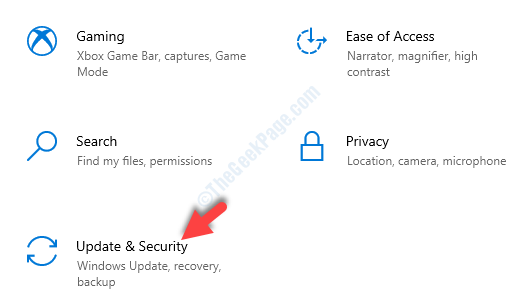
Krok 3: Następnie kliknij Powrót do zdrowia po lewej stronie panelu.
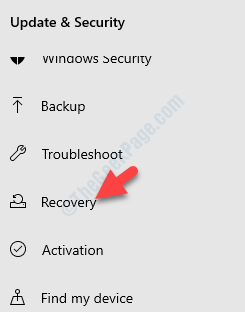
Krok 4: Idź na prawą stronę panelu i pod Zresetuj ten komputer sekcja, kliknij Zaczynaj.
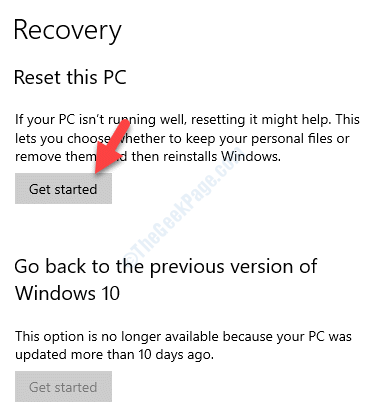
Krok 5: W następnym oknie, pod Wybierz opcję sekcja, wybierz Zachowaj moje pliki Lub Usuń wszystko na podstawie twojego wymagania.
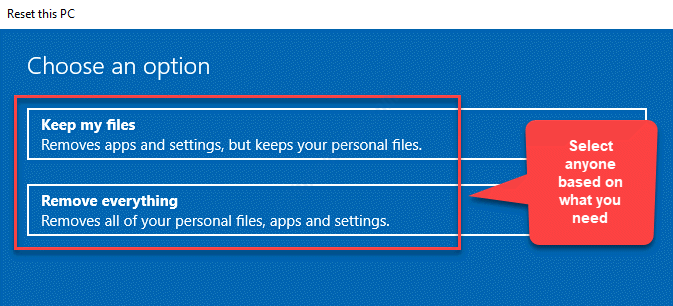
Krok 6: W następnym oknie wybierz Pobieranie w chmurze.
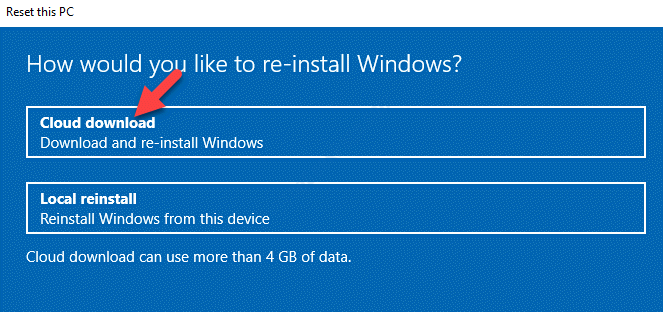
Krok 7: Naciskać Resetowanie potwierdzać.
Pozwól, aby proces zakończył się.
Ta metoda pomaga łatwo zresetować komputer bez pobierania ISO.
- « Microsoft Store APPT Aktualizacja kod błędu 0x80070141 Poprawka
- Istniejące połączenie zostało przymusowo zamknięte przez zdalny host w systemie Windows 10 /11 »

