Microsoft Store APPT Aktualizacja kod błędu 0x80070141 Poprawka
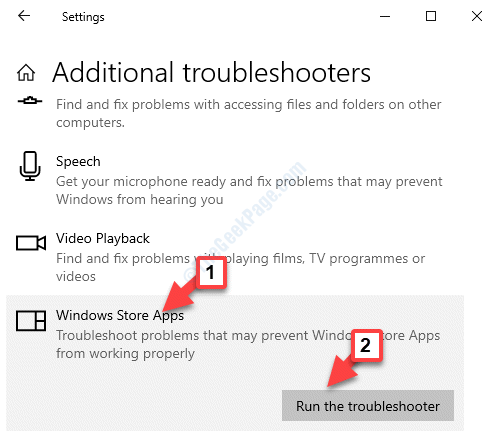
- 3219
- 523
- Ignacy Modzelewski
Podczas aktualizacji sklepu z systemem Windows możesz czasem natknąć się na błąd - Stało się coś nieoczekiwanego, kod: 0x80070141. Ten błąd zwykle pojawia się, gdy znalazłeś dwie aktualizacje dla aplikacji Microsoft Store, ale aktualizacja zawodzi w tym kodzie błędu. Dalej stwierdza „tOto kilka problemów z instalowaniem aktualizacji, ale spróbujemy ponownie później. Jeśli będziesz to widoczny i chcesz przeszukać Internet lub skontaktować się z obsługą w celu uzyskania informacji, może to pomóc: (0x80070141)"
Podczas gdy możesz spróbować wyłączyć dowolne oprogramowanie antywirusowe z trzecią imprezą na komputerze i sprawdzić, czy to działa, czasami może nie działać. Jednak ten post oferuje niektóre rozwiązania, które mogą pomóc w pozbyciu się kodu błędu aktualizacji aplikacji Microsoft Store: 0x80070141. Zobaczmy, jak.
Spis treści
- Metoda 1: Uruchamiając aplikacje do rozwiązywania problemów z systemem Windows Store
- Metoda 2: Naprawiając sklep z systemem Windows i aktualizując komponenty
- Metoda 3: Resetując Microsoft Store za pomocą aplikacji Ustawienia
Metoda 1: Uruchamiając aplikacje do rozwiązywania problemów z systemem Windows Store
Krok 1: Kliknij prawym przyciskiem myszy Początek menu i wybierz Ustawienia.
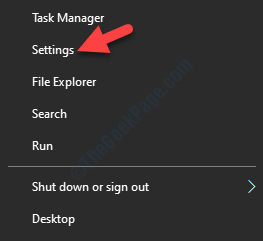
Krok 2: W oknie Ustawienia kliknij Aktualizacja i bezpieczeństwo.
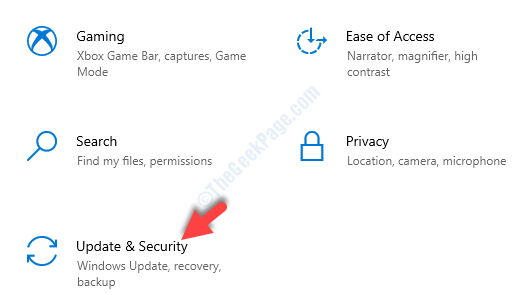
Krok 3: Następnie, po lewej stronie panelu, wybierz Rozwiązywanie problemów opcja.
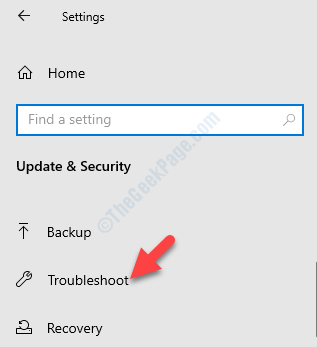
Krok 4: Teraz przejdź do prawej strony okienka, kliknij Dodatni narzędzia do rozwiązywania problemów połączyć.
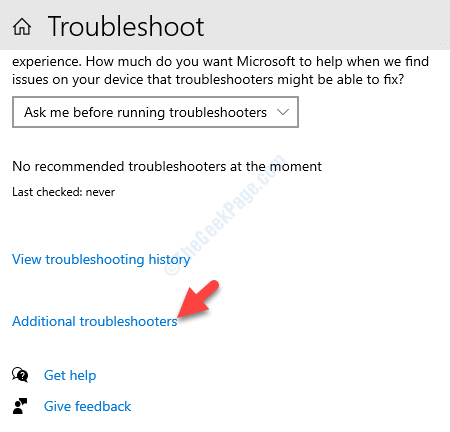
Krok 5: W następnym oknie przejdź do Znajdź i rozwiązuj inne problemy sekcja i kliknij Aplikacje do przechowywania systemu Windows.
Następnie kliknij Uruchom narzędzie do rozwiązywania problemów przycisk.
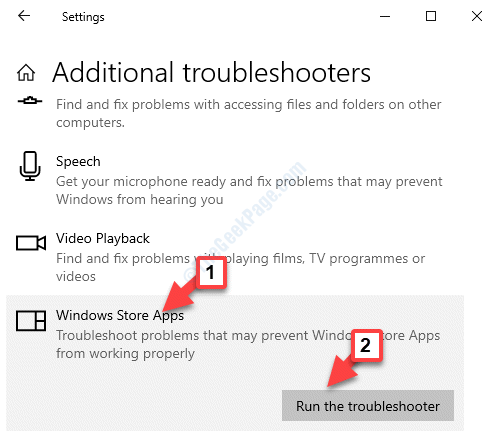
Teraz pozwól, aby rozwiązywać problem wykryć problem i wszelkich znalezionego problemu, naprawi go automatycznie.
Metoda 2: Naprawiając sklep z systemem Windows i aktualizując komponenty
Krok 1: wciśnij Win + x klawisze razem na klawiaturze i wybierz Windows PowerShell (administrator).
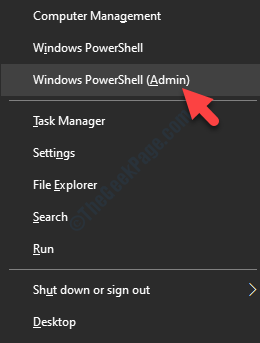
Krok 2: Uruchom poniższe polecenie w Windows PowerShell (administrator) okno i naciśnij Wchodzić:
Net Stop Bits Net Stop Wuauserv Net Stop Stop Appidsvc Net Stop Cryptsvc del "%Allusersprofile%\ Data Application \ Microsoft \ Network \ Downloader \*.*"RMDIR %SystemRoot %\ SoftWedistribution /S /Q Rmdir %SystemRoot %\ System32 \ Catroot2 /S /Q Regsvr32.exe /s ATL.DLL Regsvr32.urlmon exe /s.DLL Regsvr32.exe /s mshtml.DLL NETSH WINSOCK RESET NETSH WINSOCK RESET PROXY BITS START NET NET START WUAUSERV NET START AppIdsvc Net Start Cryptsvc
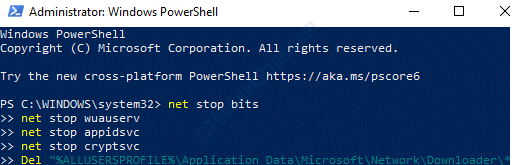
Po zresetowaniu aplikacji Windows Store i aktualizacji komponentów ponownie uruchom komputer, a błąd powinien już zniknąć.
Metoda 3: Resetując Microsoft Store za pomocą aplikacji Ustawienia
Krok 1: Idź do Początek menu, kliknij i wybierz Ustawienia (Ikona zębatki).
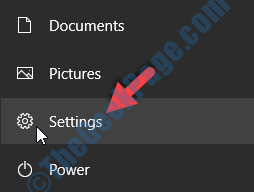
Krok 2: w Ustawienia okno, kliknij Aplikacje.
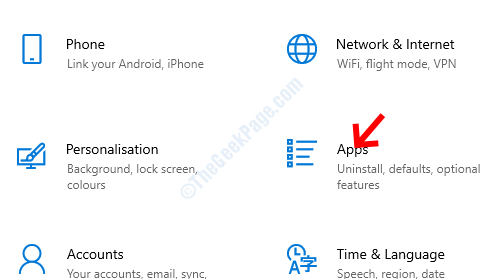
Krok 3: W następnym oknie jesteś zabrany bezpośrednio do Aplikacje i funkcje Sekcja.
Idź na prawą stronę panelu, przewiń w dół, wybierz Microsoft Store i kliknij Zaawansowane opcje link poniżej.
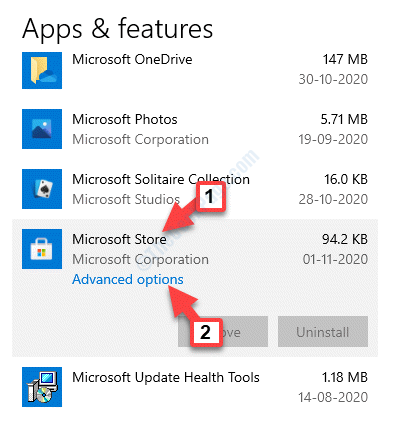
Krok 4: Następnie przewiń w dół i wybierz Resetowanie. Kliknij na Resetowanie przycisk.
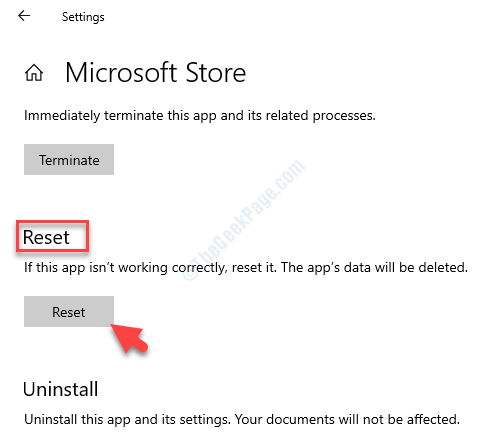
Krok 5: W wyskakowaniu ostrzegawczym kliknij Resetowanie ponownie, aby potwierdzić.
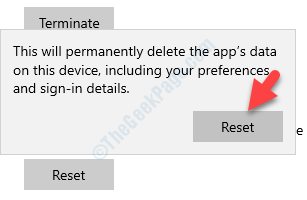
Krok 6: Po zakończeniu resetowania musisz ponownie zainstalować sklep Windows za pomocą Windows PowerShell.
Kliknij prawym przyciskiem myszy Początek menu i wybierz Windows PowerShell (administrator).
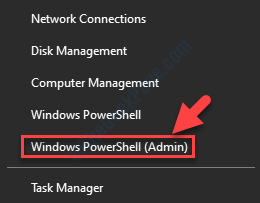
Krok 7: w Windows PowerShell (administrator) okno, wykonaj poniższe polecenie i naciśnij Wchodzić:
Get -AppxPackage -Allusers Microsoft.WindowsStore | Foreach add -appxpackage -DisableDevelopmentMode -Register "$ ($ _.Instalacja) \\ appxManifest.xml "
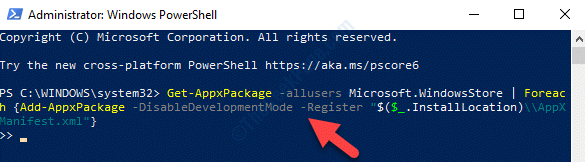
Po przetworzeniu polecenia ponownie uruchom komputer, a błąd powinien już zniknąć.
- « Zastosowanie procesora utknęło przy 100% zużycie w Windows 10/11 Poprawka
- Jak naprawić błąd niebieskiego ekranu C000021A w systemie Windows 10 »

