Zastosowanie procesora utknęło przy 100% zużycie w Windows 10/11 Poprawka
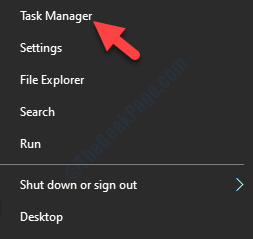
- 3219
- 325
- Natan Cholewa
Czasami podczas korzystania z komputera możesz zobaczyć, że urządzenie spowalnia do wysokiego użycia procesora. Jeśli możesz uzyskać dostęp do menedżera zadań, zauważysz, że niektóre procesy jedzą ogromną część zasobów procesora na komputerze. Po prostu postępuj zgodnie z poprawkami na komputerze, a użycie procesora zostanie naprawione w mgnieniu oka.
Przeczytaj także: Jak naprawić Windows 10 High CPU
Spis treści
- Napraw 1 - Użyj menedżera zadań
- Napraw 2 - Przywróć ustawienia domyślne w opcjach zasilania
- Napraw 3 - Zmodyfikuj ustawienia zasilania w CMD
- Napraw 4 - Zmodyfikuj edytor rejestru
- Napraw 5 - Rozpocznij usługę zarządzania aplikacjami
- Napraw 5 - Wyłącz optymalizację dostawy
- Napraw 4 - Uruchom pełny skan
- Napraw 5 - Wyłącz powiadomienie
- Napraw 6 - Uruchom SFC i kontrole
Napraw 1 - Użyj menedżera zadań
Możesz zabić procesy zużywające ogromną część mocy obliczeniowej.
1. wciśnij Klucz z systemem Windows+x.
2. Następnie kliknij „Menadżer zadań".
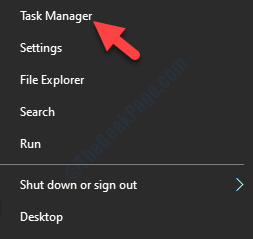
3. Po otwarciu menedżera zadań sprawdź procesy zużywające wyższą moc obliczeniową.
4. Kliknij proces prawym przyciskiem myszy, a następnie kliknij „Zadanie końcowe".
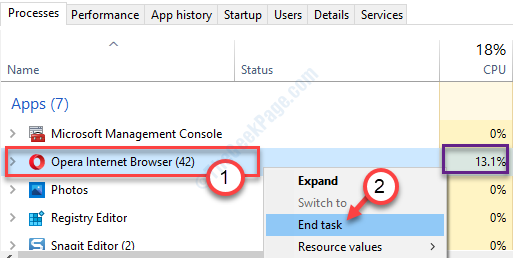
Następnie zamknij Menedżera zadań i sprawdź, czy to rozwiązuje problem.
[[[NOTATKA- Jeśli jakikolwiek proces systemowy zużywa dużą moc procesora, nie możesz zabić tego procesu. W ogólnych przypadkach procesy systemowe nie zużywają ogromnej części mocy procesora. Wypróbuj inne poprawki, jeśli masz problemy z procesami systemowymi. ]
Napraw 2 - Przywróć ustawienia domyślne w opcjach zasilania
W większości przypadków uszkodzone ustawienia zasilania mogą spowodować ten problem na komputerze.
1. wciśnij Klucz Windows+R.
2. Następnie wpisz „Powercfg.Cpl". Uderzyć Wchodzić Aby uzyskać dostęp do ustawień opcji zasilania.

3. Gdy pojawi się okno opcji zasilania, sprawdź, którego profil używasz (sprawdzona opcja zasilania to Twój bieżący profil zasilania).
(Przykład- bieżący profil zasilania tego systemu to „Zrównoważony". )
4. Następnie kliknij „Zmień ustawienia planu".
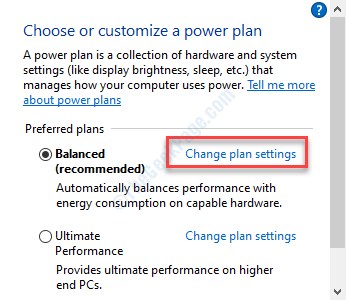
5. Następnie kliknij „Przywróć ustawienia domyślne dla tego planu".
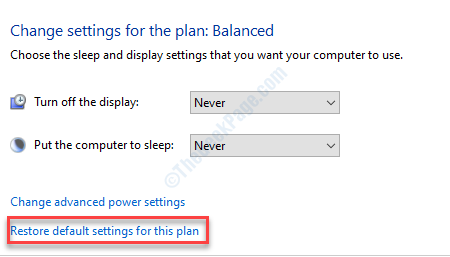
Powinno to przywrócić ustawienia domyślne dla ustawień zasilania na komputerze.
To powinno ponownie obniżyć użycie procesora.
Napraw 3 - Zmodyfikuj ustawienia zasilania w CMD
Jeśli ustawienie ustawień zasilania na ustawienia domyślne nie działało, wypróbujesz to podejście.
1. wciśnij Klucz z systemem Windows+S.
2. Następnie wpisz „CMD". Kliknij prawym przyciskiem myszy „Wiersz polecenia”I kliknij„Uruchom jako administrator".
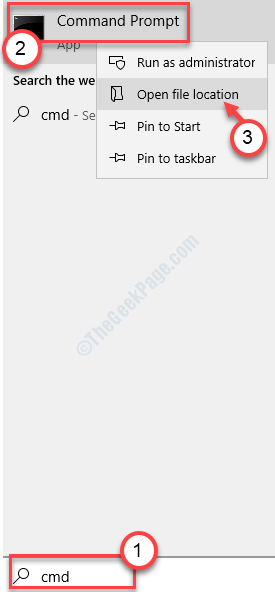
3. W terminalu CMD, pasta te kody jedno in Wchodzić.
Powercfg /setacValueIndex Scheme_Current Sub_Processor
Powercfg /setActive Scheme_Current

Po wykonaniu tych kodów zamknij terminal i uruchom ponownie Twój system.
Napraw 4 - Zmodyfikuj edytor rejestru
Możesz uzyskać dostęp do edytora rejestru.
Ostrzeżenie - Edytor rejestru jest bardzo poufną lokalizacją na twoim komputerze. Przed wprowadzeniem jakichkolwiek zmian prosimy o wykonanie kopii zapasowej rejestru na komputerze.
Po otwarciu edytora rejestru kliknij „Plik". Następnie kliknij „Eksport„Aby wykonać nową kopię zapasową na komputerze.

1. Pisać "Regedit”W polu wyszukiwania.
2. Następnie kliknij „Redaktor rejestru„Aby uzyskać do niego dostęp.
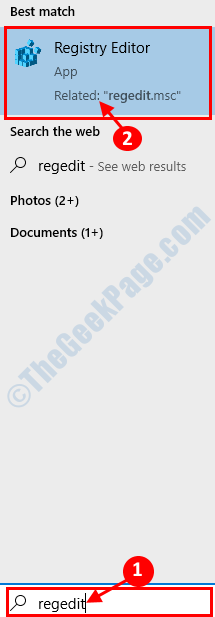
3. Następnie przejdź do tej lokalizacji rejestru-
HKEY_LOCAL_MACHINE \ System \ CurrentControlset \ Services \ TimeBrokersvc
4. Po prawej stronie, podwójne kliknięcie na "Początek".
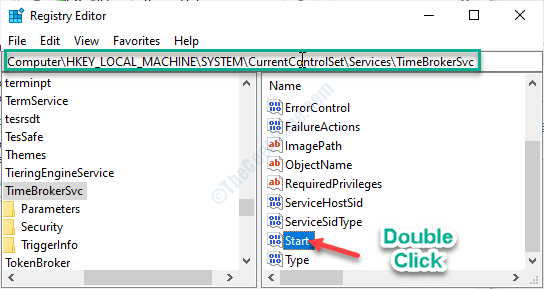
5. W oknie edytuj wartość dord (32-bit) ustaw „Dane wartości:” na „4".
6. Kliknij "OK".

Po zamknięciu redaktora rejestru, uruchom ponownie Twój komputer i sprawdź, czy rozwiązuje to problem na komputerze.
Napraw 5 - Rozpocznij usługę zarządzania aplikacjami
Uruchomienie usługi zarządzania aplikacjami może rozwiązać problem w twoim systemie.
1. Kliknij ikonę Windows i wpisz „Usługi".
2. Kiedy to zrobisz, uderzWchodzić'Z twojej klawiatury.

3. Sprawdź listę usług na komputerze, aby znaleźć Zarządzanie aplikacją praca.
4. Następnie, podwójne kliknięcie na nim, aby go zmodyfikować.
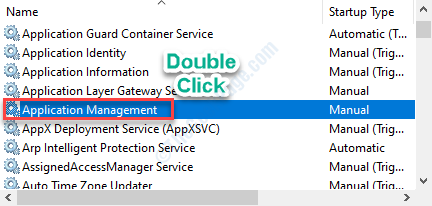
5. Tutaj musisz kliknąćTyp uruchamiania:„I ustaw to”Automatyczny”Z rozwijanej listy.
6. Aby rozpocząć usługę, jeśli jeszcze się nie zaczęło, kliknij „Początek".
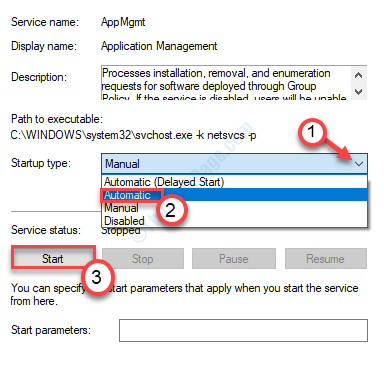
7. Na koniec kliknij „Stosować„, A następnie kolejne kliknięcie”OK" zapisać.
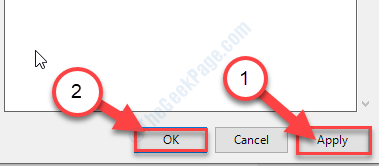
Zamknij ekran usług i sprawdź, czy to działa dla Ciebie.
Napraw 5 - Wyłącz optymalizację dostawy
Musisz wyłączyć optymalizację dostawy na komputerze.
1. Pilny Windows Key+I.
2. Możesz uzyskać dostęp do „Aktualizacje i bezpieczeństwo".
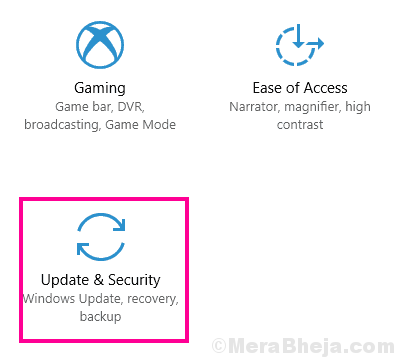
3. Kliknij na "Aktualizacja systemu Windows".
4. Następnie kliknij „Zaawansowane opcje".
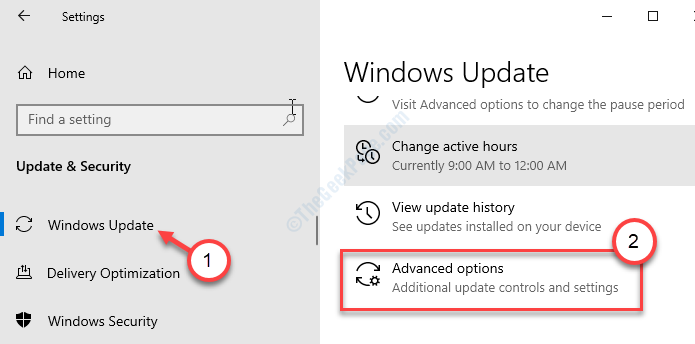
5. Następnie po prostu przewiń w dół i kliknij „Optymalizacja dostawy".
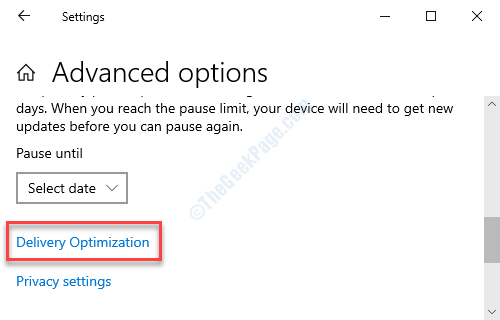
6. Następnie ustaw 'Zezwalaj na pobieranie z innych komputerów„Ustawienia do„Wyłączony".
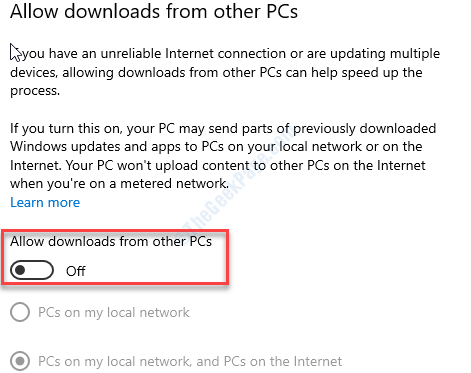
Zamknij okno Ustawienia.
Ponowne uruchomienie Twój oblicz raz i sprawdź, czy to działa dla Ciebie.
Napraw 4 - Uruchom pełny skan
Uruchomienie pełnego skanowania na komputerze.
1. Szukaj "Bezpieczeństwo systemu Windows".
2. Kliknij na "Windows Security ”.

3. Następnie kliknij „Wirus i ochrona przed zagrożeniem".
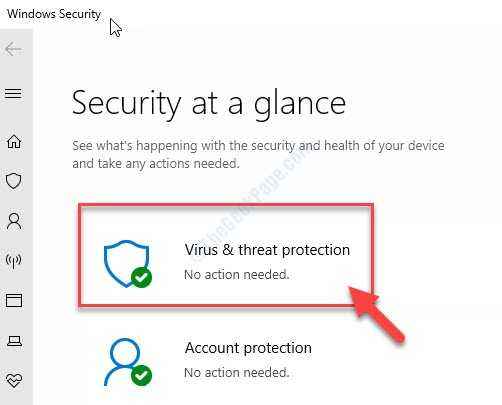
4. Tutaj kliknij „Opcje skanowania„Aby wyświetlić możliwe opcje skanowania plików systemowych.

5. Następnie kliknij „Pełne skanowanie".
6. Następnie kliknij „Skanuj teraz".

Ten proces skanowania może potrwać trochę czasu.
Napraw 5 - Wyłącz powiadomienie
Niektórzy użytkownicy systemu Windows 10 wykrzyknęli, że powiadomienie w systemie Windows 10 mogło spowodować problem.
1. wciśnij Windows Key+I.
2. Następnie kliknij „System".
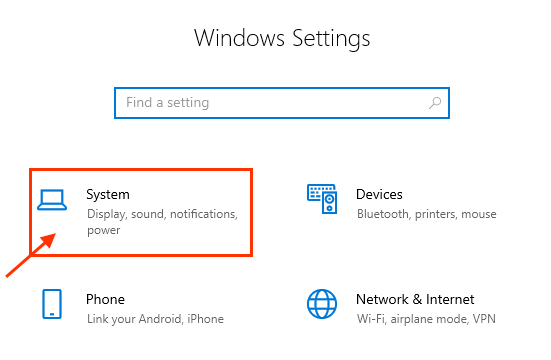
3. Następnie kliknij „Powiadomienia i działania".
4. Następnie, Odkreśnij „„Uzyskaj wskazówki, sztuczki i sugestie podczas korzystania z oknaS ”Ustawienia.
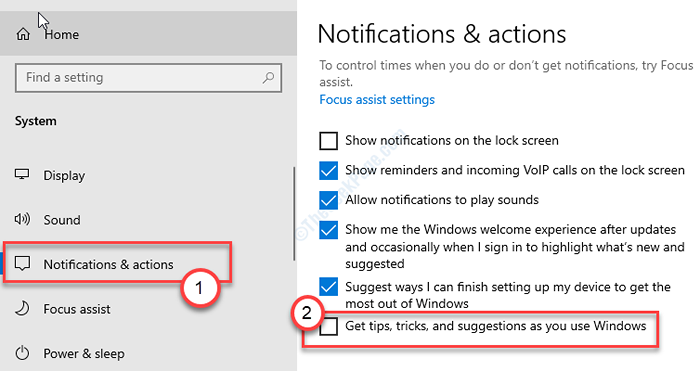
Zamknij okno Ustawienia.
Sprawdź, czy rozwiązuje to problem w twoim systemie, czy nie.
Napraw 6 - Uruchom SFC i kontrole
SFC i Dism Zidentyfikuj i naprawić uszkodzone pliki systemowe, które mogły spowodować wysokie użycie procesora.
1. wciśnij Klucz Windows+R.
2. Następnie wpisz „CMD". Naciskać Ctrl+Shift+Enter razem.
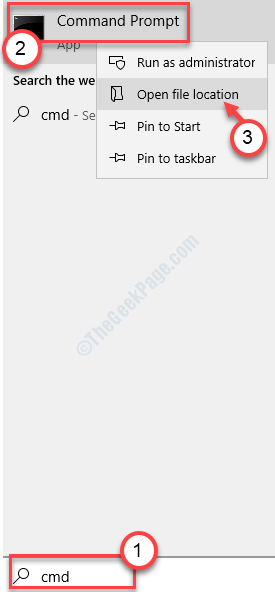
3. Po prostu wpisz ten kod i naciśnij Wchodzić Aby uruchomić prosty skanowanie SFC.
SFC /Scannow
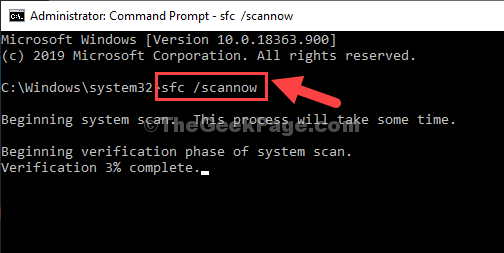
4. Teraz musisz uruchomić skanowanie. Aby to zrobić, skopiuj to polecenie, a następnie uderzyć Wchodzić.
Disn /Online /Cleanup-Imagage /Restorehealth
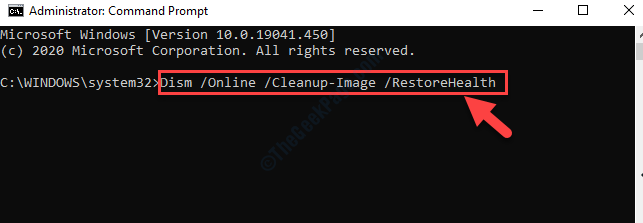
Po zakończeniu obu tych skanów, ponowne uruchomienie Twoje urządzenie i sprawdź dalej.
- « Jak naprawić błąd aktywacji systemu Windows 0xc004f213 w systemie Windows 10, 11
- Microsoft Store APPT Aktualizacja kod błędu 0x80070141 Poprawka »

