Jak naprawić błąd aktywacji systemu Windows 0xc004f213 w systemie Windows 10, 11
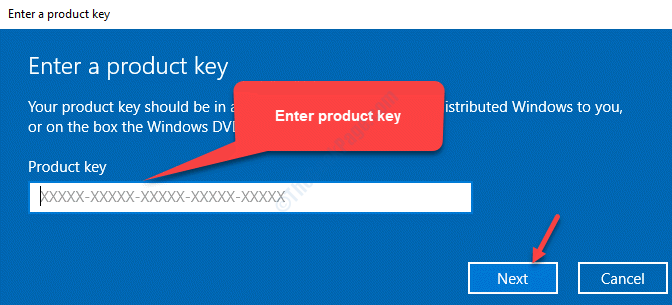
- 1440
- 183
- Maurycy Napierała
Czasami możesz natknąć się na błąd aktywacji systemu Windows 0xc004f213 stwierdzający, że system Windows 11, a także system systemu Windows 10 nie są aktywowane. Błąd mówi „Windows poinformował, że na twoim urządzeniu nie znaleziono żadnego klucza produktu. Kod błędu: 0xc004f213.„Może się to zdarzyć, nawet jeśli używasz autentycznego klucza produktu lub podczas korzystania z systemu operacyjnego wstępnie zainstalowanego. Ten błąd może wystąpić, jeśli brakuje wstępnie zainstalowanego klucza, jeśli zmieniłeś płytę główną poza literą lub jeśli istnieją różne klucze produktów. Mamy jednak kilka obejść, które mogą pomóc Ci rozwiązać problem. Zobaczmy, jak.
Spis treści
- Metoda 1: Znalezienie wstępnie zainstalowanego klucza produktu
- Metoda 2: Uruchamiając rozwiązywanie problemów z aktywacją systemu Windows
- Metoda 3: Jeśli masz licencję cyfrową
- Metoda 4 - Korzystanie z klucza ogólnego
Metoda 1: Znalezienie wstępnie zainstalowanego klucza produktu
Krok 3: Teraz naciśnij Win + r klawisze razem na klawiaturze, aby otworzyć Uruchom polecenie.
Krok 4: Typ Settings MS: Aktywacja w Uruchom polecenie Wyszukaj i uderz Wchodzić.
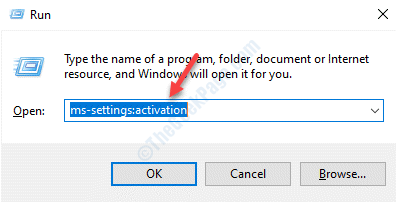
Krok 5: Otwiera Aktywacja Okno Ustawienia. Przejdź na prawą stronę panelu, przewiń w dół i kliknij Zmień klucz produktu.
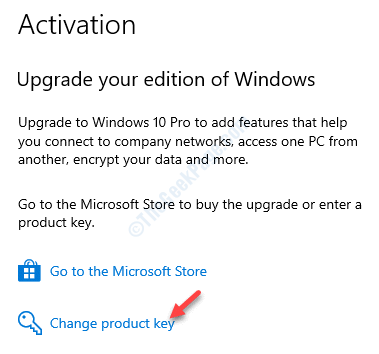
Krok 6: Teraz wpisz klucz do produktu (nabyłeś Krok 2) w Klucz produktu pole i kliknij Następny. Teraz postępuj zgodnie z instrukcjami ukończenia procesu.
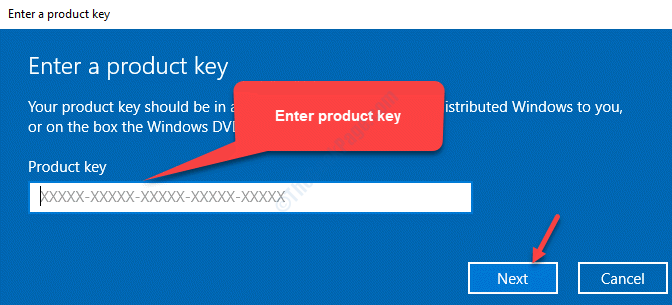
Jeśli produkt jest autentyczny, wówczas system systemu Windows 10 powinien zostać aktywowany i nie powinieneś już widzieć błędu aktywacji.
Jak znaleźć swój klucz: -
1 - Jeśli kupiłeś system systemu Windows w Microsoft Store, otwórz Microsoft Store i przejdź do Pobierania> Klucze produktu> Strona subskrypcji> Treść cyfrowa I znajdź to tam.
2 - Jeśli kupiłeś go za pośrednictwem pakietu fizycznego, po prostu znajdź ten pakiet i znajdź klucz zapisany w pakiecie.
3 - Jeśli system systemu Windows został wprowadzony na komputer, możesz go znaleźć z tyłu komputera, znajdującego się na naklejce.
4 - Możesz także wyświetlić klucz za pośrednictwem PowerShell.
Krok 1: Szukaj PowerShell W polu wyszukiwania, a następnie kliknij prawym przyciskiem myszy i wybierz Uruchom jako administrator.
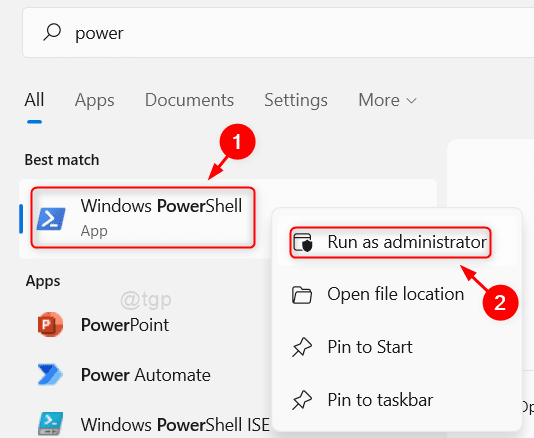
Krok 2: w Windows PowerShell (administrator) okno, wykonaj poniższe polecenie i naciśnij Wchodzić:
Wmic ścieżka SoftwacensingSingervice otrzyma OA3xoriginalProduckey
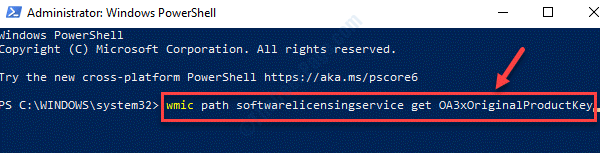
Metoda 2: Uruchamiając rozwiązywanie problemów z aktywacją systemu Windows
Krok 1: Naciskać Win + r skrótki na klawiaturze, aby otworzyć Uruchom polecenie.
Krok 2: w Uruchom polecenie Pole wyszukiwania, wpisz Settings MS: Aktywacja i naciśnij Wchodzić.
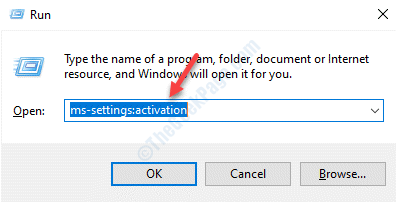
Krok 3: w Aktywacja okno ustawień, przejdź do prawej strony panelu i pod Aktywuj Windows , wybierać Rozwiązywanie problemów.
Krok 4: Poczekaj, aż Rozwiązywanie problemów uzupełnia skanowanie i jeśli wykryje jakiekolwiek problemy.
Krok 5: Jeśli jakiekolwiek problemy zostaną wykryte, narzędzie do rozwiązywania problemów naprawi je automatycznie. Po prostu wybierz Zastosuj tę poprawkę a następnie postępuj zgodnie z instrukcjami, aby zakończyć rozwiązanie problemu.
Teraz uruchom ponownie komputer, a problem należy teraz naprawić.
Metoda 3: Jeśli masz licencję cyfrową
Jeśli masz licencję cyfrową połączoną z komputerem, możesz po prostu zalogować się z kontem Microsoft połączonym z kontem Microsoft. Zostanie automatycznie aktywowany.
Aby wiedzieć, czy Twój klucz jest aktywowany na tym komputerze.
1 - Wyszukaj CMD W wyszukiwaniu systemu Windows.
2 - Teraz kliknij prawym przyciskiem myszy i uruchom jako administrator.
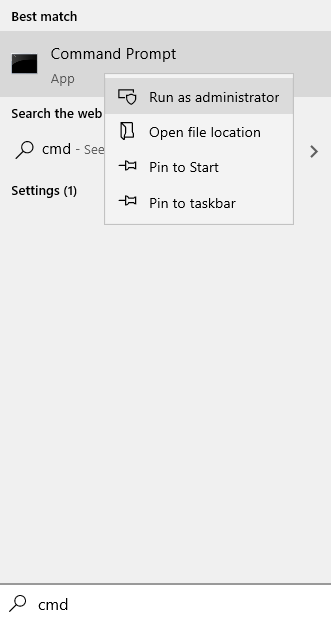
3 -Now, uruchom polecenie podane poniżej i naciśnij klawisz Enter
SLMGR /XPR
4 -Close okno CMD.
Metoda 4 - Korzystanie z klucza ogólnego
Błąd 0xC004F213 może wystąpić po aktualizacji do Windows 10 Pro, a komputer zainstalował Windows 10 Enterprise zamiast Pro Edition. To jest znany błąd.
1 - Odłącz komputer od Internetu.
2 - Ustawienia> Aktualizacja i bezpieczeństwo > Aktywacja> Zmień klucz produktu opcja.
Wprowadź ten klucz: VK7JG-NPHTM-C97JM-9MPGT-3V66T (Wprowadzenie tego ogólnego klucza produktu zmniejszy Twój komputer z Enterprise Edition do Pro).
Kliknij na Aktywuj produkt przycisk.
3- Uruchom ponownie komputer.
Jeśli jednak żadna z powyższych metod nie działa, może być konieczne zakup nowego klucza produktu. Należy to zrobić na wypadek, gdybyś nie miał konta Microsoft przed zmianą płyty głównej. W takim przypadku nie byłbyś w stanie użyć Metoda 2 w ogóle. Alternatywnie możesz również zmienić nową płytę główną i użyć starego.
Ale jeśli nadal masz problem, jedyną opcją byłoby skontaktowanie się z agentem Microsoft.
- « Możliwości bezprzewodowe wyłączone błąd w Windows 10 /11 Poprawka
- Zastosowanie procesora utknęło przy 100% zużycie w Windows 10/11 Poprawka »

