Możliwości bezprzewodowe wyłączone błąd w Windows 10 /11 Poprawka
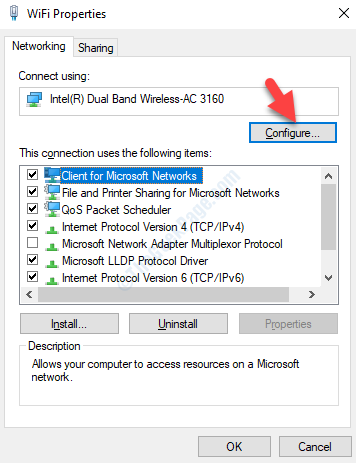
- 4940
- 1563
- Juliusz Janicki
Jeśli jesteś użytkownikiem systemu Windows 10 i masz problemy z połączeniem z siecią WiFi, możesz zobaczyć komunikat o błędzie stwierdzający: „Możliwość bezprzewodowa jest wyłączona w systemie Windows". Ten błąd występuje, gdy adapter bezprzewodowy jest wyłączony zewnętrznie i nie jest w stanie go włączyć automatycznie. Jest to powszechny błąd i jest zwykle widoczny podczas uruchamiania problemu z systemem Windows, gdy Internet nie jest podłączony.
Błąd powstaje z wielu powodów, które obejmują przestarzałe sterowniki, nieprawidłowe ustawienia BIOS, przycisk WiFi wyłączony i więcej. Jednak błąd jest widoczny głównie po ostatniej aktualizacji systemu Windows, aktualizacji BIOS lub po niedawnym zainstalowaniu aktualizacji systemu Windows. Cokolwiek może być przyczyną, takie błędy mogą być frustrujące. Na szczęście ten problem można rozwiązać. Zobaczmy, jak.
Jeśli żadna z tych pomocy, kontynuuj poprawkę.
Spis treści
- Metoda 1: Spróbuj znaleźć dowolny fizyczny klucz lub włącz laptopa
- Metoda 2: Za pośrednictwem połączeń sieciowych
- Metoda 3: Diagnozując połączenie sieciowe
- Metoda 4: aktualizując adapter sieciowy
- Metoda 5: aktualizując BIOS
Metoda 1: Spróbuj znaleźć dowolny fizyczny klucz lub włącz laptopa
Przyjrzyj się uważnie na klawiaturze laptopa i znajdź, czy jakikolwiek klucz funkcyjny (przycisk bezprzewodowy) lub jakikolwiek klucz ma na sobie sygnał sieciowy. Być może przez pomyłkę zostali naciśnięci. Naciśnij je ponownie, aby włączyć Wi -Fi… Niektóre laptopy mają klawisz F12 lub druk jako klucz bezprzewodowy.
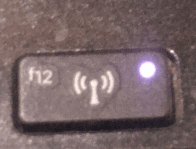
Metoda 2: Za pośrednictwem połączeń sieciowych
Krok 1: Naciskać Klucz Windows + R z klawiatury, aby otworzyć Uruchom polecenie.
Krok 2: w Uruchom polecenie Pole wyszukiwania, wpisz NCPA.Cpl i naciśnij OK otworzyć Połączenia sieciowe okno.
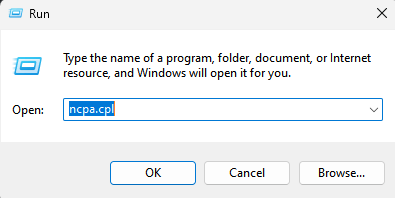
Krok 3: Otworzy Połączenia sieciowe okno.
Jeśli tutaj ikona Wi -Fi jest wyłączona i wyrzucona, kliknij prawym przyciskiem myszy i wybierz włączać.
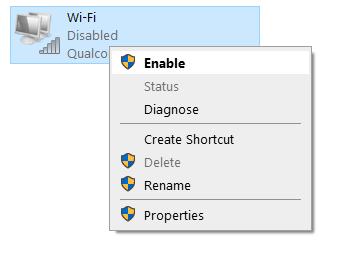
Jeśli to nie pomoże, kontynuuj kroki podane poniżej.
Tutaj kliknij prawym przyciskiem myszy aktywne połączenie Wi-Fi i wybierz Nieruchomości Z menu.

Krok 4: w Właściwości Wi -Fi Dialog po oknie dialogowym pod Sieć Tab, naciśnij Skonfiguruj przycisk powyżej.
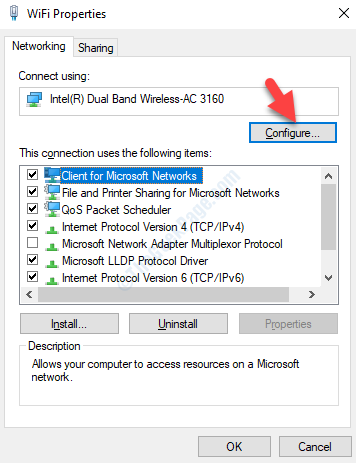
Krok 5: Otwiera Intel (R) Podwójne właściwości bezprzewodowe Dialog.
Tutaj idź do Zarządzanie energią zakładka i odznacz pole obok Pozwól komputerowi wyłączyć to urządzenie, aby zapisać zasilanie.
Naciskać OK Aby zapisać zmiany i wyjść.
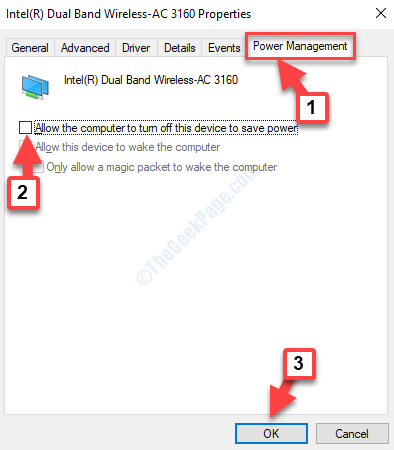
Teraz ponownie uruchom komputer i sprawdź, czy błąd zniknął. Jeśli problem nadal się utrzymuje, wypróbuj następną metodę.
Metoda 3: Diagnozując połączenie sieciowe
Krok 1: Kliknij prawym przyciskiem myszy Początek menu i kliknij Uruchomić otworzyć Uruchom polecenie.

Krok 2: w Uruchom polecenie, typ NCPA.Cpl i uderz Wchodzić otworzyć Połączenia sieciowe okno.
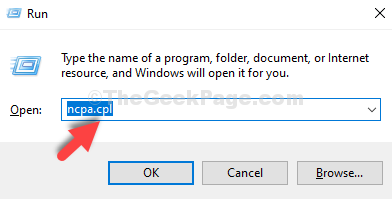
Krok: w Połączenia sieciowe okno, wybierz połączenie WiFi, a następnie zobaczysz kilka opcji obok Zorganizować, w pasku poniżej paska adresu.
Kliknij na Zdiagnozuj to połączenie opcja w pasku, aby rozwiązać problem z połączeniem.

Krok 7: Teraz system Windows rozpocznie rozwiązywanie problemów, a jeśli jakikolwiek problem zostanie wykryty, naprawi go automatycznie.
Uruchom ponownie komputer i spróbuj sprawdzić połączenie WiFi. Powinien być teraz naprawiony, ale jeśli nadal widzisz błąd, postępuj zgodnie z poniższą metodą.
Metoda 4: aktualizując adapter sieciowy
Jeśli sterowniki sieciowe nie są aktualizowane, możesz stawić czoła temu problemowi i zobaczyć błąd. Musisz więc zaktualizować sterowniki, aby sprawdzić, czy problem został rozwiązany.
Krok 1: Kliknij prawym przyciskiem myszy Początek i wybierz Menadżer urządzeń Z menu.
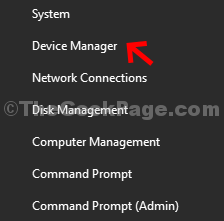
Krok 2: w Menadżer urządzeń okno, przejdź do Karty sieciowe i rozwinąć to.
Kliknij prawym przyciskiem myszy adapter bezprzewodowy i kliknij Uaktualnij sterownik.
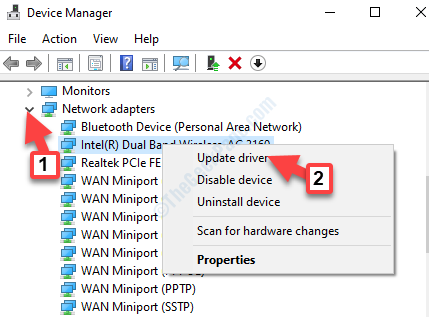
Krok 3: W następnym oknie wybierz Przeglądaj mój komputer do kierowców.
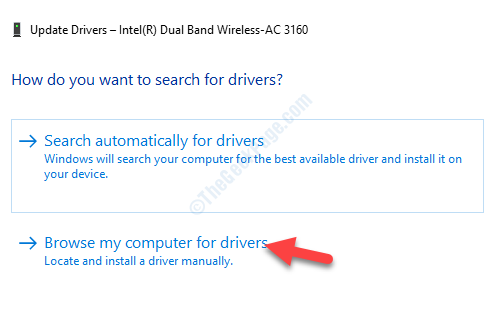
Krok 4: Następnie wybierz Pozwól mi wybrać z listy dostępnych sterowników na moim komputerze.

Krok 5: Następnie zaznacz pole obok Pokaż kompatybilny sprzęt i wybierz z listy poniżej. Następnie kliknij Następny i pozwól aktualizacji zakończyć.
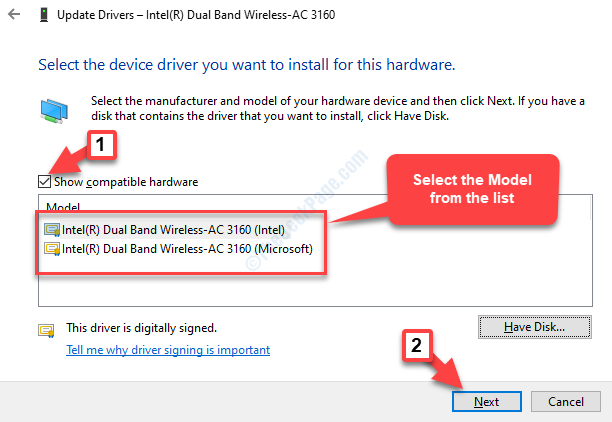
Po zakończeniu aktualizacji uruchom ponownie komputer, a Wi -Fi powinno teraz działać poprawnie. Jeśli jednak problem będzie się utrzymywał, wypróbuj następną metodę.
Metoda 5: aktualizując BIOS
Jeśli żadna z powyższych metod nie działa, jedyną opcją byłoby próba aktualizacji BIOS, a to powinno naprawić błąd. Przed zaktualizowaniem BIOS upewnij się, że utworzyłeś kopię zapasową danych systemowych.
Krok 1: Najpierw musisz sprawdzić wersję BIOS.
Kliknij prawym przyciskiem myszy Początek menu i wybierz Uruchom, aby otworzyć Uruchom polecenie.

Krok 2: w Uruchom polecenie Pole wyszukiwania, wpisz MSINFO32 i naciśnij OK otworzyć Okno informacji systemu.

Krok 3: w Informacje o systemie okno, możesz przejść do Wersja/data BIOS Sekcja do sprawdzenia wersji systemu BIOS systemu.
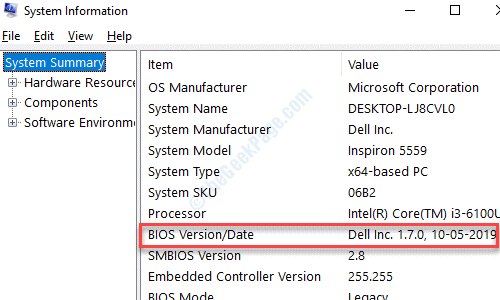
Krok 4: Teraz przejdź do strony producenta swojego systemu, aby uzyskać najnowszą wersję BIOS. Zdobądź go i przenieś na napęd pióra.
Krok 5: Ponownie uruchom swój system z podłączonym napędem pióra do systemu. Teraz, gdy system uruchamia się, wprowadź BIOS za pomocą ustawień UEFI, jak pokazano w tym artykule.

Alternatywnie możesz również zaktualizować swoje BIOS za pomocą rozruchowego dysku flash USB. Możesz utworzyć nośnik instalacyjny systemu Windows 10 za pomocą tego procesu.
Krok 6: Teraz skopiuj zaktualizowaną wersję BIOS ze strony internetowej producenta na rozruchowy dysk i ponownie uruchom swój system z podłączonym dyskiem rozruchowym.
Możesz teraz uruchomić skrypt konfiguracyjny za pomocą DOS.
Krok 7: Aby kontynuować aktualizację BIOS, sprawdź podręcznik, który pojawił się wraz z płytą główną (proces jest specyficzny dla marki) i postępuj zgodnie z instrukcjami.
To wszystko. Po zakończeniu należy zniknąć błąd możliwości bezprzewodowych.
- « Urządzenie jest nieosiągalne błąd 0x80070141 w systemie Windows 10
- Jak naprawić błąd aktywacji systemu Windows 0xc004f213 w systemie Windows 10, 11 »

