Odzysk - zresetuj zapomniane hasło root Linux

- 5077
- 1475
- Seweryn Augustyniak
Konto główne, czasami nazywane Super User, jest konto administracyjne w systemie Linux i jest niezbędne do wykonywania wszelkiego rodzaju zadań administracyjnych. Będziesz potrzebować do niego dostępu, aby zainstalować lub usuwać pakiety, zarządzać innymi kontami użytkowników i wiele więcej rzeczy. Za każdym razem, gdy uzyskujesz dostęp do konta głównego, albo za pośrednictwem Su Lub sudo Polecenia, zostaniesz poproszony o hasło roota.
Jeśli zapomniałeś hasła do konta głównego systemu, niekoniecznie musisz wrócić do kwadratu i ponownie zainstaluj cały system operacyjny. Możliwe jest odzyskanie i zresetowanie hasła root, nawet bez starego hasła. W tym przewodniku przeprowadzimy Cię krok po kroku instrukcje odzyskiwania zapomnianego hasła root w Linux. Będzie to działać niezależnie od działanego dystrybucji Linuksa, o ile używa bootloadera Grub. Inne bootloadery będą miały podobne instrukcje.
W tym samouczku nauczysz się:
- Jak zresetować zapomniane hasło roota w Linux

| Kategoria | Wymagania, konwencje lub wersja oprogramowania |
|---|---|
| System | Każda dystrybucja Linux |
| Oprogramowanie | Bootloader Grub |
| Inny | Uprzywilejowany dostęp do systemu Linux jako root lub za pośrednictwem sudo Komenda. |
| Konwencje | # - Wymaga, aby podane polecenia Linux są wykonywane z uprawnieniami root bezpośrednio jako użytkownik root lub za pomocą sudo Komenda$ - Wymaga, aby podane polecenia Linux zostały wykonane jako zwykły użytkownik niepewny |
Odzyskaj zapomniane hasło roota
Postępuj zgodnie z poniższymi krokami, aby zresetować hasło roota, wprowadzając tryb odzyskiwania GRUB. Na poniższych zrzutach ekranu używamy na przykład Ubuntu Linux, ale instrukcje będą miały zastosowanie do dowolnego dystrybucji. W niektórych przypadkach być może będziesz musiał je trochę dostosować.
- Pierwszą rzeczą, którą musisz zrobić, jest ponowne uruchomienie komputera i dostęp do menu Grub. Można to zrobić, przytrzymując
ZmianaKlucz, ponieważ komputer po raz pierwszy się uruchamia. Po pojawieniu się menu użyj klawiszy strzałek, aby wyróżnić wybór „Zaawansowane opcje”. W niektórych dystrybucjach może to powiedzieć zwykła nazwa systemu operacyjnego, na przykład „Fedora Workstation”. - Dalej, naciśnij
mina klawiaturze, aby edytować polecenia. - Ponownie używając klawiszy strzałek, przewiń trochę w dół, aż zobaczysz linię, która zaczyna się od
Linux /boot /vmlinuz…. Będziemy musieli wprowadzić niewielkie zmiany w tej linii. Użyj zrzutu zrzutu zrzutu poniżej w celu uzyskania odniesienia, aby upewnić się, że znalazłeś właściwą linię. - Ostatnia część tej linii to
ro cichy splash $ vt_handoff. Będziemy musieli zastąpić ten tekst następującym wierszem. Pamiętaj, aby najpierw ustalić bieżące ustawienia, a następnie wpisz te nowe. Zauważ, że w niektórych dystrybucjach linia może być trochę inna, ale zdecydowanie powinna zawieraćro(tylko odczyt) tekst, który należy wymienić.RW init =/bin/bash
To da nam uprawnienia do pisania, a także powłokę bash, abyśmy mogli użyć zwykłych poleceń Linux, aby zmienić hasło root.
- Po dokonaniu tych zmian naciśnij
F10klucz do zapisania zmian i ponownego uruchomienia systemu. Zostaniesz przywrócony do monitu, ale tylko w tym pierwszym ponownym uruchomieniu. Kolejne buty maszynowe wrócą do normy. - Twoja partycja rootowa powinna zostać automatycznie zamontowana, za pomocą uprawnień odczytu i zapisu. Możesz to zweryfikować, wykonując
uchwytKomenda. Jeśli nie jest jeszcze zamontowane, użyj poniższego polecenia, aby go zamontować.# Mount -n -o remount, rw /
- Teraz po prostu użyj zwykłego
Passwdpolecenie, aby ustawić nowe hasło roota.# passwd
- Po zakończeniu musimy po prostu uruchomić system. Zwykły
ponowne uruchomienieIzamknięciePolecenia nie będą działać. Zamiast tego wykonaj następujące polecenie, aby ponownie uruchomić system i załaduj do systemu operacyjnego jak zwykle.# exec /sbin /init
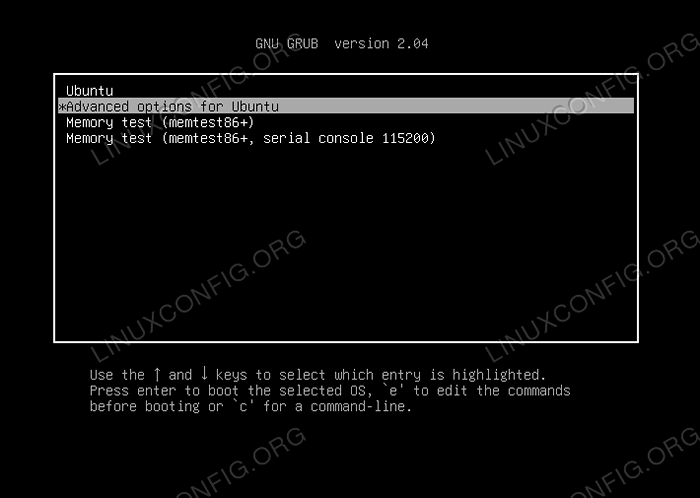 Podkreśl zaawansowane opcje lub po prostu nazwa dystrybucji, jeśli ta opcja nie istnieje
Podkreśl zaawansowane opcje lub po prostu nazwa dystrybucji, jeśli ta opcja nie istnieje 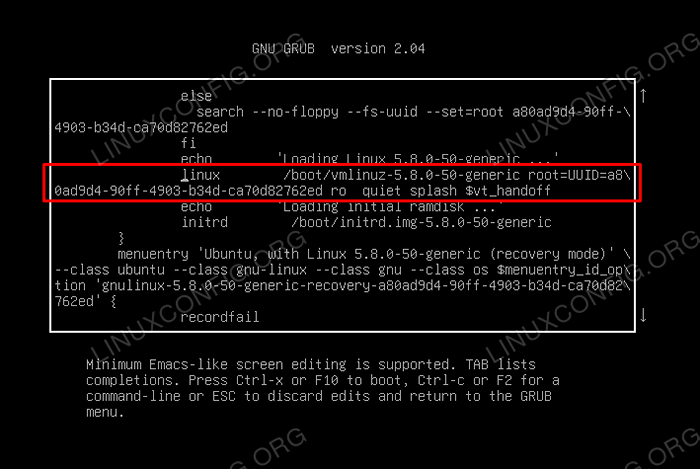 Ta linia będzie musiała zostać edytowana, w szczególności tekst RO, który zamontuje partycję tylko jako odczytanie
Ta linia będzie musiała zostać edytowana, w szczególności tekst RO, który zamontuje partycję tylko jako odczytanie 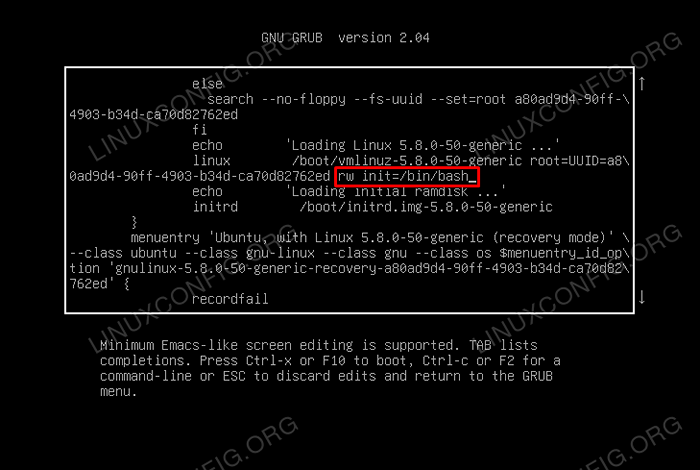 Dodaj uprawnienia do odczytu w imieniu wraz z powłoką bash
Dodaj uprawnienia do odczytu w imieniu wraz z powłoką bash 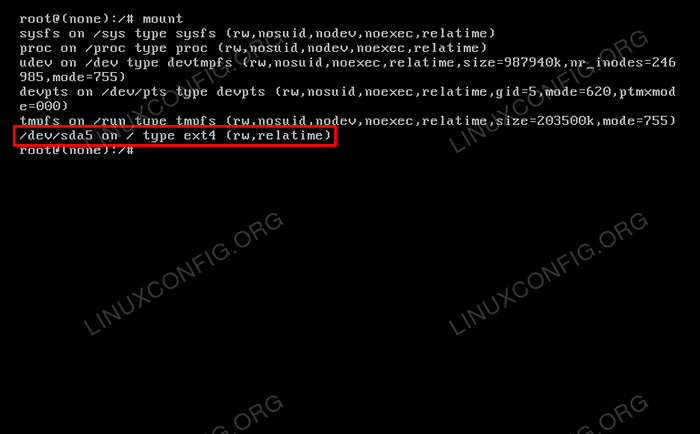 Polecenie Mount pokazuje, że nasza partycja root została zamontowana i z uprawnieniami odczytu i zapisu
Polecenie Mount pokazuje, że nasza partycja root została zamontowana i z uprawnieniami odczytu i zapisu 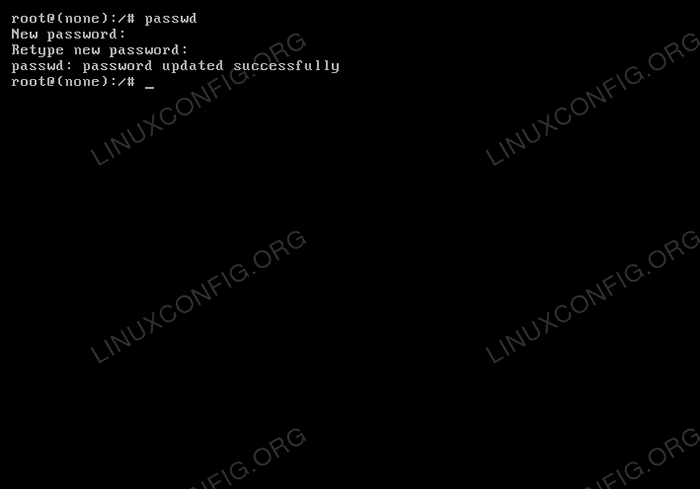 Hasło root zostało pomyślnie zaktualizowane przy użyciu polecenia PASSWD
Hasło root zostało pomyślnie zaktualizowane przy użyciu polecenia PASSWD To wszystko. Twój komputer powinien uruchomić się jak normalnie, a będziesz mógł zalogować się do konta głównego (lub użyć poleceń z sudo), określając, że właśnie ustawione hasło.
Zamykanie myśli
W tym przewodniku widzieliśmy, jak zresetować hasło root w systemie Linux, nawet jeśli oryginał został zapomniany. Chociaż brzmi to skomplikowane, jest to stosunkowo proste zadanie, które Grub może ułatwić, umożliwiając nam zamontowanie partycji root bez załadunku do systemu operacyjnego.
Powiązane samouczki Linux:
- Rzeczy do zainstalowania na Ubuntu 20.04
- Rzeczy do zrobienia po zainstalowaniu Ubuntu 20.04 Focal Fossa Linux
- Wprowadzenie do automatyzacji, narzędzi i technik Linuksa
- Rzeczy do zrobienia po zainstalowaniu Ubuntu 22.04 JAMMY Jellyfish…
- Rzeczy do zainstalowania na Ubuntu 22.04
- Ubuntu 20.04 Przewodnik
- Jak podwójnie rozruch Kali Linux i Windows 10
- Mint 20: Lepsze niż Ubuntu i Microsoft Windows?
- Ubuntu 20.04 sztuczki i rzeczy, których możesz nie wiedzieć
- Zainstaluj Arch Linux na stacji roboczej VMware

