Instalacja WordPress na Ubuntu Linux z Apache i MySQL

- 2771
- 399
- Ignacy Modzelewski
WordPress pozostał jednym z najlepszych i najłatwiejszych sposobów na uruchomienie eleganckiej strony od momentu jej powstania w 2003 roku. W rzeczywistości obecne trendy pokazują, że jego popularność stale rośnie. WordPress jest prosty w użyciu, a nawet hosting go sam nie jest trudny, ponieważ udowodnimy w tym artykule.
W tym przewodniku pokażemy Ci, jak hostować witrynę z WordPress na Ubuntu Linux. Użyjemy Apache jako naszego serwera HTTP, a także zainstaluj PHP i MariaDB (implementacja MySQL), ponieważ WordPress wymaga ich w celu funkcjonowania. Ten asortyment pakietów jest powszechnie określany jako stos lampy (Linux, Apache, MySQL, PHP). Po zainstalowaniu tych pakietów przejdziemy do konfiguracji Apache i MySQL, w tym początkową konfigurację bazy danych i użytkownika, przed zainstalowaniem samego WordPress. Pod koniec pokażemy również, jak skonfigurować certyfikat SSL z siebie lub uzyskać bezpłatny od Let's Encrypt, który umożliwia witrynę korzystanie z HTTPS.
W tym samouczku nauczysz się:
- Jak zainstalować i skonfigurować Apache
- Jak zainstalować i skonfigurować Mariadb dla MySQL
- Jak skonfigurować użytkownik i bazę danych MySQL dla WordPress
- Jak pobrać i zainstalować WordPress
- Jak skonfigurować certyfikat SSL dla swojej witryny WordPress
- Jak skonfigurować bezpłatny certyfikat SSL od Let's Encrypt
 Menu administratora WordPress
Menu administratora WordPress | Kategoria | Wymagania, konwencje lub wersja oprogramowania |
|---|---|
| System | Ubuntu Linux |
| Oprogramowanie | WordPress, Apache, PHP, Mariadb, certyfikat SSL |
| Inny | Uprzywilejowany dostęp do systemu Linux jako root lub za pośrednictwem sudo Komenda. |
| Konwencje | # - Wymaga, aby podane polecenia Linux są wykonywane z uprawnieniami root bezpośrednio jako użytkownik root lub za pomocą sudo Komenda$ - Wymaga, aby podane polecenia Linux zostały wykonane jako zwykły użytkownik niepewny |
Zainstaluj Apache, PHP i MySQL
Pierwszą rzeczą, którą musimy zrobić, jest przygotowanie naszego systemu Ubuntu z odpowiednimi pakietami oprogramowania. WordPress może działać tylko wtedy, gdy dostarczymy mu serwer HTTP, PHP i jego powiązane moduły oraz bazę danych MySQL. Otwórz terminal i wpisz następujące kilka poleceń, aby zainstalować Apache, PHP i Mariadb, który jest widelcem MySQL z otwartym źródłem:
$ sudo appt aktualizacja $ sudo apt instaluj apache2 php libapache2-mod-php mariadb-server mariadb-clint php-mysql php-curl php-xml php-mbstring php-imagick php-zip php-gd
To wiele pakietów do zainstalowania i tak, wszystkie są wymagane. Bez niektórych dodatkowych modułów PHP nie otrzymasz doskonałego wyniku w sekcji „STATUS STATUNEK” WordPress Administrator Pulpitboard.
Skonfiguruj mysql
Jedną z pierwszych rzeczy, które powinniśmy zrobić, jest przygotowanie naszej bazy danych WordPress. Aby to zrobić, najpierw musimy wykonać początkową konfigurację MySQL. Aby rozpocząć, wykonaj następujące polecenie w terminalu:
$ sudo mysql_secure_instalation
Zostaw pierwszą odpowiedź pustą i naciśnij Enter. Powinieneś odpowiedzieć y (tak) do reszty podpowiedzi i skonfiguruj hasło roota, gdy jest o to poproszony. Ta konfiguracja zajmuje tylko chwilę na zakończenie.
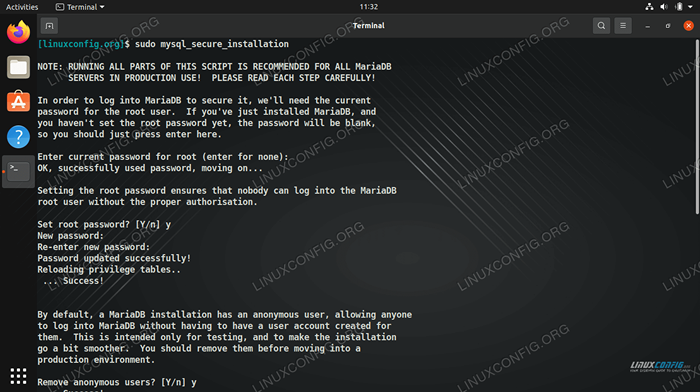 Początkowa konfiguracja MySQL z MySQL_Secure_Instalation
Początkowa konfiguracja MySQL z MySQL_Secure_Instalation Chociaż powyższa konfiguracja z łatwością wystarczy dla naszej witryny WordPress, możesz odczytać nasz przewodnik po instalacji i skonfigurować MySQL Workbench na Ubuntu Linux.
Utwórz bazę danych dla WordPress
WordPress przechowuje wszystkie treści postu i strony, między innymi w MySQL. Będziemy musieli skonfigurować użytkownika i bazę danych MySQL dla WordPress, aby uzyskać dostęp do następujących kroków:
- Zacznij od otwarcia MySQL z użytkownikiem głównym:
$ sudo mysql
- Utwórz nową bazę danych dla WordPress. W tym przykładzie zadzwonimy do naszego
WordPress_db, Ale możesz użyć dowolnej nazwy, którą chcesz.Mariadb [(brak)]> Utwórz bazę danych WordPress_DB;
- Następnie musimy utworzyć nowego użytkownika, którego WordPress może użyć do dostępu do właśnie utworzonej bazy danych. W tym przykładzie stworzymy naszą nazwę użytkownika
WordPress_useri nasze hasłomoje hasło. Zastąpmoje hasłoSMS -y poniżej z bezpiecznym hasłem (i zapisz go gdzieś na później):Mariadb [(brak)]> Utwórz użytkownika „WordPress_user”@'localHost' identyfikowany przez „my_password”;
- Następnie podaj pełne uprawnienia użytkownika WordPress w bazie danych WordPress:
Mariadb [(none)]> daj wszystkie przywileje na WordPress_DB.* do WordPress_user@„localHost”;
- Na koniec zapisz zmiany, które wprowadziłeś na uprawnienia użytkownika i wyjdź z MariaDB:
Mariadb [(none)]> Przywileje spłukające; Mariadb [(none)]> wyjście
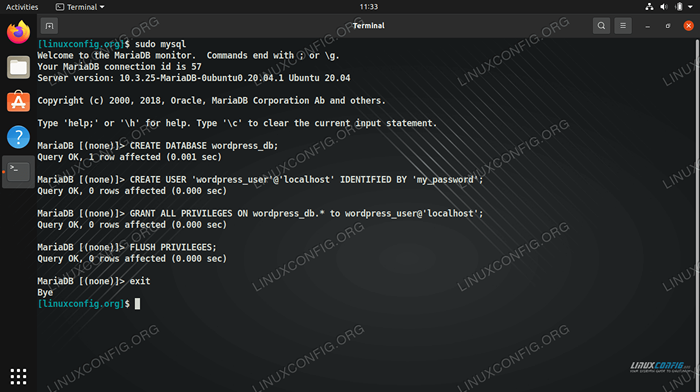 Konfigurowanie bazy danych MySQL i użytkownika dla WordPress
Konfigurowanie bazy danych MySQL i użytkownika dla WordPress Skonfiguruj Apache
Apache powinien być już zainstalowany i uruchomiony w tym momencie, co można zweryfikować, otwierając przeglądarkę i przechodząc do adresu LOPBACK 127.0.0.1 Lub tylko Lokalny Gospodarz w twoim systemie.
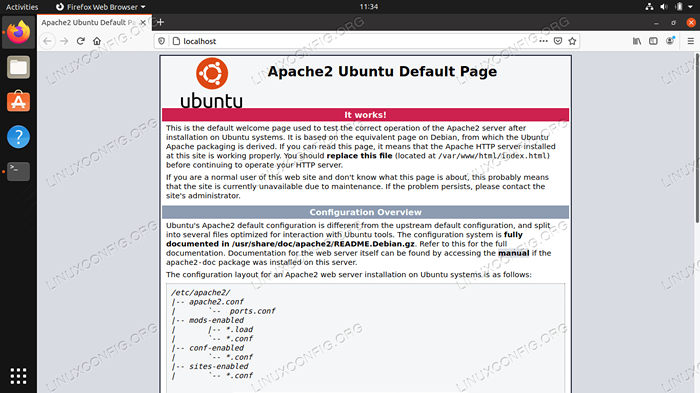 Domyślna strona Apache, wskazująca, że nasza witryna jest dostępna
Domyślna strona Apache, wskazująca, że nasza witryna jest dostępna Chociaż Apache hostuje już naszą stronę (lub brak jednego), najlepszą praktyką jest skonfigurowanie nowego wirtualnego pliku hosta Apache dla naszej instalacji WordPress. Umożliwi to większą elastyczność w przyszłości, jeśli chcesz hostować wiele stron internetowych lub wprowadzić zmiany w miejscu zainstalowanym katalogu WordPress itp.
- Skopiuj domyślną konfigurację Apache do nowego pliku za pomocą następującego polecenia:
$ sudo cp/etc/apache2/witryny-dostępny/000-default.conf/etc/apache2/witryny-dostępny/WordPress.conf
- Następnie użyj Nano lub swojego ulubionego edytora tekstu, który wolisz otworzyć ten plik:
$ sudo nano/etc/apache2/witryny-dostępna/WordPress.conf
- Zmienić
DocumentRootUstawienie do miejsca, w którym planujemy zainstalować WordPress. Poniższy katalog jest naszą sugestią.DocumentRoot/var/www/WordPress
- Utwórz ustawienie dla
Nazwa serwerai wprowadź w pełni kwalifikowaną nazwę domeny Twojej witryny. Jeśli go nie masz, zostaw to jako lokalny host.Servername twoja strona.com
- Utwórz alias dla
wwwPrefiks również. Nie jest to konieczne, jeśli używasz tylko LocalHost.Serveralias www.Twoja strona.com
W ten sposób powinien wyglądać Twój plik konfiguracyjny po zakończeniu. Zauważ, że skomentowaliśmy linię alias w naszej konfiguracji, ponieważ hostujemy tylko lokalnie.
- Zapisz zmiany i wyjdź z pliku. Następnie włącz witrynę w Apache i wyłącz domyślną witrynę.
$ sudo a2ensite WordPress.conf $ sudo a2dissite 000-default.conf
- Wreszcie, ponownie załaduj Apache, aby nowe zmiany w obowiązywaniu.
$ sudo systemCtl RELOOD APACHE2
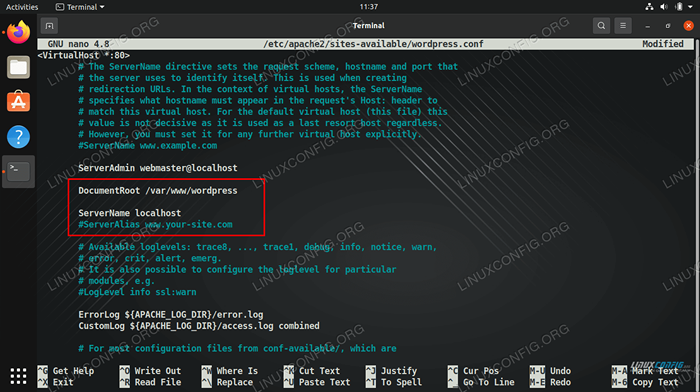 Wypełnienie wartości DocumentRoot i Servername w pliku hosta wirtualnego Apache
Wypełnienie wartości DocumentRoot i Servername w pliku hosta wirtualnego Apache Pobierz i zainstaluj WordPress
Teraz, gdy mamy skonfigurowany serwer HTTP, a PHP i MySQL są gotowi do pracy, możemy przejść do instalacji samego WordPress.
- Najpierw użyj WGET, aby pobrać najnowszą wersję WordPress:
$ wget -o /tmp /wordpress.smoła.GZ https: // WordPress.org/najnowszy.smoła.GZ
- Wyodrębnij archiwum TAR do katalogu witryny WordPress:
$ sudo tar -xzvf /tmp /wordpress.smoła.GZ -c /var /www
- Pamiętaj, aby skonfigurować odpowiednie uprawnienia w katalogu i wszystkich jego plikach.
$ sudo chown -r www -data.www-data/var/www/wordpress
- Teraz możemy zacząć od konfiguracji WordPress. Otwórz przeglądarkę internetową i przejdź do adresu LocalHost
127.0.0.1lub w pełni kwalifikowana nazwa domeny, jeśli ją skonfigurujesz. Powinieneś powitać kreator konfiguracji WordPress. Kliknij „Chodźmy”, aby zacząć. - Następnie wprowadź skonfigurowane wcześniej informacje bazy danych. Dwa ostatnie pola (host bazy danych i prefiks tabeli) można pozostawić na ich wartości domyślnych. Kliknij „Prześlij” po zakończeniu.
- WordPress spróbuje nawiązać połączenie z bazą danych i poinformować, że to się powiedzie. Zakładając, że to było, kliknij „Uruchom instalację”, aby kontynuować.
- Następny ekran zapyta Cię o ogólne informacje na temat nowej witryny. Po zakończeniu wypełnienia kliknij „Zainstaluj WordPress” na dole ekranu, aby sfinalizować instalację.
- Instalacja WordPress jest teraz kompletna! Możesz kliknąć przycisk „Zaloguj się”, aby rozpocząć tworzenie treści.
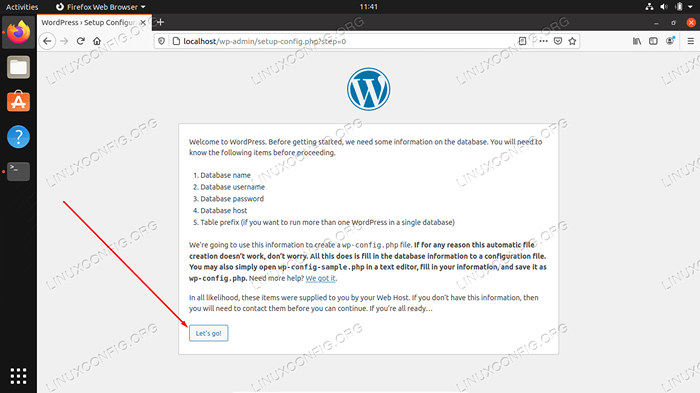 Początkowy kreator konfiguracji WordPress
Początkowy kreator konfiguracji WordPress 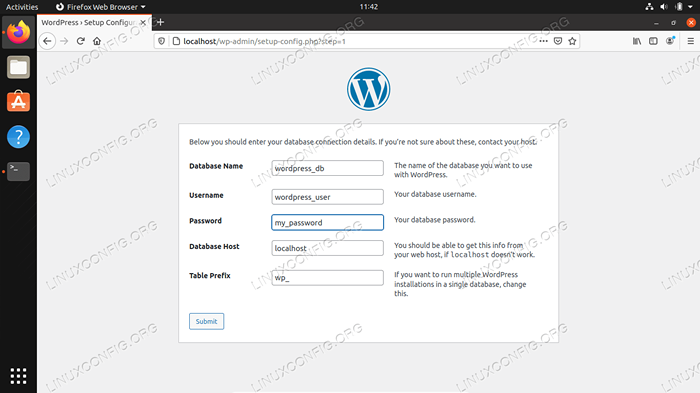 Wypełnij skonfigurowane wcześniej informacje o bazie danych MySQL
Wypełnij skonfigurowane wcześniej informacje o bazie danych MySQL 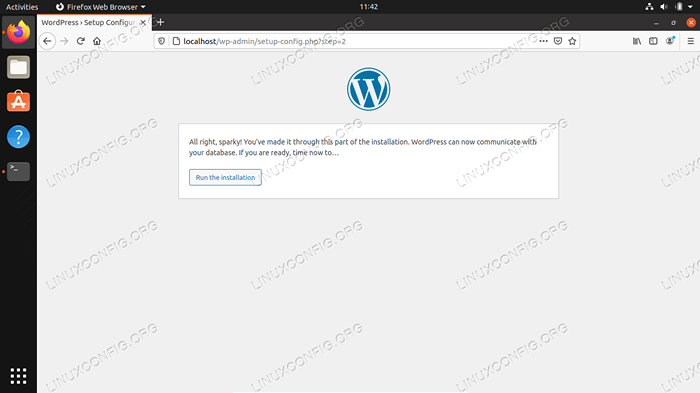 WordPress z powodzeniem połączył się z naszą bazą danych MySQL
WordPress z powodzeniem połączył się z naszą bazą danych MySQL 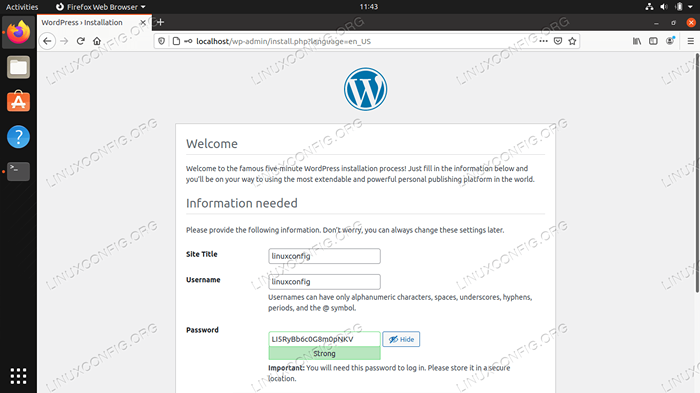 Wypełnij tytuł witryny, nazwę użytkownika, hasło i e -mail
Wypełnij tytuł witryny, nazwę użytkownika, hasło i e -mail 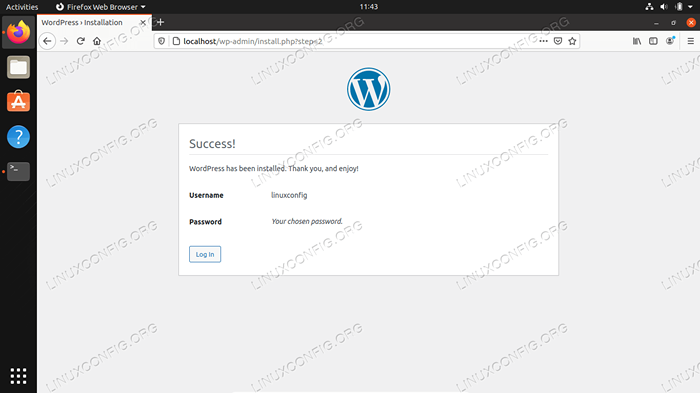 WordPress zainstalował pomyślnie. Kliknij Zaloguj się, aby znaleźć menu administratora
WordPress zainstalował pomyślnie. Kliknij Zaloguj się, aby znaleźć menu administratora Zauważ, że aby wrócić do panelu administracyjnego WordPress w przyszłości, zawsze możesz użyć adresu URL http: // 127.0.0.1/WP-Admin (lub wymiana 127.0.0.1 z w pełni kwalifikowaną nazwą domeny).
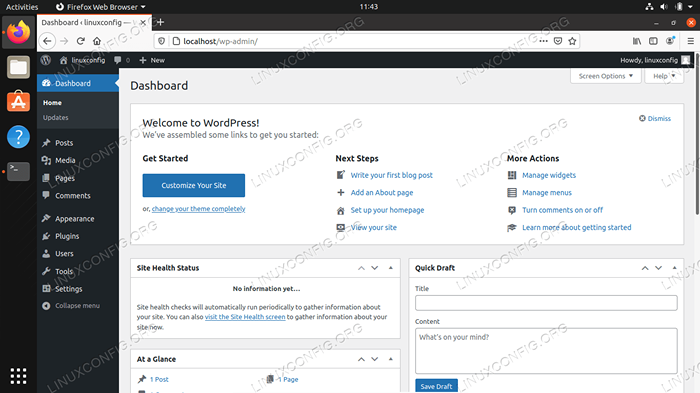 Menu administratora WordPress
Menu administratora WordPress Twoja witryna WordPress powinna być teraz dostępna z http: // 127.0.0.1 lub w pełni wykwalifikowana nazwa domeny.
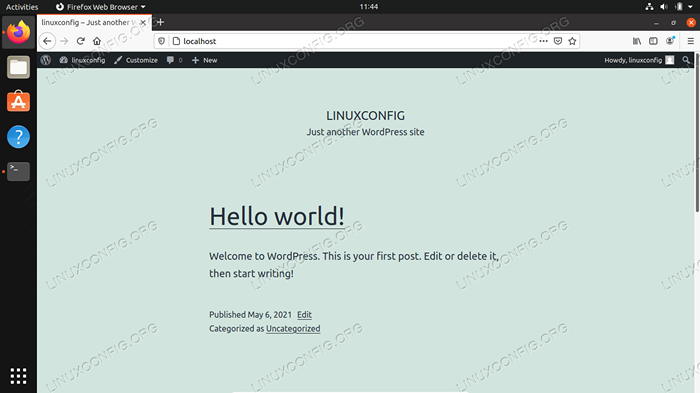 Nasza strona WordPress jest już uruchomiona
Nasza strona WordPress jest już uruchomiona Skonfiguruj certyfikat SSL z siebie podpisany
Skończyliśmy konfigurowanie naszej witryny WordPress, ale teraz używa HTTP zamiast HTTPS. Z dużą ilością Internetu przeniesienia się wyłącznie do HTTPS, możesz to również rozważyć dla swojej witryny, nawet jeśli nie jest to wyłącznie konieczne. W tej sekcji przewodnika pokażemy Ci, jak włączyć SSL na swojej stronie internetowej za pomocą certyfikatu podpisanego.
- Wpisz następujące polecenie w terminalu, aby wygenerować certyfikat podpisany. Zostaniesz poproszony o kilka ogólnych pytań. Pamiętaj, aby wypełnić pole „nazwa zwyczajowa” za pomocą adresu IP Twojej witryny lub w pełni kwalifikowanej nazwy domeny.
$ sudo openssl req -x509 -nodes -Days 365 -Newkey RSA: 2048 -Keyout/etc/ssl/private/apache -selfsigned.klucz -ut/etc/ssl/certs/apache -selfsigned.crt
- Następnie musimy wprowadzić pewne zmiany w naszej konfiguracji witryny Apache. Otwórz domyślny plik konfiguracyjny SSL za pomocą Nano lub innego edytora tekstu:
$ sudo nano/etc/apache2/witryny-dostępna/default-ssl.conf
- Zmienić
DocumentRootwartość do miejsca, w którym wcześniej zainstalowałeś WordPress. Następnie zmieńSslcertificateFileISSLCertificateKeyeyFileWartości, w których zapisaliśmy nasze pliki SSL. Zobacz zrzut ekranu poniżej w celach informacyjnych.DocumentRoot/var/www/WordPress SslCertificateFile/etc/ssl/certs/apache-selfsigned.crt sslcertificateKeKeyFile/etc/ssl/private/apache-selfsigned.klucz
- Zapisz zmiany i wyjdź z pliku. Następnie włącz moduł SSL dla Apache i uruchom ponownie, aby zmiany w obowiązywaniu:
$ sudo a2enmod ssl $ sudo systemctl restart apache2
- Na koniec włącz stronę SSL, którą skonfigurowaliśmy i ponownie załadowaliśmy Apache:
$ sudo a2ensite default-ssl $ sudo systemctl RELOOD APACHE2
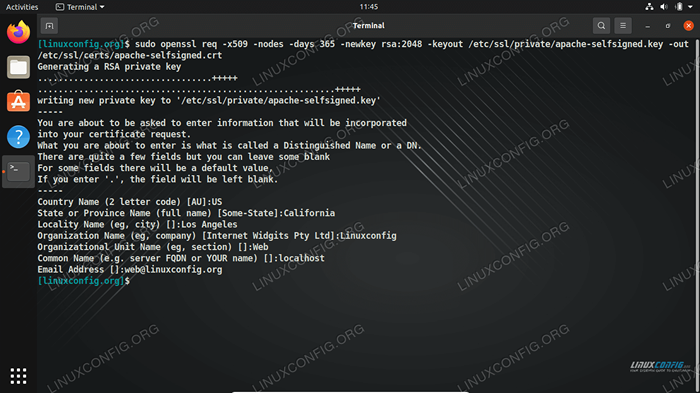 Tworzenie samozadowolonego certyfikatu SSL
Tworzenie samozadowolonego certyfikatu SSL 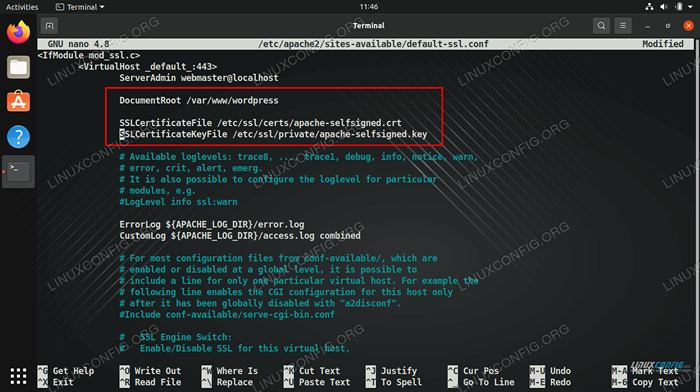 Zmień wartości certyfikatu DocumentRoot i SSL w wirtualnym pliku hosta SSL APACHE
Zmień wartości certyfikatu DocumentRoot i SSL w wirtualnym pliku hosta SSL APACHE Wszystkie zrobione. Twoja witryna WordPress jest teraz w stanie użyć szyfrowania SSL:
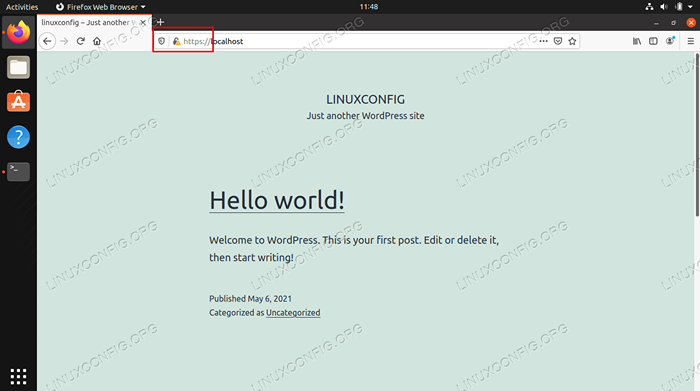 HTTPS jest teraz włączony na naszej stronie WordPress
HTTPS jest teraz włączony na naszej stronie WordPress Skonfiguruj bezpłatny certyfikat SSL od Let's Encrypt
Let's Encrypt to bezpłatna usługa, która zapewnia witryny certyfikatów SSL. Jeśli zaszedłeś tak daleko i skonfigurowałeś witrynę WordPress na Ubuntu, to tylko kilka kroków, aby skonfigurować szyfrowanie SSL, które zapobiegną człowiekowi w środkowych atakach, pomoże SEO strony, a przeglądarki takie jak Firefox nie zrobią Ostrzegaj użytkowników, że Twoja witryna jest niepewna.
Proces ten jest bardzo łatwy i wszystko zostanie wykonane z wiersza poleceń Ubuntu. Postępuj zgodnie z poniższymi krokami, aby zakończyć konfigurację witryny za pomocą certyfikatu SSL od Let's Encrypt.
- Aby skonfigurować szyfrowanie SSL za pomocą Let's Encrypt, zainstaluj narzędzie CertBot za pomocą następującego polecenia.
$ sudo apt Zainstaluj certbot python3-certbot-apache
- Skonfiguruj certyfikat SSL, wykonując następujące polecenie i przechodząc przez podpowiedzi, które pojawiają się. Ostatnie pytanie zadaje Ci, czy chcesz przekierować prośby HTTP prosto do HTTPS. Zaleca się, abyś na to wybrał. Oczywiście, aby to działało, domena musi prawidłowo wskazywać na nasz publicznie dostępny serwer IP.
$ sudo certbot --apache
To wszystko. Certbot narzędzie wykonuje dla nas prawie całą pracę nóg i wprowadzi wszystkie niezbędne zmiany w wirtualnych plikach hosta Apache. Będzie także utrzymywał aktywność certyfikatu SSL, odnawiając go, gdy wygasa.
Zamykanie myśli
Ten przewodnik pokazał, jak zainstalować komponenty najwyższej klasy, aby uruchomić witrynę WordPress w Ubuntu Linux. WordPress to niesamowity system zarządzania treścią z praktycznie niekończącą się konfiguracją. To takie proste, że ktoś bez doświadczenia kodowania HTML, CSS lub PHP może mieć świetnie wyglądającą stronę internetową. Pamiętaj, aby przeglądać menu WordPress, aby zobaczyć całą moc dostosowywania na wyciągnięcie ręki.
Powiązane samouczki Linux:
- Ubuntu 20.04 WordPress z instalacją Apache
- Instalacja OpenLitespeed WordPress
- Rzeczy do zainstalowania na Ubuntu 20.04
- Ubuntu 20.04: WordPress z instalacją Nginx
- Wprowadzenie do automatyzacji, narzędzi i technik Linuksa
- Jak utworzyć stos lampy na bazie Dockera za pomocą Dockera na…
- Rzeczy do zrobienia po zainstalowaniu Ubuntu 20.04 Focal Fossa Linux
- Instalacja Ampache Raspberry Pi
- Linux Apache Nie wykonywanie plików PHP: Rozwiązanie
- Jak zmienić hasło użytkownika mariadb

