Pozostały czas baterii nie pokazuje problemu w systemie Windows 11
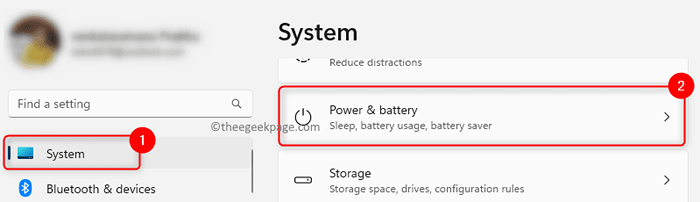
- 3997
- 708
- Klaudia Woś
W systemie Windows 11, kiedy przenosisz myszę nad ikoną akumulatora w tacy systemowej, wyświetla pozostały procent i czas baterii, abyś mógł oszacować czas, dla którego będziesz mógł korzystać z systemu. Jednak wielu użytkowników zgłosiło, że szczegółowy pozostały czas baterii nie wyświetla się na swoim komputerze Windows 11. Ten problem może wystąpić z powodu niewłaściwej konfiguracji ustawień baterii w systemie lub systemie Windows, które nie są aktualizowane do najnowszej wersji.
Czy konfrontujesz ten problem z komputerem z systemem Windows 11, w którym pozostały czas baterii nie jest pokazany na tacy systemowej? Następnie śmiało i przeczytaj ten post, aby znaleźć rozwiązania, które pomogą Ci rozwiązać ten problem.
Spis treści
- Metoda 1 - Znajdź pozostały czas baterii w ustawieniach
- Metoda 2 - Włącz czas na pozostały czas w ustawieniu BIOS
- Metoda 3 - Użyj aplikacji BatteryInfoview
- Metoda 4 - Sprawdź aktualizację systemu Windows
- Metoda 5 - Zmodyfikuj kilka wpisów rejestru
Metoda 1 - Znajdź pozostały czas baterii w ustawieniach
Jeśli powyższa metoda nie rozwiązała problemu, możesz przejść do ustawień i sprawdzić pozostały czas baterii, aż problem zostanie rozwiązany.
Krok 1. Naciskać Windows + i iść do Ustawienia App.
Krok 2. Upewnij się, że System Karta jest wybierana po lewej stronie.
Krok 3. Po prawej stronie kliknij pole z tekstem Zasilanie i bateria.
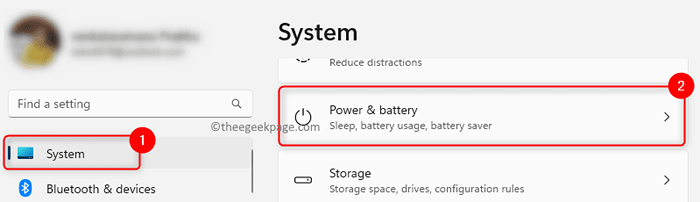
Musisz być w stanie zobaczyć pozostały czas i procent baterii.
Metoda 2 - Włącz czas na pozostały czas w ustawieniu BIOS
Jeśli problem nadal istnieje, możesz przejść do ustawień systemu BIOS i włączyć opcję pozostałej baterii.
Krok 1. Ponowne uruchomienie Twój system.
Krok 2. Podczas gdy komputer się uruchamia, musisz nacisnąć przypisane Kościej Hotkey BIOS Aby system mógł otworzyć ekran konfiguracji BIOS.
Na przykład, jeśli masz laptopa HP, naciśnij klawisz ESC wielokrotnie, gdy tylko włączysz system, aż menu uruchamiania zostanie otwarte. Następnie naciśnij klawisz F10, aby otworzyć narzędzie konfiguracji BIOS.
Krok 3. Użyj klawisza strzałki i przejdź do Konfiguracja systemu patka.
Krok 4. Tutaj idź do Pozostały czas baterii opcja i uderz Wchodzić klucz.
Krok 5. W dostępnych opcjach wybierz Włączony.
Krok 6. Ratować To ustawienie i wyjście z konfiguracji BIOS.
Krok 7. Teraz twój system będzie normalnie uruchamiany.
Po uruchomieniu systemu sprawdź, czy pozostały czas baterii jest widoczny na tacy systemowej.
Metoda 3 - Użyj aplikacji BatteryInfoview
Jeśli nie udało Ci się rozwiązać tego problemu za pomocą powyższych metod, możesz spróbować pobrać i użyć bezpłatnej aplikacji dostarczonej przez Nirosoft o nazwie „BatteryInfoview”, aby uzyskać informacje o baterii systemowej.
Krok 1. Kliknij tutaj, aby przejść do strony do pobrania Nirosoft BatterFoview.
Krok 2. Na tej stronie przewiń w dół i kliknij Pobierz BatteryInfoview połączyć.
Krok 3. Zostanie pobrany jako plik archiwum. Wyodrębnij ten plik archiwum na folderze na komputerze.
Krok 4. Nie musisz instalować tej aplikacji. Możesz po prostu otworzyć wyodrębniony folder i uruchomić plik wykonywalny Batterfoview.exe
Krok 5. Naciskać F7 lub kliknij pierwszą ikonę, jak wskazano, aby wyświetlić Informacje o baterii.
W tym trybie możesz zobaczyć ogólny status i informacje baterii, w tym pozostały czas baterii.
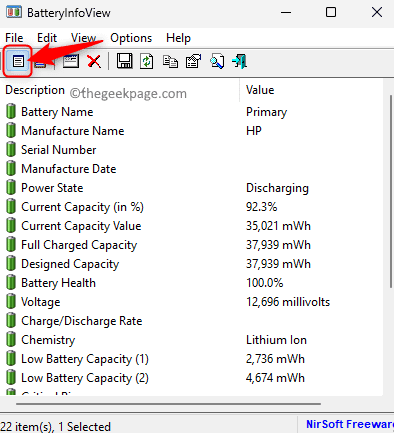
Krok 6. Naciskać F8 lub kliknij ikonę, jak pokazano na poniższym obrazku, aby wyświetlić Dziennik baterii.
W tym trybie możesz wyświetlić stan baterii, taki jak stan zasilania, % pojemności, prędkość, napięcie i tak dalej.
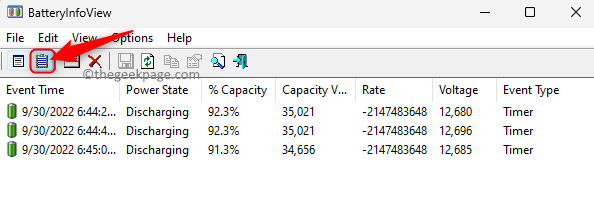
Musisz teraz znaleźć pozostały czas baterii na swoim komputerze Windows 11.
Metoda 4 - Sprawdź aktualizację systemu Windows
Krok 1. Otworzyć Uruchomić okno dialogowe za pomocą Windows i r Kombinacja kluczowa.
Krok 2. Typ Settings MS: WindowsUpdate w Uruchomić Box i Hit Wchodzić.
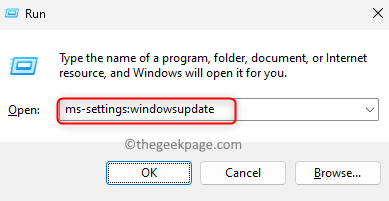
Krok 3. Na Aktualizacja systemu Windows strona, po prostu dotknij Sprawdź aktualizacje przycisk.
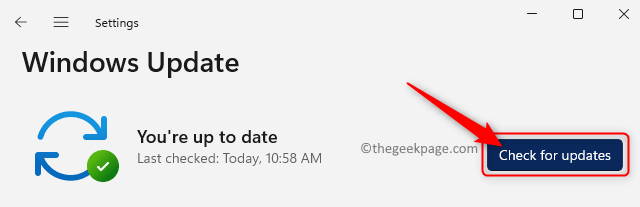
Krok 4. Windows będzie wyszukiwać aktualizacje wersji Windows zainstalowanej w twoim systemie.
Krok 5. Jeśli istnieją jakieś aktualizacje wersji Windows, pobierz i zainstaluj wszystkie dostępne aktualizacje.
Jeśli istnieją jakieś opcjonalne aktualizacje, możesz je również zainstalować.
Krok 6. Uruchom ponownie Twój komputer po zainstalowaniu aktualizacji.
Sprawdź, czy problem został rozwiązany i czy pozostały czas baterii jest widoczny.
Metoda 5 - Zmodyfikuj kilka wpisów rejestru
Krok 1. Uderz w Okna Klucz na klawiaturze i wpisz Redaktor rejestru na pasku wyszukiwania systemu Windows.
Krok 2. Wybierz Redaktor rejestru Aplikacja w wyświetlanych wynikach wyszukiwania.
Jeśli jesteś poproszony Kontrola konta użytkownika Aby uzyskać uprawnienia, kliknij Tak.
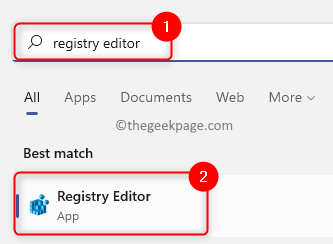
Krok 3. Upewnij się, że utworzyłeś kopię zapasową rejestru przed wprowadzeniem jakichkolwiek zmian w nim, abyś mógł przywrócić go później do obecnego stanu, jeśli występują jakieś problemy w systemie.
Kliknij na Plik menu i kliknij Eksport.
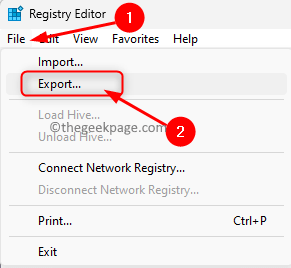
w Eksport okno, wybierz Zakres eksportu Jak Wszystko.
Wybierz lokalizację, aby zapisać kopię zapasową i podać nazwę pliku kopii zapasowej rejestru.
Kliknij Ratować.
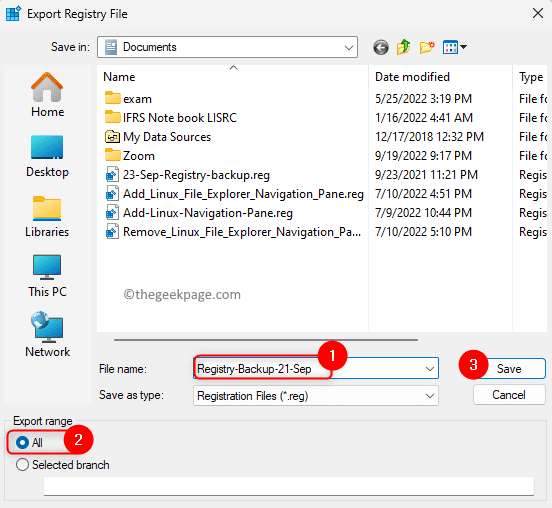
Jeśli chcesz przywrócić kopię zapasową w dowolnym momencie, po prostu kliknij Plik -> Importuj a następnie wybierz plik kopii zapasowej.
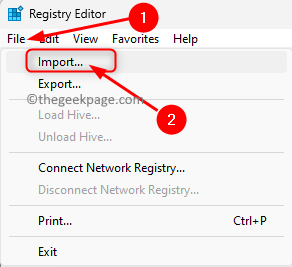
Krok 4. Skopiuj i wklej poniższą ścieżkę na pasku nawigacyjnym rejestru lub poruszaj się za pomocą folderów w lewym okienku.
HKEY_LOCAL_MACHINE \ System \ CurrentControlset \ Control \ Power

Krok 5. Kiedyś Moc Klucz jest wybierany, przesuń się w prawo i poszukaj EnergyStimationEnedabled Dord.
Notatka: Jeśli DWord nie zostanie znaleziony, kliknij prawym przyciskiem myszy na żadnej pustej przestrzeni w prawym okienku i wybierz Nowa wartość -> dord (32 -bitowa).
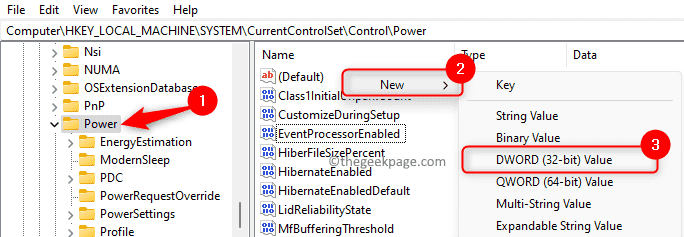
Nazwij ten wpis jako EnergyStimationEnedabled.
Krok 6. Kliknij dwukrotnie DWORD, aby zmodyfikować jego wartość.
w Edytować okno, ustaw Dane dotyczące wartości pole do 1.
Następnie kliknij OK.
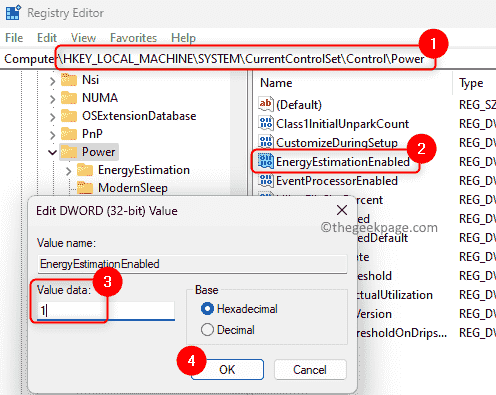
Krok 7. Teraz znajdź klucz EnergyestimationDisabled w prawym okienku.
Notatka: Jeśli klucz nie jest obecny, kliknij prawym przyciskiem myszy Moc Klucz w lewym panelu i wybierz Nowa wartość -> dord (32 -bitowa).
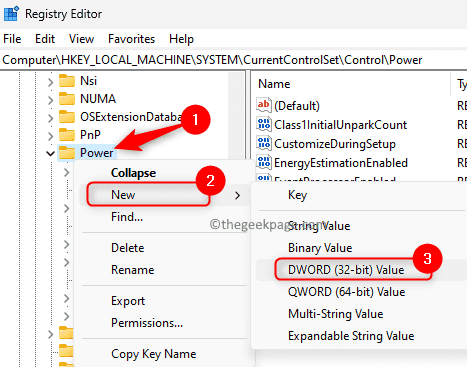
Nazwij ten wpis jako EnergyestimationDisabled.
Krok 8. Aby zmienić wartość tego wpisu, kliknij go dwukrotnie.
Zmienić Dane dotyczące wartości pole do 0 w Edytować okno.
Kliknij OK Aby zapisać zmiany.
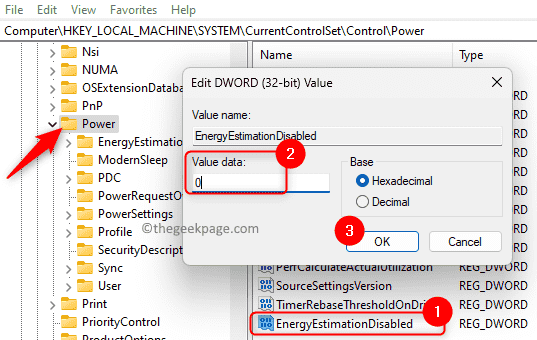
Krok 9. Znajdź klucz UserBatterYDisargeStimator.
Jeśli nie znaleziono, utwórz to, jak wspomniano wcześniej w Krok 7 powyżej.
Krok 10. Kliknij dwukrotnie UserBatterYDisargeStimator klucz do zmiany wartości.
Ustaw Dane dotyczące wartości pole do 0 i kliknij OK.
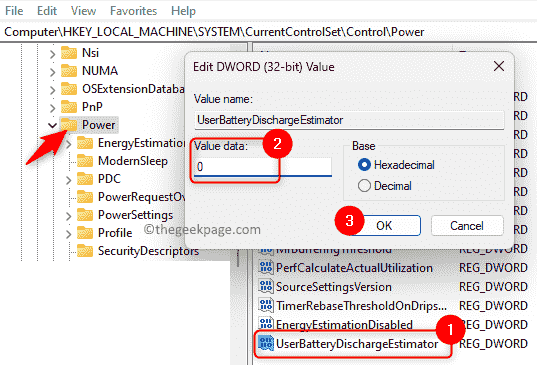
Krok 11. Zamknij redaktor rejestru.
Ponowne uruchomienie Twój system.
Unosić mysz na ikonę baterii, aby sprawdzić, czy widać pozostały czas baterii.
Otóż to!
Dziękuje za przeczytanie.
Mamy nadzieję, że poprawki wymienione w tym artykule pomogły rozwiązać problem i wyświetlić szczegółowy pozostały czas w tacy systemowej podczas unoszenia myszy na ikonie akumulatora. Czy ten artykuł był przydatny w rozwiązaniu problemu? Proszę o komentarz i daj nam znać swoje myśli i opinie na ten temat.
- « Zdjęcia na żywo wciąż zwracają się na iPhone'a (rozwiązane)
- Nie można usunąć tego pliku danych Outlook (rozwiązany) »

