Nie można usunąć tego pliku danych Outlook (rozwiązany)
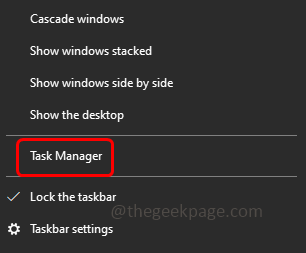
- 1326
- 178
- Klaudia Woś
Kilku użytkowników systemu Windows stoi w obliczu problemu „Nie można usunąć tego pliku danych Outlook” podczas próby usunięcia uszkodzonego pliku danych Outlook i usunięcia z niego konta. Wynika to głównie z uszkodzonych .pST lub .plik OST lub uszkodzone konto profilu użytkownika. W tym artykule mamy różne metody rozwiązania tego problemu.
Spis treści
- Metoda 1: Zakończ zadanie programu Outlook
- Metoda 2: Zamknij pliki PST / OST z perspektywy
- Metoda 3: Usuń pliki PST / OST ręcznie
- Metoda 4: Usuń profil programu Outlook
- Metoda 5: Usuń konta e -mail za pomocą edytora rejestru
Metoda 1: Zakończ zadanie programu Outlook
Krok 1: Kliknij prawym przyciskiem myszy na pasek zadań i kliknij Menadżer zadań
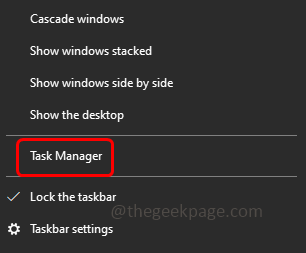
Krok 2: Przejdź do zakładki Proceses i znajdź Microsoft Outlook
Krok 3: Kliknij prawym przyciskiem myszy na program Outlook i kliknij Zadanie końcowe. Podobnie zrób to dla wszystkich wpisów programu Outlook. To zamknie program Outlook, a następnie sprawdzi, czy problem zostanie rozwiązany.
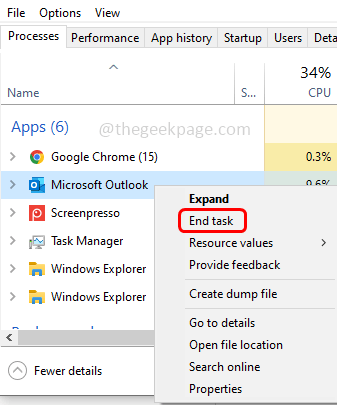
Metoda 2: Zamknij pliki PST / OST z perspektywy
Krok 1: otwarty Wygląd zewnętrzny
Krok 2: po lewej stronie, Kliknij prawym przyciskiem myszy na Plik danych Outlook (Plik PST/ OST)
Krok 3: Następnie kliknij Zamknij „Plik danych Outlook”
Metoda 3: Usuń pliki PST / OST ręcznie
Krok 1: Otwórz eksplorator plików za pomocą Windows + e klucze razem
Krok 2: Kliknij Pogląd patka
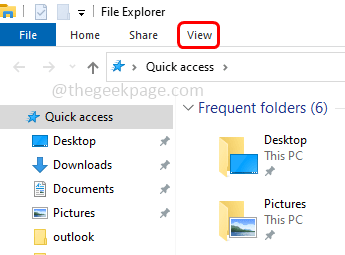
Krok 3: Włącz Ukryte przedmioty klikając pole wyboru obok niego
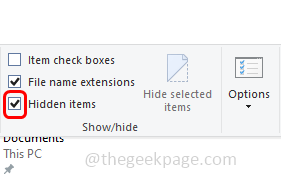
Krok 4: Kopiuj następująca ścieżka i pasta to wówczas na pasku adresu eksploratora plików Wchodzić
%UserProfile%\ AppData \ Local \ Microsoft \ Outlook
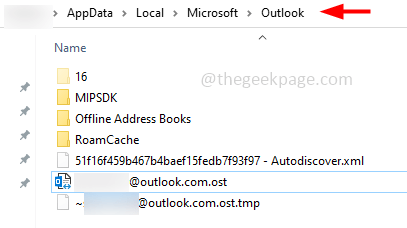
Krok 5: Kliknij prawym przyciskiem myszy na .plik OST i kliknij usuwać
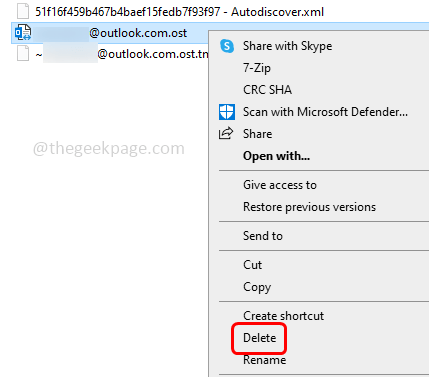
Metoda 4: Usuń profil programu Outlook
Krok 1: Najpierw zamknij perspektywy i wszystkie jego ślady. Otwórz wiersz uruchomienia za pomocą Windows + r klucze razem
Krok 2: Typ kontrola w biegu i uderzył Wchodzić. To otworzy panel sterowania
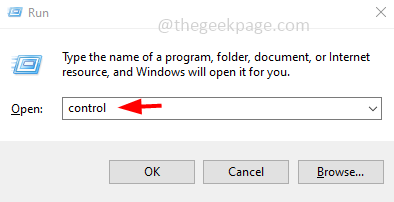
Krok 3: Po prawej stronie kliknij widok przez rozwijać i wybierz Duże ikony
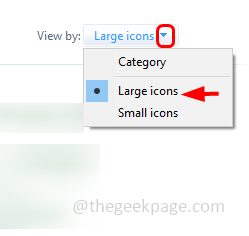
Krok 4: Kliknij Mail (Microsoft Outlook) opcja
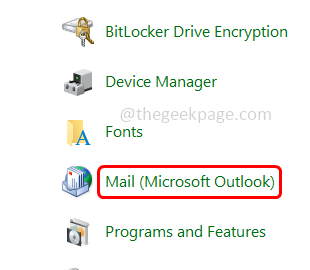
Krok 5: W otwartym oknie w sekcji Profile Kliknij Pokaż profile przycisk
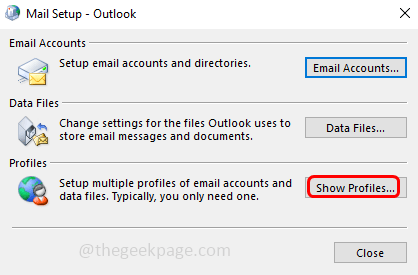
Krok 6: Wybierać twój Perspektywy profil który daje problem i kliknij Usunąć
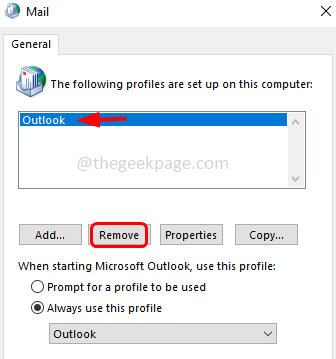
Krok 7: Kliknij Tak w oknie potwierdzającym
Krok 8: Uruchom ponownie komputer i sprawdź, czy problem zostanie rozwiązany
Metoda 5: Usuń konta e -mail za pomocą edytora rejestru
Krok 1: Otwórz wiersz uruchomienia za pomocą Windows + r klucze razem
Krok 2: Typ Regedit.exe w biegu i uderzył Wchodzić
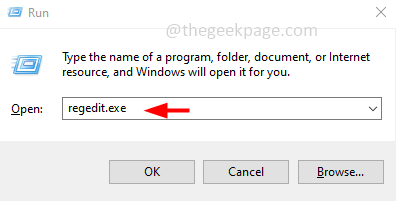
Krok 3: Otworzy się okno kontroli konta użytkownika, kliknij Tak. To otworzy redaktor rejestru
Krok 4: Przejdź do następującej ścieżki w redakcji rejestru
Komputer \ HKEY_CURRENT_USER \ Software \ Microsoft \ Windows NT \ CurrentVersion \ Windows
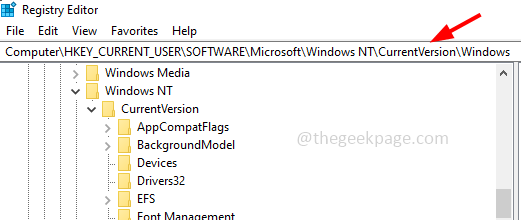
Notatka: Jeśli nie znalazłeś tej ścieżki w swoim systemie, ta metoda nie ma zastosowania w twoim przypadku.
Krok 5: Kliknij prawym przyciskiem myszy na Podsystem wiadomości Windows Messaging i kliknij Usuwać. To usunie wszystkie dane dotyczące konta pocztowego
Krok 6: Uruchom ponownie komputer i sprawdź, czy problem został rozwiązany.
Otóż to! Mam nadzieję, że ten artykuł jest pomocny i daj nam znać, która z powyższych metod działała dla Ciebie. Dziękuję!!
- « Pozostały czas baterii nie pokazuje problemu w systemie Windows 11
- Widżet pogody nie pokazany w systemie Windows 11 [rozwiązany] »

