Widżet pogody nie pokazany w systemie Windows 11 [rozwiązany]
![Widżet pogody nie pokazany w systemie Windows 11 [rozwiązany]](https://ilinuxgeek.com/storage/img/images/weather-widget-not-showing-in-windows-11-[solved]_2.png)
- 994
- 152
- Tomasz Szatkowski
Widżet pogody to funkcja, która pozwala użytkownikom przeglądać informacje pogodowe w ich obecnej lokalizacji, którą Windows wykrywa automatycznie w swoim systemie, i wyświetla się na pasku zadań.
Ale ostatnio wielu użytkowników systemu Windows poinformowało, że nie są w stanie zobaczyć widżetu pogody na pasku zadań. Możliwe, że nie włączyli tego w swoim systemie, ale nie są tego świadomi, a niektórzy użytkownicy uważają, że będzie domyślnie włączony w systemie Windows.
Widżet pogody nie pokazujący problemu może być również spowodowany uszkodzonym profilem konta użytkownika. Jeśli użytkownicy systemu Windows nie zostaną pobrani i zainstalowali niezbędną aktualizację systemu Windows, może to powodować takie problemy.
Nie martw się, jeśli masz takie problemy z systemem, skompilowaliśmy kilka poprawek w tym artykule, które pomogą ci w rozwiązaniu tego problemu i odzyskaniu widżetu pogody na pasku zadań!
Obejście - Widzieliśmy, że przez większość czasu, ze względu na brak aktualizacji systemu Windows, spowoduje to takie problemy, więc zalecamy wypróbowanie systemu Windows raz, a następnie ponownie uruchomić system i sprawdzić, czy pomógł im rozwiązać ten problem.
Spis treści
- Napraw 1 - Włącz ustawienie widżetów
- Napraw 2 - wyloguj się z systemu, a następnie zaloguj się ponownie
- Fix 3 - Zaktualizuj wszystkie aplikacje ze sklepu Microsoft Store
Napraw 1 - Włącz ustawienie widżetów
Istnieje możliwość, że użytkownik nie włączył ustawienia widżetów i zastanawiając się, dlaczego nie wyświetla się na pasku zadań. Więc jesteśmy tutaj, aby pokazać, jak sprawdzić, czy ustawienie widżetów jest włączone, czy nie.
Krok 1: Przede wszystkim, Kliknij prawym przyciskiem myszy na Pusta przestrzeń na pasek zadań i wybierz Ustawienia paska zadań Z menu kontekstowego, jak pokazano poniżej.
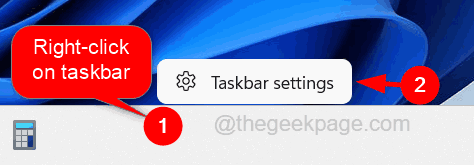
Krok 2: To zabierze Cię na stronę paska zadań w aplikacji Ustawienia.
Krok 3: Tutaj pod Elementy paska zadań sekcja, znajdziesz Widżety Ustawienie, w którym możesz sprawdzić, czy jest włączony, czy nie.
Krok 4: Jeśli Widżety Ustawienie nie jest włączone, a następnie możesz go obrócić NA klikając to przełącznik przycisk, jak pokazano poniżej.
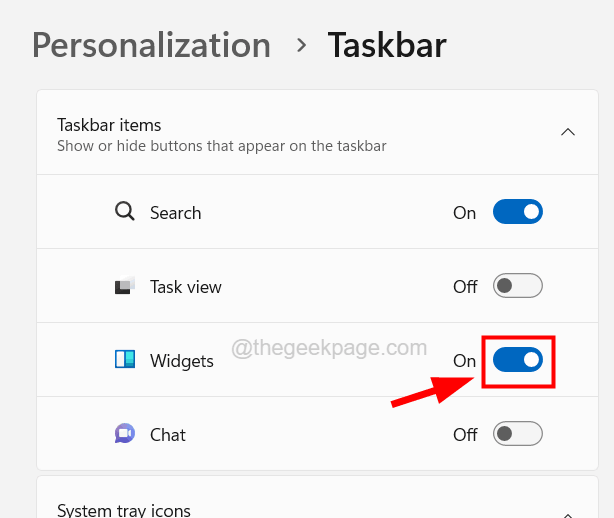
Krok 5: Po upewnieniu się, że jest włączony, zamknij stronę paska zadań i sprawdź, czy ta metoda rozwiązała ten problem.
Napraw 2 - wyloguj się z systemu, a następnie zaloguj się ponownie
Jeśli profil konta użytkownika ma pewne problemy lub utknął wewnętrznie z nieznanych powodów, może to prowadzić do takich problemów. Dlatego sugerujemy, aby nasi użytkownicy próbowali podpisać się z systemu, a następnie ponownie zalogować się do systemu. Pomogło to wielu użytkownikom naprawić ten problem.
Krok 1: Aby wylogować się z systemu, przede wszystkim zamknij wszystkie aplikacje, pliki i foldery, które są obecnie otwarte w systemie.
Krok 2: Po zamknięciu wszystkiego, Kliknij prawym przyciskiem myszy na Początek przycisk na pasek zadań i unosić się nad Zamknij lub wyloguj się opcja, a następnie wybierz Wyloguj się z listy, jak pokazano na poniższym zrzucie ekranu.
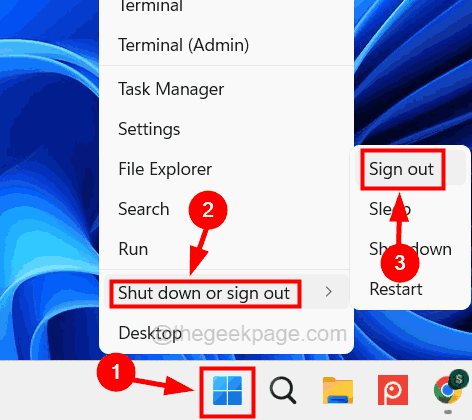
Krok 3: To wyloguje się z twojego systemu, a następnie poczekać kilka minut.
Krok 4: Po pewnym czasie zaloguj się do swojego systemu za pomocą poświadczeń konta użytkownika i sprawdź, czy możesz zobaczyć widżet pogody na pasku zadań.
Fix 3 - Zaktualizuj wszystkie aplikacje ze sklepu Microsoft Store
Wielu użytkowników systemu Windows uznało tę metodę przydatną jako przestarzałe aplikacje zainstalowane w sklepie Microsoft, może być przyczyną takich problemów. Oto kroki, w jaki sposób aktualizować wszystkie aplikacje zainstalowane w Microsoft Store, jak wyjaśniono poniżej.
Krok 1: Naciśnij Okna klucz i typ Microsoft Store na klawiaturze.
Krok 2: Wybierz Microsoft Store Aplikacja z wyników wyszukiwania, jak pokazano na poniższym zrzucie ekranu.
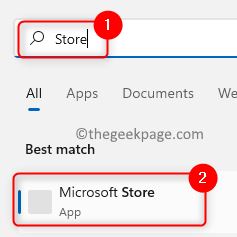
Krok 3: Po otwarciu aplikacji Microsoft Store kliknij Biblioteka ikona na lewym panelu bocznym, jak pokazano.
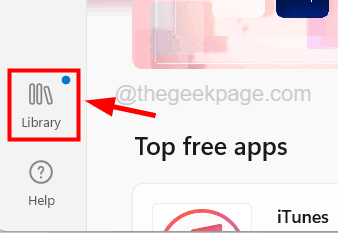
Krok 4: Następnie po prawej stronie kliknij Pobierz uaktualnienia Opcja w prawym górnym rogu.
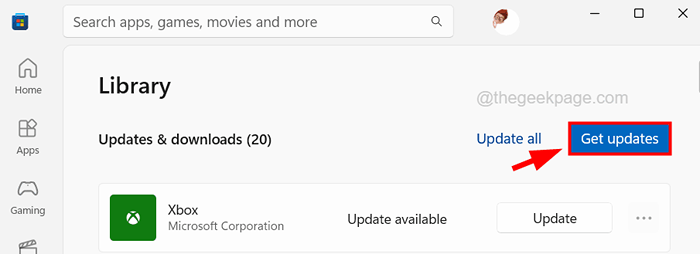
Krok 5: Następnie rozpocznie wyszukiwanie wszystkich zaktualizowanych dostępnych dla aplikacji zainstalowanych w Microsoft Store i instaluje aktualizacje.
Krok 6: Po zakończeniu zamknij sklep Microsoft i uruchom ponownie system.
- « Nie można usunąć tego pliku danych Outlook (rozwiązany)
- Jak wyłączyć sugerowany wiersz kontaktów w arkuszu udostępniania iPhone'a »

